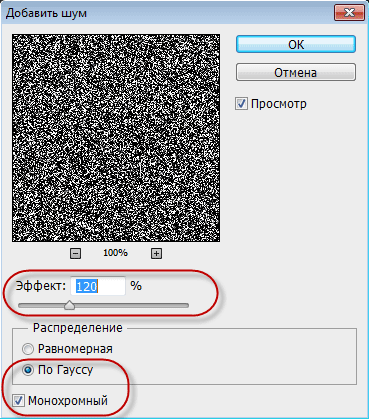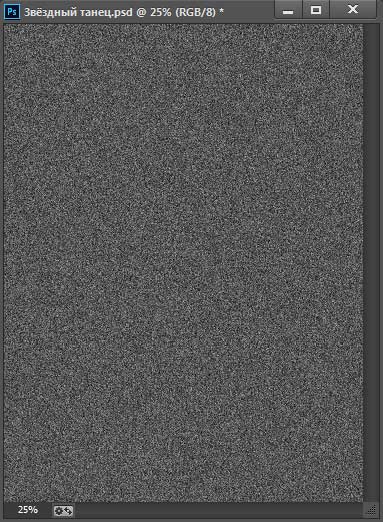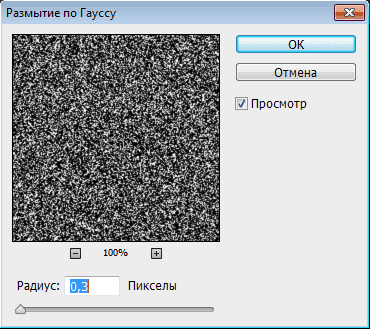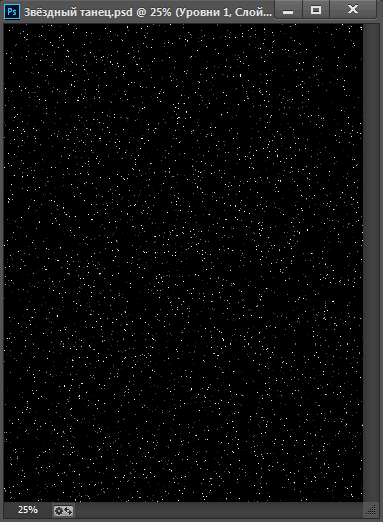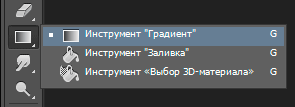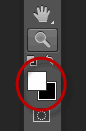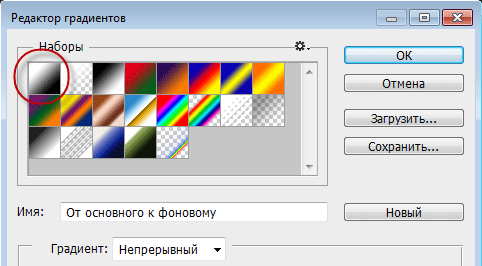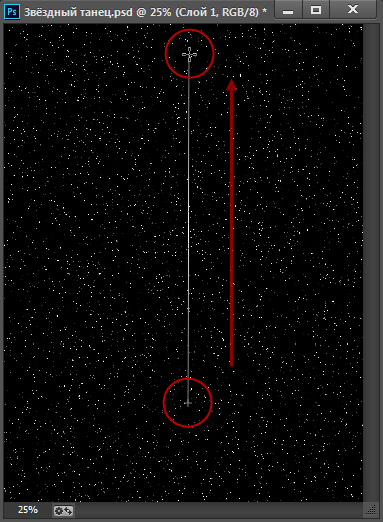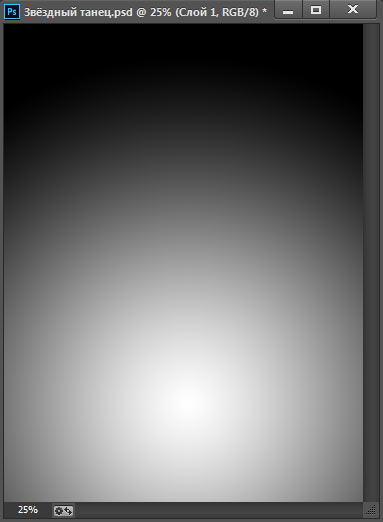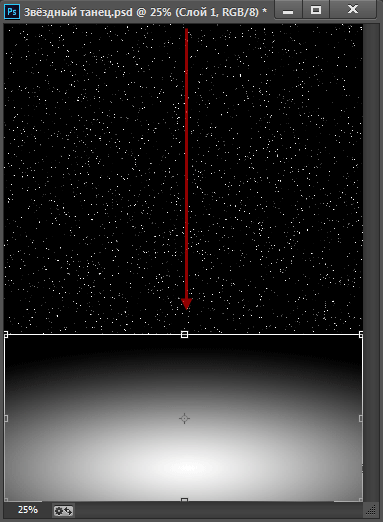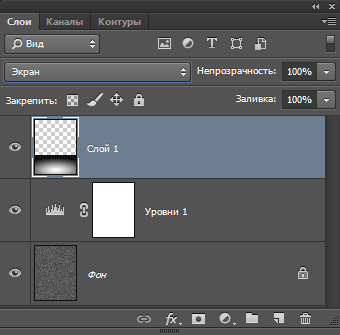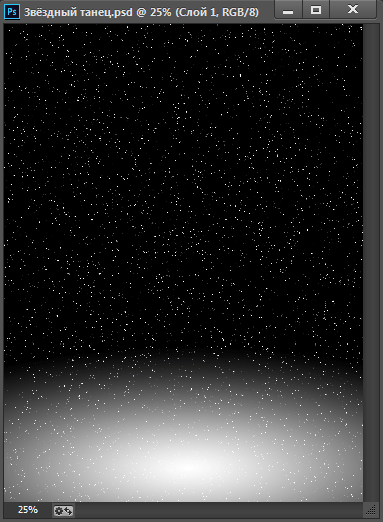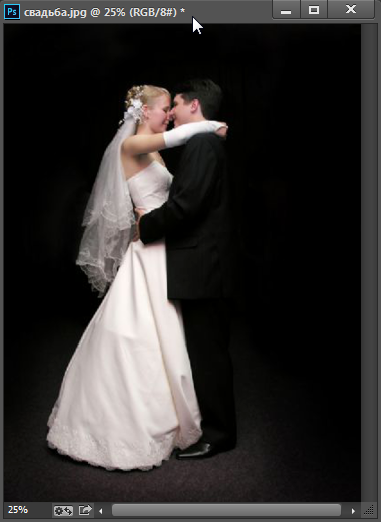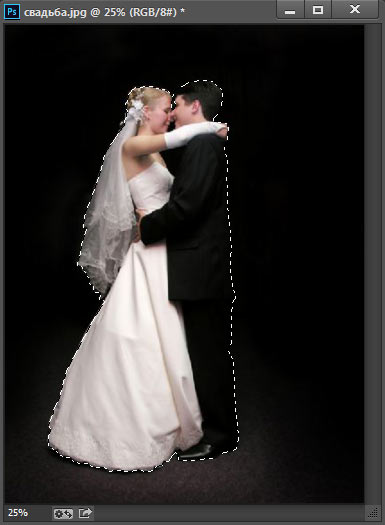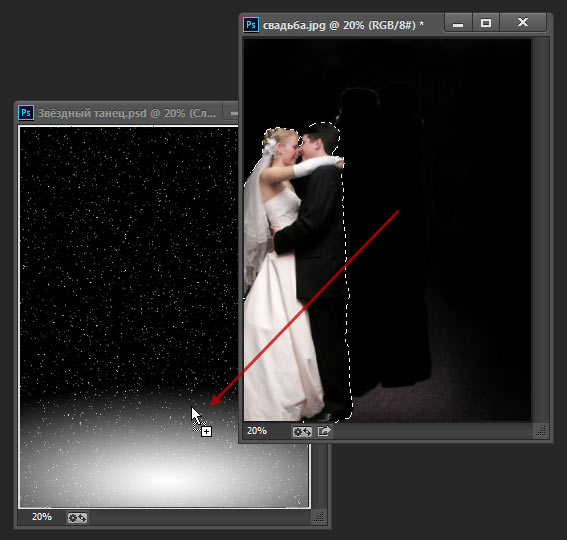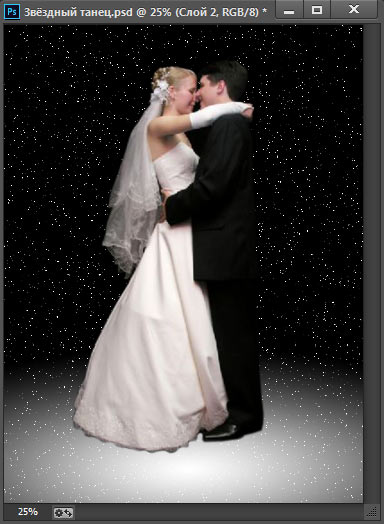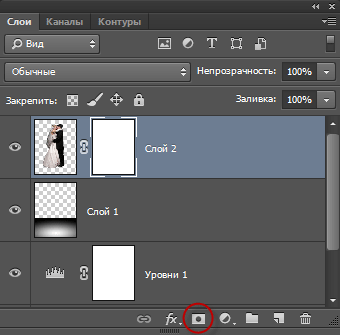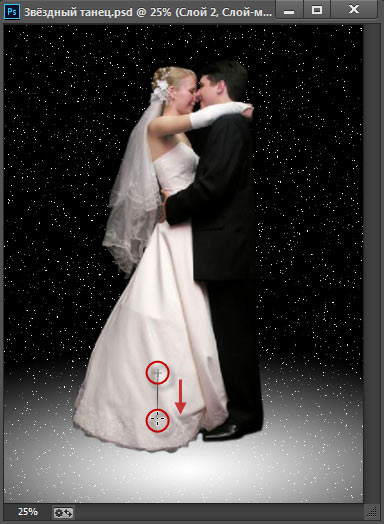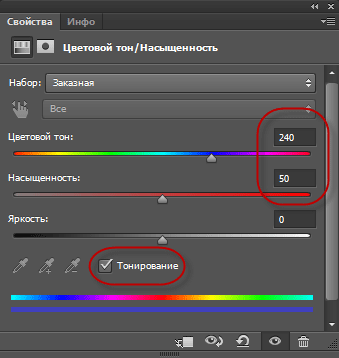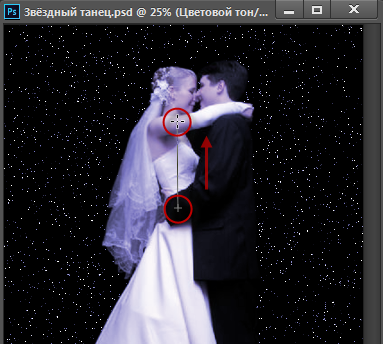Идея создания эффекта танцующая в звездах» на самом очень проста. Аналогичные приёмы применяются при наложении погодных явлений на фотографию, например, дождя, либо при добавлении эффекта звёздного ночного неба.
Для создания данного эффекта потребуется фото двух людей, танцующих близко друг к другу, предпочтительно жениха и невесты, но это условие не является обязательным.
В уроке я использую Photoshop CC, но подойдёт любая последняя версия, вплоть до CS3.
Вот как выглядит конечный результат, который получил я в результате выполнения урока:
Для начала создаём документ со стандартным размером фотобумаги, мой снимок стандарта 15х20, поэтому я ввожу размеры 15,2 см по ширине и 20,2 по высоте, а разрешение задаю 240 пикселей на дюйм:
Это и будет наш основной документ для работы с коллажем.
Создание звёздного фона
Заливаем документ чёрным цветом. Для этого нажмите клавишу D, затем комбинацию Alt+Delete.
Идём по вкладке главного меню Фильтр —> Шум —> Добавить шум (Filter —> Noise —> Add Noise) и введите следующие параметры:
Смотреть другие материалы по созданию космических эффектов в Photoshop
Создание ледяной планеты в Photoshop
Создание эффекта звёздного ночного неба в Photoshop
Коллаж «Волшебная ночь» в Photoshop
Восход звезды над планетой в Photoshop
Нажмите ОК, после чего ваш документ должен выглядеть так:
Теперь добавим немного размытия. Пройдите по вкладке главного меню Фильтр —> Размытие —> Размытие по Гауссу (Filter —> Blur —> Gaussian Blur), в диалоговом окне введите значение «Радиуса» (Radius) 0.3 пикселя:
Примечание. Эти два фильтра можно применять в качестве смарт-фильтров для того, чтобы в последствии можно было изменить их параметры. Методика применения сматр-фильтра при создании похожего эффекта описывается здесь.
Добавьте корректирующий слой «Уровни» (Levels). На панели свойств этого корректирующего слоя перемещайте ползунок чёрных точек вправо, пока на документе не появятся отчётливые белые пятна, затем перетащите ползунок белых точек близко к ползунку чёрных точек, чтобы пятна увеличились и стали похожи на звёзды на ночном небе, у меня ползунки размещены так:
После коррекции уровнями документ должен выглядеть примерно так, хотя звёзды могут быть и меньшего размера, для этого надо сместить белый ползунок немного вправо, а чёрный влево:
Добавляем новый слой в документ, нажав комбинацию Ctrl+Shift+Alt+N.
Берём инструмент «Градиент» (Gradient Tool):
Нажимаем на букву D на клавиатуре, что делает основной цвет цветовой палитры чёрным, а цвет фона белым, затем, нажмите букву X (икс) на клавиатуре, чтобы поменять местами цвета, делая цвет переднего плана белым, а цвет фона — черным:
Мы произвели действия с цветовой палитрой для того, чтобы цвета градиента шли от белого к чёрному, мы можем в этом убедится, посмотрев на бар просмотра градиента на панели параметров:
Если же в данный момент у Вас выбран другой градиент, просто нажмите на бар просмотра градиента, что откроет редактор градиентов и нажмите на самую левую верхнюю миниатюру, затем OK:
Наконец, нажмите на значок «Радиальный градиент» на панели параметров:
При активном новом прозрачном слое, протащите градиент снизу вверх (предварительно зажав Shift), как показано на рисунке:
Отпустите кнопку мыши в верхней части документа и Photoshop создаст радиальный градиент, с белыми в центре (в месте, откуда Вы начали его протаскивать) и постепенным переходом в черное к внешним краям:
Давайте теперь изменим форму слоя с градиентом. Нажмите клавиши Ctrl+T для активации инструмента «Свободная трансформация» (Free Transform). Вокруг слоя возникнет габаритная рамка. Нажмите на маркер, расположенный в середине верхней стороны рамки и протащите его вниз, чтобы сжать слой по вертикали:
Нажмите клавишу Enter для применения «Свободной трансформации», затем, в панели слоёв измените режим наложения этого слоя на «Экран» (Screen):
После изменения режима смешивания исчезли внешние чёрные края слоя с градиентом, и теперь, через белый градиент просвечивают звёзды:
Подготовка изображения свадебной пары
Открываем фотографию жениха и невесты, я использую эту фото:
Теперь надо пару отделить от окружающего фона. Для этого можно воспользоваться различными инструментами выделения, Прямолинейным лассо (Polygonal Lasso Tool), Магнитным лассо) (Magnetic Lasso, на я предпочитаю вырезать фигуры людей из фотографии «Пером» (Pen Tool), метод вырезки фигуры человека из окружающего фона описан здесь.
В результате у нас должен получиться примерно такой контур выделения:
С помощью инструмента «Перемещение» (Move Tool) переместите выделенную область в документ со звёздами:
Панель слоёв документа теперь выглядит так:
Разместите изображение жениха и невесты в середине документа, при необходимости воспользуйтесь инструментом «Свободная трансформация» для подгонки размера свадебной пары под окружающее пространство:
Добавляем слой-маску к слою с парой:
Снова воспользуемся инструментом «Градиент» (Gradient Tool), но, на этот раз выберем тип «Линейный»:
Зажимаем клавишу Shift и протаскиваем градиент начиная от уровня чуть ниже колена жениха несколько вниз:
В результате у нас плавно скроется нижняя часть фигуры:
Придадим цвет звёздам и белому облаку. Добавляем корректирующий слой «Цветовой тон/Насыщенность» и в панели свойств задаём следующие значения:
Цвета будет выглядеть слишком интенсивными, но мы это исправим это после:
Измените режим наложения корректирующего слоя «Цветовой тон/Насыщенность» на Цветность (Color) и задайте значение непрозрачности 60%. Вот как выглядит документ теперь:
И завершающий штрих. Сделаем так, чтобы синий цвет как бы отражался от пары вниз, а не перекрывал её, чтобы вернуть оригинальный цвет лицам и открытым участкам тела.
Кликните по маске корректирующего слоя, нажмите клавишу D и протащите линейный чёрно-белый градиент снизу вверх, как показано на рисунке:
В результате маска закроет верхнюю часть корректирующего слоя и завершит создание эффекта звёздного танца:
Вот и всё, надеюсь, урок Вам понравился.