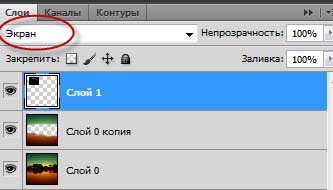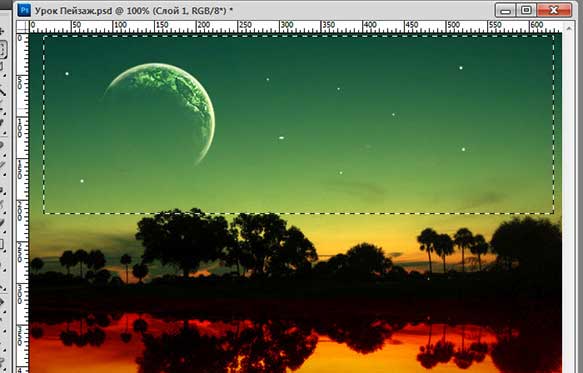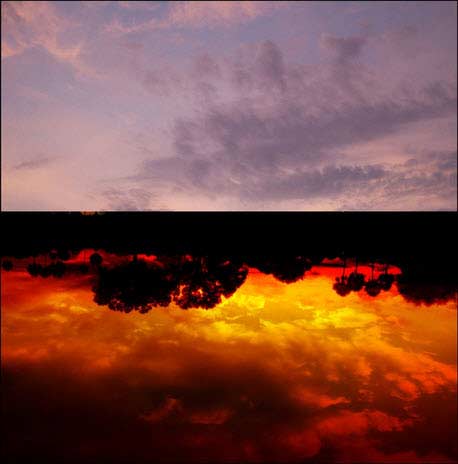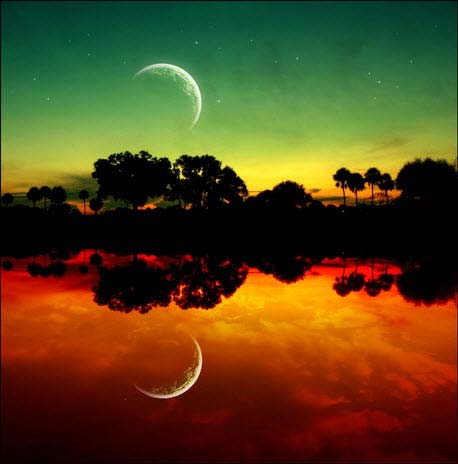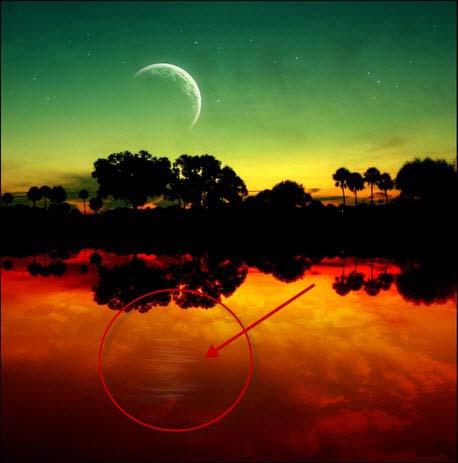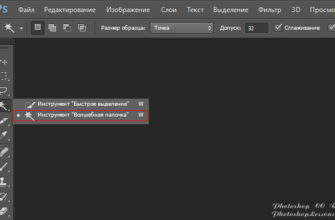Скачать материалы для создания коллажа вы можете по ссылке внизу этой страницы.
В панели слоёв изменяем режим наложения слоя с планетой. Т.к. она у нас на тёмном фоне, то применяем к ней режим «Экран» (Screen)
Получается примерно такой спутник планеты:
Выбираем инструмент «Осветлитель» (Dodge Tool), задаём ему параметры: Диапазон —> Подсветка (Range —> Highlights), Экспонирование (Exposure) 90-100%. Проводим по освещённой части спутника. Это сделает планету ярче и объёмнее.
На этом же слое, т.е. слое с планетой, обычной кистью белого цвета размером от 1 до 4 пикселов рисуем звезды.
Смотреть другие материалы по созданию космических эффектов в Photoshop
Коллаж «Волшебная ночь» в Photoshop — часть 1
Создание ледяной планеты в Photoshop
Создание эффекта звёздного ночного неба в Photoshop
Коллаж из свадебного фото: Звёздный танец
Восход звезды над планетой в Photoshop
Но тут надо не переусердствовать. Слишком много звезд будут смотреться не очень.
Теперь попробуем придать звёздам и планете эффект свечения и объёма. Выделим участок изображения со звёздами с помощью инструмента «Прямоугольное выделение».
Затем жмём клавиши Ctrl+J, это создаст новый слой из выделения. Заходим во вкладку Фильтр —> Размытие —> Размытие по Гауссу (Blur —> Gaussian Blur), ставим параметр радиуса 2 пкс, ОК. В палитре слоёв ставим непрозрачность (Opacity) 50%.
Теперь, когда верхняя часть готова, пришло время наложния на небо и воду тектуры облаков. Открываем фотографии с облаками, переносим на документ с коллажем. Изменяем размер и расположение облаков так, чтобы они точно находились в нижней части коллажа.
Меняем режим наложения слоя с облаками на «Перекрытие» (Overlay), а «Заливку» (Fill) выставляем 50%. Получается уже довольно неплохой результат:
Аналогичные действия проводим с верхней частью коллажа. Но на этот раз возьмём другую текстуру, с меньшей облачностью.
Применяем режимы наложения и заливки такие же, как и в случае с нижней частью рисунка.
У нас получится очень интересный эффект:
Опять скорректируем яркость и контрастность изображения. Вкладка Изображение —> Коррекция —> Яркость/Контрастность (Image —> Adjustments —> Brightness/Contrasts) и ставим параметры: Яркость -10 , Контрастность +10.
Неплох было бы сделать отражение планеты в воде. Для этого в панели слоёв кликаем по слою с планетой и звёздами, клонируем его (Ctrl+J), Идём по вкладке Изображение —> Вращение изображения —> Отразить по вертикали (Image —> Image Rotation —> Flip Canvas Vertical), затем с помощью инструмента «Перемещение» располагаем планету внизу рисунка, на водной поверхности.
Теперь надо размазать отражение планеты. Сделаем это с помощью инструмента «Палец» (Smudge). Если вверху в панели параметров инструмента стоит галка у «Образец со всех слоёв» (Sample All Layers), то её следует снять
Если после размытия отражение получилось тёмным, то исправить это можно с помощью инструмента «Осветлитель» (Dodge Tool) с параметрами Диапазон —> Подсветка ( Range —> Highlights) , Экспонирование (Exposure) 100 %.
И последний штрих. С помощью инструмента Затемнитель (Burn Tool) с режимами Средние тона, Экспонирование 50% ( Midtones, 50 % ) затемняем рисунок по углам.
Скачать исходные материалы для создания коллажа:
Скачать с Яндекс.Диск