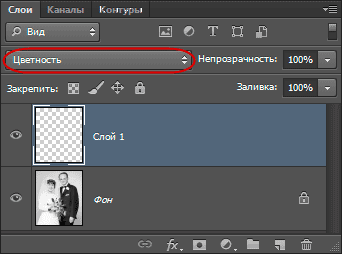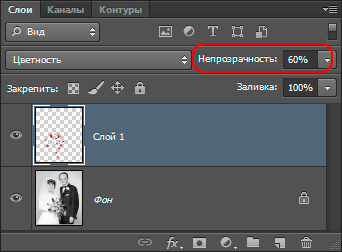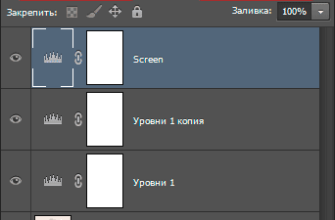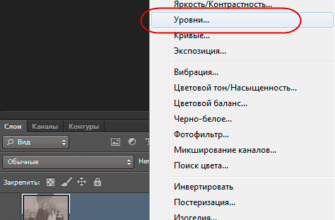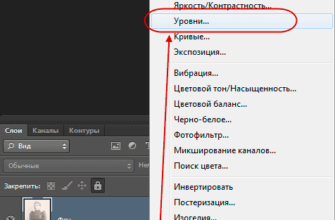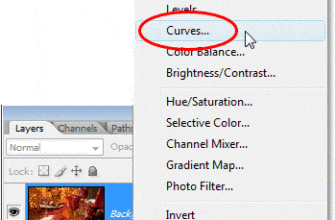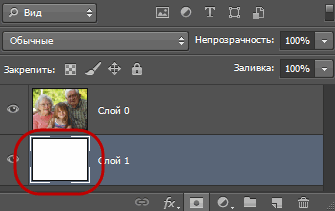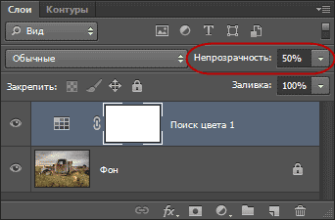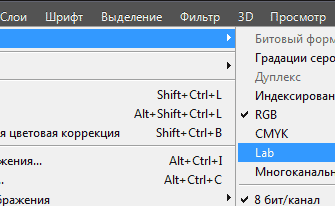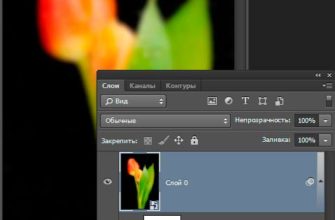Каждый из рассмотренных ранее режимов наложения («Умножение» (Multiply), «Экран» (Screen) и «Перекрытие» (Overlay) затемняет определённые области изображения, освещает определённые области изображения, или производит оба этих действия.
Этот, четвертый из важнейших режимов наложения, не имеет ничего общего с затемнением, подсветкой и контрастностью изображения, не случайно же он назван «Цветностью» (Color), и, если вы помните из пилотной статьи этого цикла, он находится в группе Компонентных режимов (Composite Modes) вместе с «Цветовым тоном» (Hue), «Насыщенностью» (Saturation) и т.д.
Режим «Цветность» на самом деле является комбинацией первых двух режимов в этой группе, т.е «Цветового тона» (Hue) и «Насыщенности».
Когда вы измените режим наложения слоя на «Цветность», только цвет слоя (то есть все цветовые оттенки по их величине насыщенности) вписывается в слой (слои), находящиеся под ним. Значения яркости этих цветов полностью игнорируются.
Режим «Цветность» позволяет добавлять или изменять цвета деталей или всего изображения без изменения значений яркости этих деталей или всего изображения.
Кроме того, режим «Цветность» — это полная противоположность режиму «Яркость» (Luminosity), который игнорирует все цвета в слое и смешивает только значения яркости, это мы рассмотрим в соответствующем материале.
Практический пример применения режима наложения «Цветность» (Color)
Одним из наиболее популярных применений этого режима является раскрашивание чёрно-белых изображений. Его использование позволяет добавить цвет в изображения, не изменяя первоначальные значения яркости. Просто добавьте новый пустой слой выше изображения и измените его режим наложения слоя на «Цветность», затем выберите инструмент «Кисть» (Brush Tool) из палитры инструментов, выберите нужный цвет и начинайте рисовать на слое, добавляя свой цвет.
Для примера я возьму старую чёрно-белую фотографию:
Скажем, мы хотим сохранить общий образ фотографии черно-белым, но, чтобы сделать фото более интересным, я хочу сделать розы в букете невесты красного цвета. Применение режима «Цветность» упрощает этот процесс. Во-первых, как сказано выше, следует добавить новый пустой слой над слоем с фото и изменить его режим наложения на «Цветность» (Color):
Теперь следует выбрать инструмент «Кисть» (Brush Tool) из палитры инструментов, выбрать красный цвет цветом переднего плана в цветовой палитре, увеличить масштаб отображения роз и начать рисовать на них.
Обратите внимание, после нанесения 100%-но непрозрачного красного цвета на розы, под цветом мы видим светлые и темные участки роз, это происходит благодаря способности режима «Цветность» смешивать цвет верхнего слоя с изображением в слое под ним:
Вот как выглядит изображение после покраски всех роз с красным:
Цвет является слишком интенсивным, так что я просто понижу значение непрозрачности у слоя с розами примерно до 60%:
Теперь цвет роз гораздо более сдержанный и органично вписывается в фото:
Можно и дальше продолжать раскрашивать фотографию, но мне нравится, когда цвет имеют одни только розы.
Конечно, описанное выше — всего лишь один пример использования режима «Цветность» (Color), и его применение, безусловно, не ограничивается восстановлением или раскрашиванием старых фотографий. Этот режим наложения так же полезен для изменения цвета в современной цифровой фотографии.
Чтобы изменить цвет глаз человека, например, просто выделите радужку глаза, добавьте корректирующий слой «Цветовой тон/Насыщенность» (Hue/Saturation), перетащите ползунок Цветового тона (Hue) влево или вправо для выбора нужного цвета, а затем измените режим смешивания корректирующего слоя на «Цветность».