Способов, позволяющих вырезать человеческую фигуру или какой-либо другой объект из одной фотографии для того, чтобы вставить эту самую фигуру в другое изображение, существует очень много. В этой статье я попытаюсь рассмотреть метод вырезания выделением. Как правило, начинающие фотошоп-мастера пытаются выполнить выделение с помощью волшебной палочки, быстрого выделения, и лассо. Это тоже вариант, но подходят они только к определённым изображениям, как то изображения с высокой контрастностью, резкими цветовыми переходами и типа того. Такие изображения вообще, и фотки в частности составляют весьма небольшой процент из имеющихся. Например, с помощью «волшебной палочки» не составит труда выделить тёмные волосы или ветки деревьев на фоне дневного неба. А попробуйте выделить те же волосы и ветки на тёмном, сливающемся с ними фоне. Тут не поможет даже разрекламированный суперинструмент Photoshop CS5 «Уточнить край» (Refine Edge).
В общем, получается, что как и в древние времена, на первобытных Фотошопах, без инструмента Перо (Pen Tool) нам всё-равно не обойтись. Его мы и будем использовать для постройки контура, по которому в последствии сможем отделить нужный объект от фона.
Итак, открываем документ в Фотошопе, для работы я взял фотку, показанную слева, результат, как вы поняли, справа, буду вырезать фигуру девушки на чемодане, причем чемодан отдельно.
Выбираем в панели инструментов инструмент Перо (Pen, клавиша P) устанавливаем для него опцию Контуры (Paths). Эта опция переключает нас с режима рисования геометрических фигур на режим рисования пути. Увеличиваем масштаб изображения до 200 – 300 % (ибо так лучше). И по порядочку вдоль контура рисуем путь. Тут есть четыре основных правила:
- Начинать надо с внешнего контура до тех пор, пока его не замкнёте. После этого переходить к внутренним
- Путь строить нужно, зарезая ваш объект внутрь на 1-2 px. Если меньше, то в результате время от времени фон будет проглядывать.
- И конечно, строго соблюдать форму объекта.
- Неторопиццо )))
Начнём с туфли на правой ноге. На рисунке я показал прорисовку контура. Но у меня дрогнула рука, или просто не заметил, и одну точку я поставил неправильно.
Вот тут и начинаем замечать преимущества старого доброго Пера (Pen). Чтобы исправить ( переместить) эту точку, мне необходимо всего лишь выбрать инструмент «Стрелка» и мышкой перенести точку в нужное место.
Но и это ещё не всё. Возможно, нам придётся где-нибудь в контуре потом добавить ещё одну точку. Для этого кликаем правой клавишей мыши по инструменту «Перо» и берём инструмент «Перо+(добавить опорную точку)». Ещё может понадобится сделать излом на опорной точке плавным. Для этого от туда же берём инструмент «Угол».
Когда мы уже подвели контур к краю рамки документа, чтобы переместить рисунок, достаточно нажать клавишу пробела, курсор превратиться в руку, и, не отпуская пробел, зажав левую клавишу мыши, перемещаем рисунок в нужное место.
Если вдруг не туда тыркнули, и контур пропал, либо все точки с контура пропали, а сам он стал просто линией, ничего страшного в этом нет, не надо ничего искать и кликать по всему подряд. Стоит всего лишь открыть панель истории и выбрать один из предыдущих шагов.
Закончив с основным контуром, переходим к внутренним, их на этой фигуре будет три.
Замкнув все три контура, убеждаемся, что среди них нет выделенного, т.е все контуры должны быть в виде линий, без квадратиков на них. Если это не так, то берём инструмент «Стрелка и кликаем по свободному месту рисунка.
И теперь у нас появляются два варианта дальнейшей обработки данного контура, это создание нового слоя с вырезанным изображением и создание векторной маски из контура. Второй вариант лучше тем, что контур можно редактировать, также предоставляет массу других удовольствий с помощью применения маски. Например, можно производить различные действия по исправлению контура после растрирования векторной маски в слой-маску, можно работать с силуэтом девушки, можно добавлять участки изображений к вырезанной фигуре. Эти и другие примочки рассмотрены в статье Вырезаем фигуру человека из фотографии. Применение векторной маски.
Ну а пока вернёмся к первому, более простому способу. который применяется всё-таки более часто, чем танцы с масками и бубнами.
Продолжаем работу над первым вариантом. Кликаем правой клавишей мыши по любому месту контура, в открывшемся меню выбираем «Образовать выделенную область», в появившемся новом окне выбираем радиус растушёвки ноль пикселей, ОК.
Контур превратится в выделение.
Чтобы перенести его на новый слой, жмём клавиши Ctrl+J. Открываем панель слоёв, отключаем видимость фонового слоя, смотрим, что получилось.
Для того, чтобы были видны все дефекты вырезки, а они будут обязательно, создаём под слоем с вырезанной девушкой два слоя, один чёрный, а другой ядовито-жёлто-зелёный.
У меня получился захваченным фоновый слой на руке и на каблучках туфелек.
Стёркой с мягкими краями убираем эти дефекты.
Не надо забывать, что при лишнем движении, каком то неправильном действии, всегда можно вернутся на одно или несколько действий вверх с помощью палитры слоёв.
Если диаметр ластика слишком большой, вместе с дефектом он затрагивает и хорошую область, то уменьшать диаметр ластика до минимума не нужно.
Достаточно выделить кусок с дефектом с помощью инструмента Лассо, а потом уже применять ластик. Стирать он будет только в зоне выделения. Потом не забываем убрать выделение, нажав Ctrl+D.
Скачать исходные материалы для вырезки фигуры из фотографии:
Скачать с Depositfiles.com



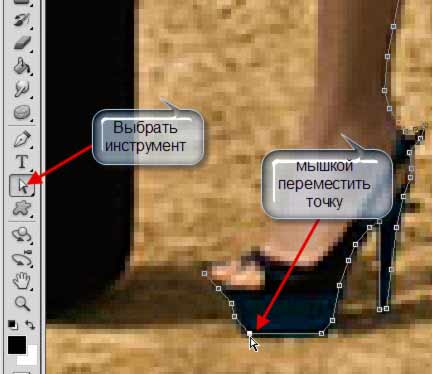

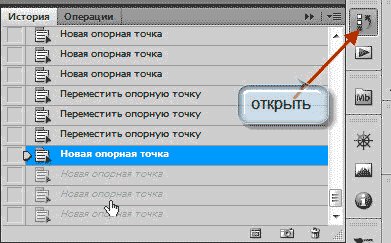

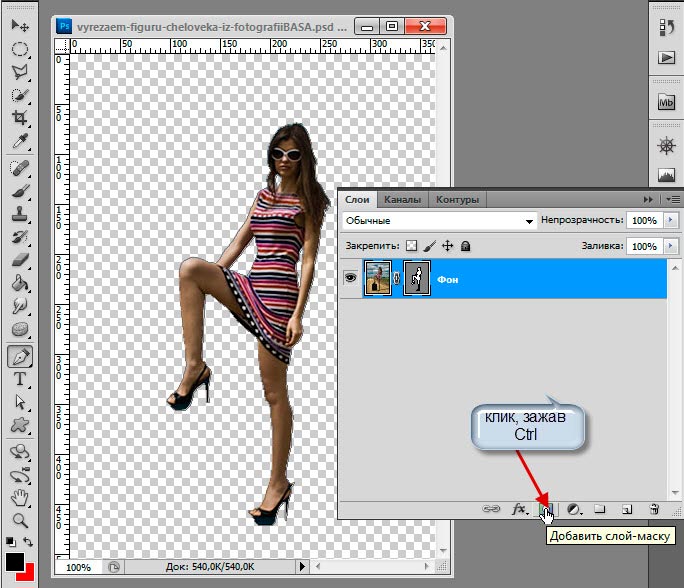
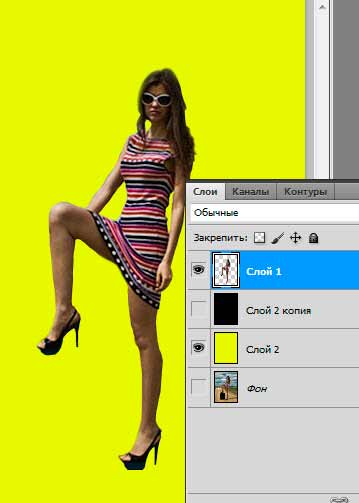



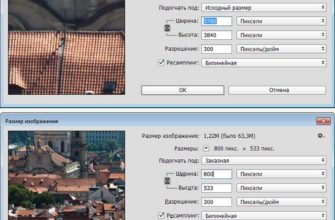
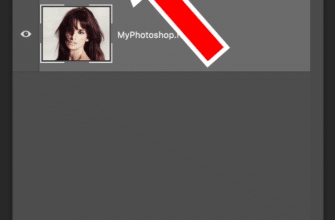

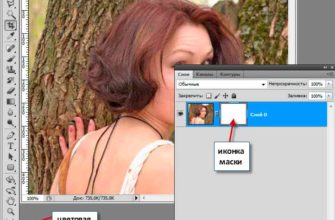

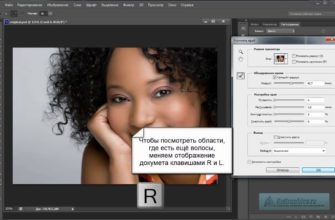

у меня начинает становится зеленым когда я пытаюсь вырезать фигуру и пол фрагмента ее не вижу
Настя, Вам надо переключить режим работы инструмента «Перо». У Вас «начинает становится зеленым» потому что перо находится в режиме «Слой-фигура» (он запускается по умолчанию).
Вам надо переключить перо в режим «Контуры», в верхнем левом углу окна программы «Фотошоп»
Я обвёл Пером контур и чтобы сделать линии плавными. выбрал Угол, но когда тяну за участок линии между точками. то линия не изгибается. а движется вместе с точками…
Что я делаю не так7
Спасибо за подсказку
Инструментом «Угол» на надо тянуть за участок линии между точками, он для этого не предназначен. В случае, если Вы направляете «Угол» на середину линии, т.е. отводите от опорной точки, то он преобразуется в инструмент «Стрелка» (Direct Selection Tool), назначение «Стрелки» — выбор и перемещение опорных точек.
В Вашем случае, Вы выбираете две опорные точки и их перемещаете, ну и вместе с ними перемещается и линия, расположенная между ними.
Инструмент «Угол» (Convert Point Tool) предназначен для работы с направляющими кривых Безье, эти направляющие привязаны к опорным точкам.
Логика работы «Угла» примерно такая:
клик по опорной точке с линиями с острыми углами и, не отпуская клавишу мыши, тянуть немного в сторону — появляются направляющие, с помощью которых можно задать скругление линий
клик по опорной точке, уже имеющей направляющие, т.е. прямые от этой точки отходят со скруглением — направляющие этой опорной точки удалятся и между прямыми получается острый угол
клик по крайней точке направляющего луча и не отпуская кнопку потянуть мышку — управление направляющими по отдельности
используя инструмент «Угол», всё равно не получится чисто, а нужно просто ставить точки пером, замкнуть контур и сделать ему выделение, а потом уже подчищать края…
Если контур простой и имеет всего несколько вершин, то да, можно и так.
Но если контур сложный, например, здесь мне пришлось обвести большую фигуру очень сложной формы Пером, то такой способ занял бы очень много времени.
Для работы Пером надо получить навык, а получить его можно только с помощью тренировок.
как называется программа?
Adobe Photoshop CC 2015
а есть такая онлайн?
А как эта програма называется
скинуть скрин?
Нет такого файла на Depositfiles.com
Да, к сожалению большое к-во файлов удалилось. Стараюсь возобновить хоть часть.