Возможность редактирования изображения без внесения изменений в начальное изображение (т.н. «неразрушающее» редактирование) — очень важное преимущество использования корректирующих слоёв при обработке фотографий в программе Adobe Photoshop.
Photoshop не был бы самым популярным графическим редактором в мире, если он не предоставлял нам множество простых и не очень способов редактирования, ретуширования и восстановления наших фотографий. Photoshop поставляется с набором команд, созданных специально для решения распространенных задач по редактированию фотографий, таких, как улучшение общего контраста в изображении, удаление лишних цветовые оттенков, выявление потерянных деталей в светах и тенях, и многое, многое другое!
В Photoshop эти команды называются «Корректировки изображения» (Image Adjustments), они все объединены в одном месте, открывающемся через вкладку главного меню Изображение —> Корректировки (Image —> Adjustments):
Примечание. Смотрите перевод команд коррекции изображения на английский.
Как мы видим из списка, выбор настроек изображения большой, но некоторые, как, например, Карта градиента (Gradient Map) или Постеризация (Posterize), мы используем достаточно редко, а вот Уровни (Levels) и Кривые (Curves) жизненно необходимы при обработки фотографий.
Недостатки обычных корректирующих настроек
К сожалению, такие мощные настройки изображения страдают от одной серьезной проблемы — все они приводят к необратимому изменению изображений. Под этим я не имею в виду ухудшения или необратимую порчу. Я имею в виду, что эти настройки будут вносить постоянные изменения в пиксели и уровни детализации в наших фотографиях. Давайте посмотрим на пример того, что я имею в виду.
Возьмём фото заходящего солнца над заснеженными горами:
Это красивая фотография, но, на мой взгляд, несколько тёмная. Это легко можно исправить командой «Уровни». Идём по вкладке главного меню Изображение —> Коррекция —> Уровни.
Данное действие вызовет диалоговое окно уровней. Имейте в виду, что это руководство предполагает, что вы уже имеете общее представление о том, как использовать стандартные настройки изображения в Photoshop, так что мы будем опускать некоторые подробности их работы. Глядя на гистограмму в центре диалогового окна Уровней, я могу сказать, что на фотографии не хватает реальных светов и теней, поэтому она и выглядит довольно скучно на данный момент. На рисунке я отметил стрелочками эти участки гистограммы:
Я собираюсь это исправить, перетащив ползунок точки белого в сторону правого края гистограммы, и перетащить ползунок точки черного в направлении левого края гистограммы:
Это повышает светлые области изображения до чисто белых и углубляет темные области в чисто черный, что приводит к повышению общего уровня контрастности. Теперь я нажму кнопку ОК в диалоговом окне «Уровней» для применения действия, и мы видим, что фотография стала выглядеть значительно лучше (для сравнения с тем, что было до изменения, наведите мышку на фото):
Кажется, на этом этапе все идёт прекрасно, но давайте представим, что я решил сделать еще одно изменение. Может, позже, через некоторое время посмотрев на фото, я решу, что изображение стоит сделать несколько светлее, поэтому я буду делать ещё одну коррекцию с помощью «Уровней». Так я и уже закрыл, мне нужно открыть их заново через Изображение —> Коррекция —> Уровни. Это открывает диалоговое окно «Уровней», но на этот раз гистограмма в центре окна уже выглядит так:
Кав вы помните, оригинальная гистограмма была сплошной черной по всей длине. Теперь он имеет ряд белые вертикальных полосок, делающей её похожей на гребёнку. Эти белые вертикальные полоски на гистограмме означают отсутствие информации о каких-либо деталях изображения, и это произошло потому, что мы изменили (фактически повредили) нашу фотографию при первоначальной правке Уровнями. Но, тем не менее, «поврежденный» вариант выглядит значительно лучше оригинальной «неповрежденной» версии.
Но всё-таки часть информации об изображении безвозвратно потеряна, и это будет происходить каждый раз при следующих редактированиях фото, каждый раз мы будем выбрасывать всё больше и больше информации об изображении.
В конце концов, если вы потеряете её столько, что у вас получатся жесткие, уродливые переходы между цветами и областями яркости в изображении, эта проблема называется «бандинг» (banding).
Имейте также в виду, что только потому, что вы не видите проблемные области в изображении на экране компьютера, не означает, что они не будут отображены при печати этого изображения. И Photoshop не сможет волшебным образом вернуть потерянные детали изображения. Как только фото изменено, какая-то информация исчезла навсегда.
Но было бы замечательно, если бы мы могли редактировать наши фотографии, не беспокоясь о постоянной потере деталей изображения? На самом деле мы это можем и это просто!
Все, что нам нужно сделать, это отказаться от использования стандартных коррекций изображения Photoshop и начать использовать корректирующие слои!
Работа с неразрушающими корректирующими слоями
Давайте вернёмся к исходному состоянию нашей фотографии через вкладку главного меню Файл —> Восстановить ( File —> Revert) и откроем корректирующий слой «Уровни», для этого следует нажать на соответствующую кнопку внизу палитры слоёв (если сравнить список корректирующих слоёв со списком стандартных корректировок изображений Photoshop, который мы видели ранее, вы заметите, что большинство их совпадают):
В Photoshop версий CS3 и ниже это вызовет точно такую ??же диалоговое окно уровней, которые мы видели ранее, а в версиях выше CS4 корректирующие слои открываются несколько по другому, но принципиального значения это не имеет. В данной статье я использую версию CS6. Опять таки, мы видим из гистограммы, что изображению не хватает полных светов и теней, так что я собираюсь точно так же перетащить ползунки, как и в прошлый раз:
Мы видим, что общий контраст фотографии в очередной раз был улучшен, так же, как это было в прошлый раз:
Так что же изменилось? Там и там мы использовали «Уровни» и получили одинаковые результаты. И, если результат тот же, какой смысл в корректирующих слоях?
Для ответа на этот вопрос нам нужно посмотреть панель слоёв. Корректирующие слои выглядят как фактически новый слой в палитре (отсюда и это название), и мы видим, что у нас теперь есть новый слой, который Photoshop назвал «Уровни 1» (Levels 1) и расположенный над исходным слоем:
Когда мы использовали стандартные регулировки уровня, изменения производились непосредственно на самой фотографии (на фоновом слое), что и вынуждало нас постоянно терять часть информации об изображении. С применением корректирующего слоя исходное изображение остается нетронутым. Все, что делает Photoshop с изображением, происходит непосредственно внутри корректирующего слоя. Чтобы убедиться в этом, отключите видимость корректирующего слоя, нажав на значок видимости слоя (иконка глаза, расположенная в левой части).
Иконка исчезнет, а фото вернётся в первоначальное, не отредактированное состояние:
Для включения корректирующего слоя заново, кликните еще раз на иконке видимости слоя, которая на данный момент, из-за того, что слой выключен, выглядит как пустой квадрат:
Это действие не только заново включает корректирующий слой, но и возвращает все результаты нашего редактирования. Фото снова имеет улучшенный контраст:
Продолжение материала читайте на этой странице.

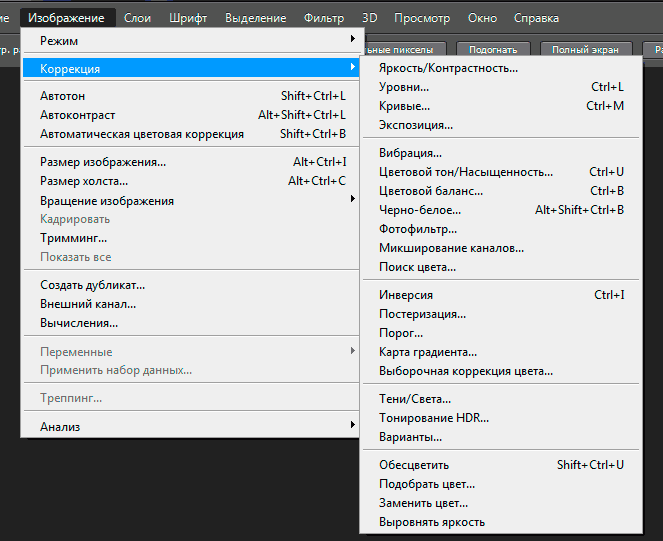

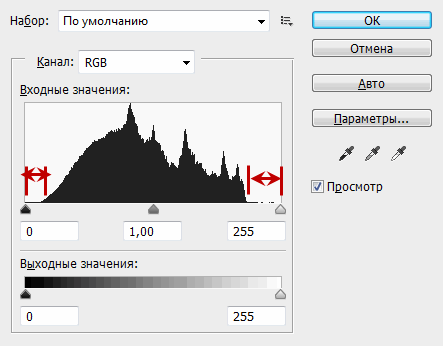
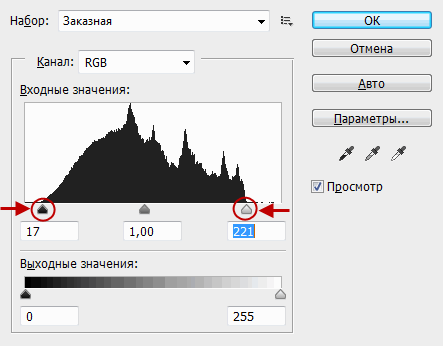


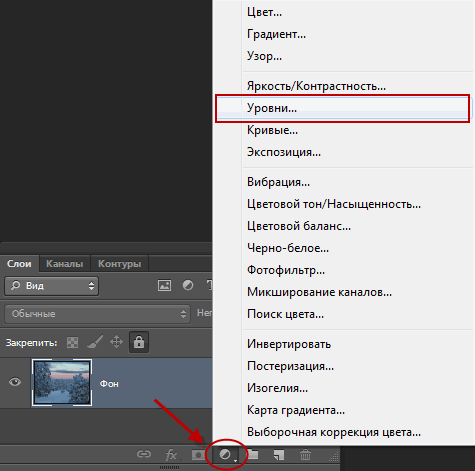
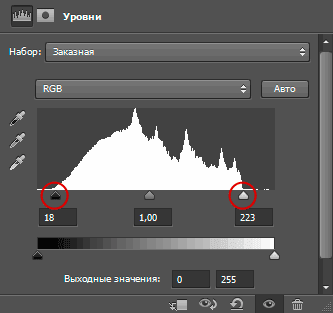
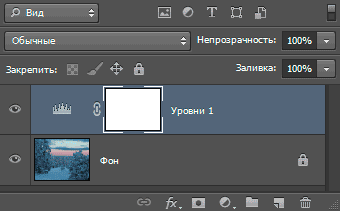

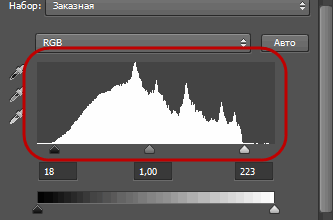
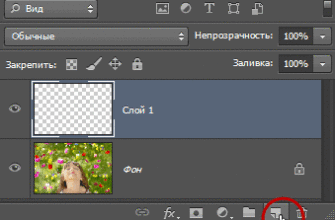
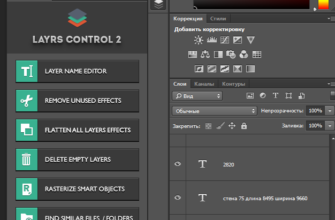
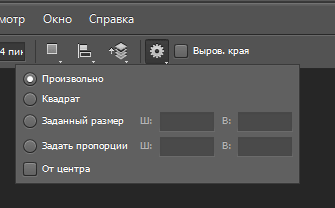

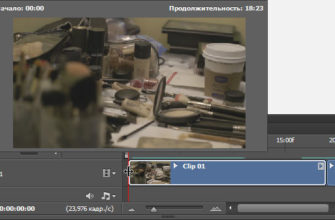
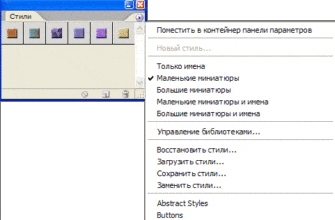
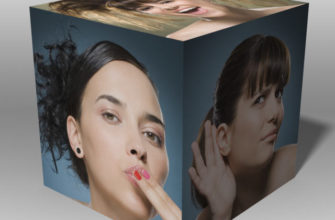
Спасибо огромное за Вашу работу. Все очень доходчиво.
Спасибо!!!