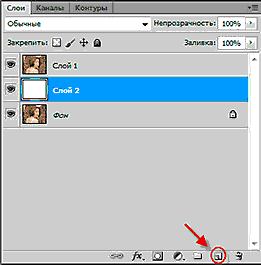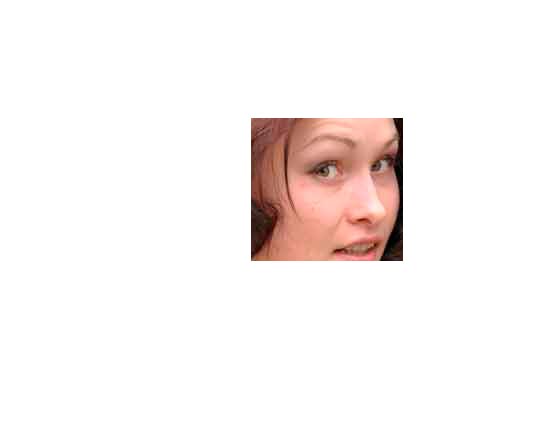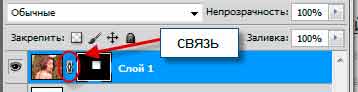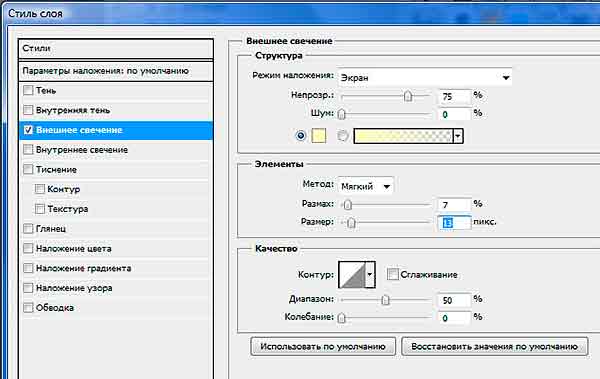В этой статье я расскажу, как превратить обычную фотографию в оригинальный коллаж. Лучше всего этот способ подойдёт для портретных фотографий и фото с фигурой одного человека.
Урок очень простой и не требует каких-то особых знаний, достаточно иметь представление о слой-маске и панели слоёв Photoshop.
Урок актуален для Photoshop версий CS2 и выше.
Вот что получится в результате:
Для начала, открываем фото в Фотошопе:
Открываем панель слоёв и дублируем фоновый слой (Ctrl+J).
Создаём новый слой, нажав соответствующую иконку, расположенную внизу панели слоёв (показана на рисунке ниже), или нажав клавиши Ctrl+Shift+N, заливаем новый слой белым цветом (нажатие клавиши D, затем Ctrl+Delete) и с помощью мышки перетаскиваем белый слой между фоновым слоем и копией фонового слоя:
Далее используем инструмент «Прямоугольная область» (Rectangular Marquee Tool) для создания прямоугольного выделения. Чтобы выделение получилось строго квадратным, перед созданием выделения надо зажать клавишу Shift.
В панели слоёв выберите, если не выбран, верхний слой (у меня это «слой 1»). Добавьте к слою слой-маску, нажав на кнопу «Добавить слой-маску» (Add A Layer Mask).
Это позволит добавить маску слоя к слою «слой 1», и, поскольку у меня была выделена часть изображения, то после добавления слой-маски Фотошоп оставит видимым только участок картинки, находящийся внутри выделения. Остальная часть изображения «слой 1» будет скрыта, в окне документа мы будем видеть только нижний белый слой.
В палитре слоёв на иконке маски мы видим белый прямоугольник в чёрном. Вся маска заполнена черным, кроме маленького квадратика. Этот белый квадрат является областью, которое видно в окне документа.
Далее предпринимаем следующие действия. Кликаем по значку, указывающего на связь слой-маски со слоем, после чего он исчезнет, тем самым мы сделали слой-маску независимой от изображения, это нам понадобится для перемещения квадратика независимо от слоя и придания стиля именно квадратику:
Кликаем по иконке маски на слое для её активации, вокруг иконки должна появиться рамка, указывающая на её активность (если нет уверенности в активации маски, то можно кликнуть по иконке слоя, а потом снова по маске, тогда будет видно исчезновение и появление прямоугольника-рамки вокруг иконок).
Придадим стиль слоя маске, для того, чтобы были видны края квадрата. Далее в панели слоёв кликаем по иконке «Добавить стиль слоя»(«New Adjustment Layer», значок в виде букв fx,находится рядом с иконкой «Добавить слой-маску»), в выпавшем меню выбираем «Внешнее свечение»(Outer Glow), и в открывшемся новом окне выбираем следующие параметры:
Белый слой нам больше не нужен, мы использовали его только для наглядности. Теперь можно отключить его видимость (клик по изображению глаза). Если мы всё сделали правильно, то должны получить такое изображение основного документа:
Для создания следующего квадратика дублируем слой с маской, активировав его и нажав клавиши Ctrl+J. Слой копируется полностью со всеми свойствами и маской. Кликаем по иконке маски, чтобы активировать её. Воспользуемся инструментом Перемещение (Move tool) для перемещения квадрата с участком изображения. В окне главного документа перетянем его, к примеру вверх и влево. Если по ошибке мы выбрали не маску, а содержимое слоя, то перемещаться будет всё изображение. Ничего страшного в этом нет, нужно только нажать клавиши Ctrl+Z, при этом последнее действие отменится, а затем повторим попытку, кликнув по иконке маски слоя, и убеждаемся, что вокруг иконки маски появилась рамка, указывающая на активацию.
Повторяем данное действие нужное количество раз.
Также, можно менять размеры квадратиков, нажав на клавиши Ctrl+T, потянув за квадратики на появившейся рамке трансформации, а затем нажав Enter.
Убедившись, что новые квадратики нам больше не нужны, на всяк случай сохраняем файл. Затем выделяем все слои с масками (зажав клавишу Ctrl) и жмём клавиши Ctrl+E. Эти слои сольются в один самостоятельный слой уже без маски.
Теперь займёмся фоновым слоем. Я придам ему размытость. Вкладка Фильтр —> Размытие —> Размытие по Гауссу, в диалоговом окне фильтра устанавливаем значение радиуса 2, а затем слегка уменьшим насыщенность, нажав клавиши Ctrl+U и уменьшив параметр «насыщенность» до -25
Получилось вот это: