В этом уроке по созданию фотоэффектов мы узнаем, как заполнить пустое ночное небо звездами с помощью Photoshop версии CS6 или CC (Creative Cloud). К более ранним версиям Photoshop урок также подойдёт, надо лишь делать небольшую поправку на изменения в интерфейсе.
Захват усыпанного звездами ночного неба с обычной камерой может быть весьма проблематичен, т.к обычно во время фотосъёмки в кадре имеются более яркие источники света местности (например, городские огни), и, конечно, вращение во время экспозиции.
Так что обычно при ночной съёмке ночное небо получается не заполненным ничем, кроме темноты.
К счастью, как мы увидим в этом уроке, Photoshop позволяет легко добавить звезды в наши фотографии после фотосъёмки, причём с дополнительным преимуществом, которое позволяет управлять количеством звёзд на небосклоне. Конечно, полученный результат не сможет обмануть никакого астронома или астрофизика, но, учитывая, что подобная техника часто используется для создания звездное фона для фильмов, эффект более чем достаточно реалистичен, чтобы обмануть практически всех остальных зрителей.
Вот моё исходное фото:
И что у меня получилось в итоге:
Давайте приступим!
Открываем исходную фотографию в Photoshop и первым делом создаём новый слой в панели слоёв. Заливаем его чёрным цветом, нажав клавишу D и затем комбинацию Alt+Delete.
Смотреть другие материалы по созданию космических эффектов в Photoshop
Создание ледяной планеты в Photoshop
Коллаж «Волшебная ночь» в Photoshop
Коллаж из свадебного фото: Звёздный танец
Восход звезды над планетой в Photoshop
В результате, рабочий документ будет иметь чёрный прямоугольника а панель слоёв выглядеть так:
Теперь преобразуем новый чёрный слой в смарт-объект. Для этого кликните по слою правой клавишей мыши и в контекстном меню выберите пункт «Преобразовать в смарт-объект» (Convert to Smart Object), после чего в правом нижнем углу миниатюры слоя появится соответствующий значок:
Этот значок информирует нас о том, что слой теперь является смарт-объектом.
Теперь добавим шум на чёрный фон, этот шум станет основой для создания звёзд. Пройдите по вкладке главного меню Фильтр —> Шум —> Добавить шум (Filter —> Noise —> Add Noise) и в диалоговом окне фильтра задайте следующие параметры:
Эффект (Amount) — 25%
Распределение (Distribution) — по Гауссу (Gaussian)
Монохромный (Monochromatic) — поставить галку
Нажмите OK для выхода из из диалогового окна фильтра после чего Photoshop заполнит слой шумом:
Этот фильтр появился в панели слоёв как смарт-фильтр к смарт-объекту:
Теперь, когда мы добавили некоторый шум, к нему следует добавить применить размытие, которое сделает однопиксельные точки шума шире и соберёт некоторые из них вместе. Мы сделаем это при помощи «Размытия по Гауссу» (Gaussian Blur). Пройдите по вкладке главного меню Фильтр —> Размытие —> Размытие по Гауссу (Filter —> Blur —> Gaussian Blur), в диалоговом окне задайте значение «Радиуса» (Radius) от 2 до 6 пикселей, значение в 2 пикселя подходит для маленьких изображений, а 6 пикселей — для очень больших.
Отмечу, что, поскольку мы добавляем фильтр «Размытие по Гауссу» как смарт-фильтр к смарт-объекту, мы в любой момент можем вернуться и изменить значение радиуса. Я собираюсь ввести значение радиуса 3 пикселя:
Нажмите OK, чтобы закрыть диалоговое окно и применить эффект размытия к шуму. Если мы посмотрим еще раз на панель слоёв, то увидим, что к смарт-объекту применены уже два смарт-фильтра, «Добавить шум» (Add Noise) и «Размытие по Гауссу» (Gaussian Blur):
Если вы позже решите, что вы хотите попробовать другое значение радиуса для фильтра «Размытие по Гауссу», всё, что вам нужно сделать, это дважды кликнуть непосредственно на словах «Размытие по Гауссу».
Это действие вновь откроет диалоговое окно фильтра, где можно будет ввести другое значение радиуса, опять же, от 2 до 6 пикселей в зависимости от размера вашего изображения. Просто нажмите кнопку ОК, когда вы введёте нужное значение, чтобы выйти из диалогового окна. Вы можете изменять значение сколь угодно, как вам нравится, потому что смарт-фильтры в Photoshop являются неразрушающими (non-destructive), то есть не вносят никаких постоянных изменений в изображение. Использование смарт-фильтров применительно к нашему эффекту звёздного неба позволяет легко подстроить фильтры и получить нужные их параметры опытным путём.
Далее, нам необходимо осветлить самые светлые области нашего слоя с шумом и затемнить его тёмные области. Это действие превратит слабый, размытый шумы в звёзды. Мы сделаем это при помощи корректирующего слоя «Уровни».
Нажмите и удерживайте клавишу Alt на клавиатуре, кликните по значку создания нового корректирующего слоя в панели слоёв и, не отпуская левую клавишу мыши, выберите слой «Уровни» (Levels) из контекстного меню.
Откроется диалоговое окно, где необходимо проставить галку у опции «Использовать предыдущий слой для создания обтравочной маски» (Use Previous Layer to Create Clipping Mask). Это позволит применить «Уровни» как обтравочную маску к слою с шумом, иными словами. корректирующий слой «Уровни» будет действовать только на слой, расположенный под ним:
Photoshop добавит новый корректирующий слой над слоем с шумом, обтравочная маска будет обозначена небольшой стрелкой слева от значка слоя:
Элементы управления и параметры корректирующего слоя «Уровни» отображены в панели свойств . В центре панели находится гистограмма, это график, показывающий нам текущий тональный диапазон изображения (или, в данном случае, тональный диапазон слоя с шумом). Непосредственно под гистограммой расположены три маленьких ползунка. Эти ползунки управляют чёрными, серыми и белыми точками изображения. Сейчас нам понадобятся белый и чёрный ползунок, серый мы трогать не будем.
Перетаскиваем белый ползунок влево, до начала правой стороны графика гистограммы. При перетаскивании Вы увидите, как светлые области шума становятся ярче:
Вот как выглядит документ после перемещения ползунка:
Затем перетащите чёрный ползунок в правую сторону. При перетаскивании вы увидите, как самые темные области слоя становится чисто черными. В процессе перетаскивания ползунка все больше и больше шума исчезает в черноте. Вам нужно будет перетащить чёрный ползунок очень близко к белому, для точной настройки эффекта необходимо немного поиграть с положениями обеих ползунков:
Вот как выглядит теперь мой рабочий документ:
Если Вы не удовлетворены результатом, то, как я уже упоминал ранее, в связи с тем. что мы использовали смарт-фильтры и корректирующий слой, Вы можете в любой момент вернуться назад и изменить настройки. т.к. наши изменения имеют неразрушающее (non-destructive) воздействие на изображение, т.е. являются полностью обратимыми.
Итак, слой со звёздами готов. Теперь осталось удалить те области слоя, где звёзд не должно быть видно.
Для начала сгруппируем слой со звёздами и корректирующий слой, после чего отключим видимость у этой группы:
Теперь в окне рабочего документа мы видим исходную фотографию. С помощью инструмента «Лассо» (Lasso Tool) создайте выделение вокруг нижней части фотографии с городом и горным хребтом:
Также, следует убрать область вокруг Луны в верхнем правом углу фотографии. Для этого я использую инструмент «Овальная область» (Elliptical Marquee Tool):
Переключите его в режим «Добавить у выделенной области» (Add to Selection):
И обведите Луну. В результате у Вас получится такое выделение:
Включите видимость группы. Теперь исходное изображение закрыто, но в документе имеются выделенные области:
Для того, чтобы скрыть из видимости ненужные участки слоя, добавим к группе слой-маску. Зажмите клавишу Alt и кликните по значку добавления слой-маски в панели слоёв:
Photoshop добавляет маску слоя к группе и использует созданное выделение, чтобы определить, какие области группы должны оставаться видимыми, а какие должны быть скрыты. По умолчанию, видимыми остаются области внутри выделения, но, т.к. мы перед кликом по значку добавления маски зажали Alt, мы дали указание Photoshop`у сделать противоположное действие и сделать видимыми области вне выделения, скрыв областей внутри него:
На данный момент нас имеется проблема, заключающаяся в том, что у видимых областей группы со звёздами имеются жесткие, уродливые края, это хорошо видно на рисунке выше. Чтобы смешать звезды с исходной фотографией и создать плавный переход, измените режим наложения группы на «Экран» (Screen):
Результат:
Ну вот, собственно и всё. Коллаж с добавлением звёзд на ночное небо готов!



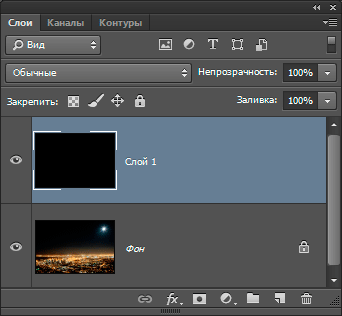
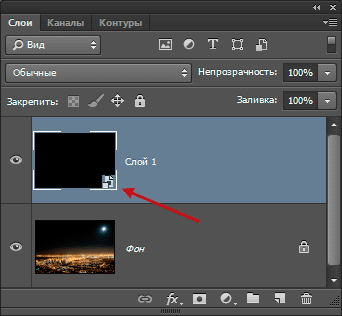
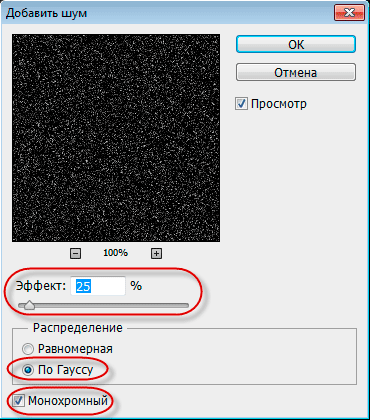
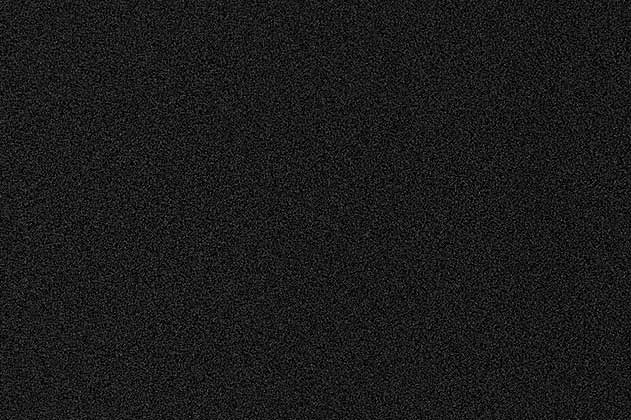
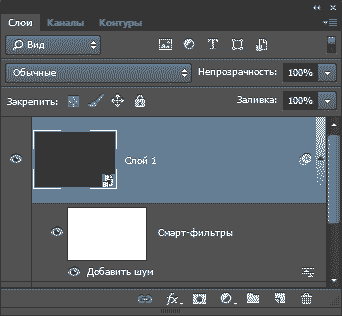
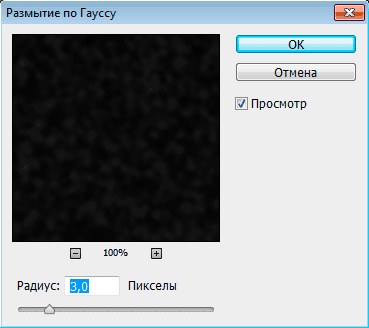
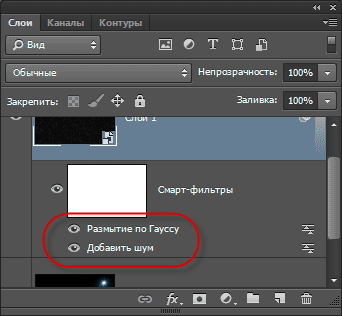
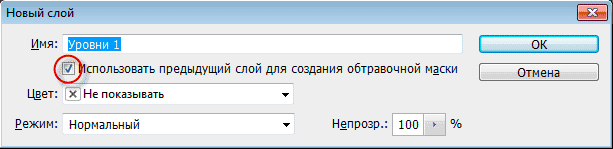
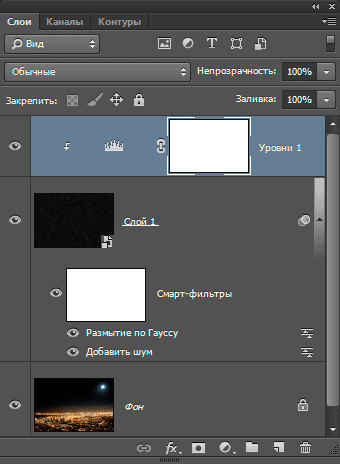
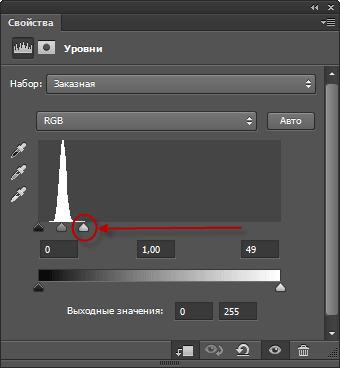
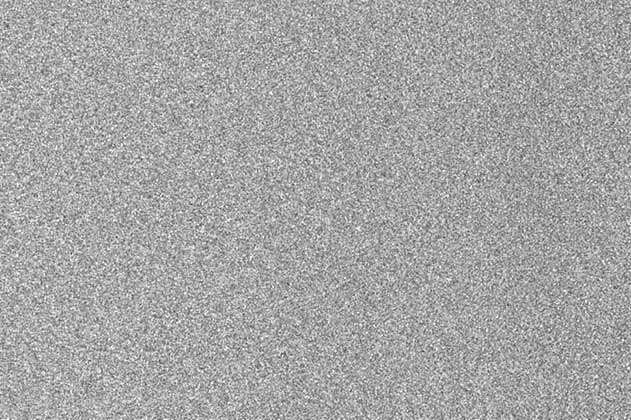
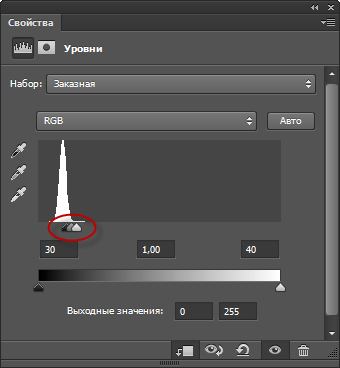
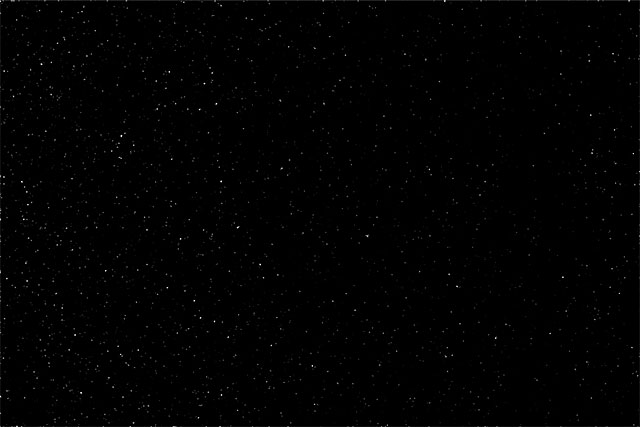
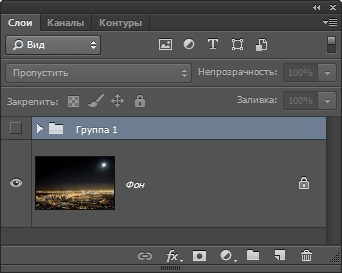
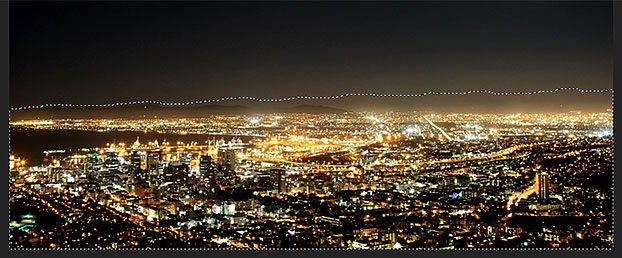
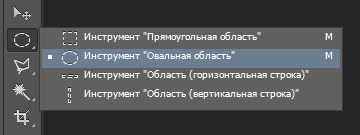
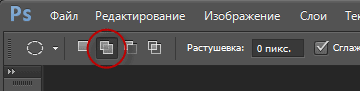

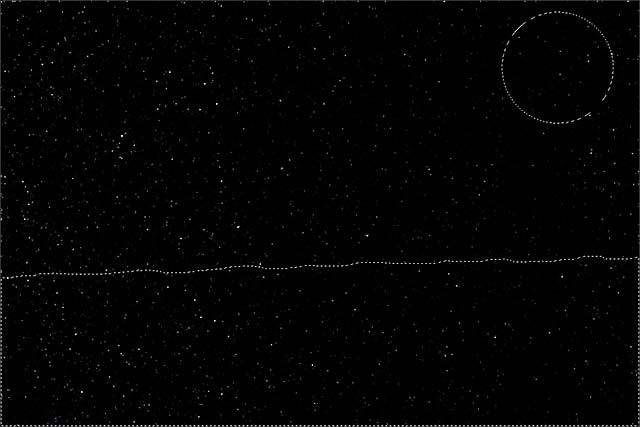
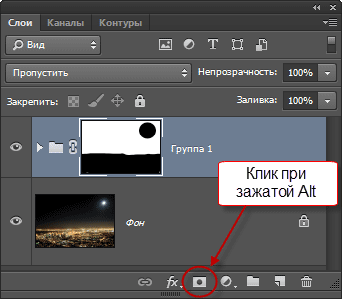

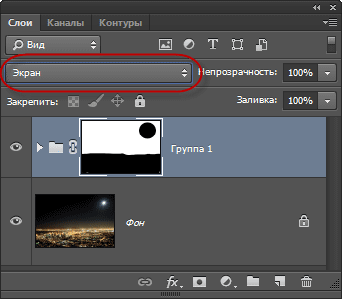




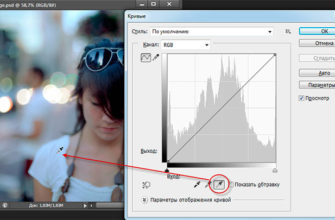


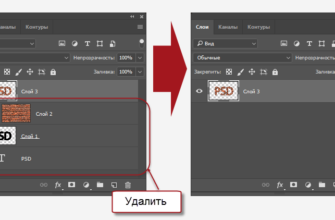
вы что только с фш6 работаете? А что делать если стоит другой??? уж как то бы уроки делать и под другие версии…я второй урок не могу ничего сделать…у меня в фш5 нет ничего похожего…
Этот урок подходит под версии старше CS3.Я использую последний Phortoshop CC 2014.
почему то screen подействовал только для луны?
Астрономам не понравится, небо не из нашей Солнечной системы :)))
спс