В этой статье я расскажу о создании немного необычного, мрачного коллажа, главной темой которого является символ смерти.
При создании коллажа используются штатные фильтры и настройки Photoshop, применяющиеся при создании коллажей и фотомонтаже.
Кроме того, в статье рассматривается нестандартное применение инструмента «Градиент» и работа с редко используемыми корректирующими слоями.
Я выполнял эту работу в русскоязычной версии программы Adobe Photoshop CS6, но для её выполнения подойдёт и более старая версия Фотошопа, вплоть до CS2 включительно. Все русские команды, названия и инструменты в тексте статьи дублируются на английском языке.
Итоговый результат Вы можете посмотреть на рисунке:
Материалы к уроку:
Для выполнения коллажа нам потребуются восемь исходных фотографий и две кисти. Скачать их Вы можете по ссылкам внизу статьи. Кроме того, для лучшего понимания материала, там же Вы можете скачать готовый файл PSD, сделанный по материалам этого урока:
Шаг 1
Откройте в Photoshop файл «Road.jpg» из набора исходных фотографий. Нам потребуется вырезать асфальтовое полотно, используйте для этого инструмент «Прямолинейное лассо» (Poligonal Lasso Tool). Создайте выделение, как показано на картинке (советы по использованию инструмента «Лассо»):
Нажмите комбинацию клавиш Ctr+J для создания нового слоя из выделения. Отключите фоновый слой с оригинальным изображением «Road.jpg»:
Вот как теперь должен выглядеть рабочий документ:
Этот документ будет нашим основным рабочим документом.
Шаг 2
Откройте файл «Desert.jpg» и создайте выделенную область, как показано на рисунке:
С помощью инструмента «Перемещение» (Move Tool) перетащите выделение на основной документ:
Переместить выделенную область на другой документ можно ещё одним методом. При активном документе с выделением нажмите клавиши Ctrl+C, при этом в буфер обмена скопируется только выделенная область, затем перейдите на документ, в который Вы хотите вставить эту область и нажмите Ctrl+V.
С помощью инструмента «»Свободное трансформирование» (Ctrl+Т) немного увеличьте масштаб фрагмента пустыни и разместите его верхний край на одном уровне с верхним краем дороги, как показано на рисунке:
В Панели слоёв поменяйте местами слой с дорогой и пустыней, так, чтобы слой с дорогой оказался над пустыней:
Добавьте слой-маску к слою с дорогой, нажмите клавишу «X» для выбора чёрного цвета основным в цветовой палитре, выберите инструмент «Кисть» (Brush Tool), задайте диаметр кисти 400 пикс, жёсткость — 0% и проведите кистью по краям дороги, так чтобы они органично вписывались в пустыню. Затем уменьшите непрозрачность кисти до 20% и аккуратно закрасьте часть дороги над пустыней, чтобы сквозь дорогу немного просвечивала поверхность пустыни.
Шаг 3
Примечание. Далее, для удобства, я переименовал слои с дорогой и пустыней в «Road» и «Desert» соответственно:
Откройте файл «Clouds.jpg» и с помощью инструмента «Перемещение» (Move Tool) перетащите изображение на основной документ. Переименуйте получившийся слой в «Clouds» и поместите его под слоями «Road» и «Desert»:
С помощью «Свободной трансформации» немного увеличьте слой, как показано на рисунке ниже. Тут главное, чтобы скрылись все детали этого слоя, кроме неба:
Теперь надо придать пейзажу некоторую мрачность. Для этого в Панели слоёв кликните по верхнему слою «Road», добавьте корректирующий слой «Кривые» (Curves) и опустите середину кривой несколько вниз. В результате всё изображение стало более мрачным.
Но в последствии понадобится, чтобы участок с верхом дороги был более светлым, поэтому осветлим его с помощью слой-маски. Кликните по значку маски в корректирующем слое, затем выберите инструмент «Градиент», задайте ему тип «радиальный» и проведите градиент от центра документа к краю в любую сторону:
В результате Ваш рисунок должен стать похож на этот:
Далее, чтобы не загромождать Панель слоёв, поместите все слои, кроме фонового, в группу и назовите её Background. Фоновый слой удалите.
Скачать исходные материалы для создания коллажа:
Скачать с Яндекс.ДискСкачать готовый файл PSD, сделанный по материалам этого урока:
Скачать с Яндекс.Диск
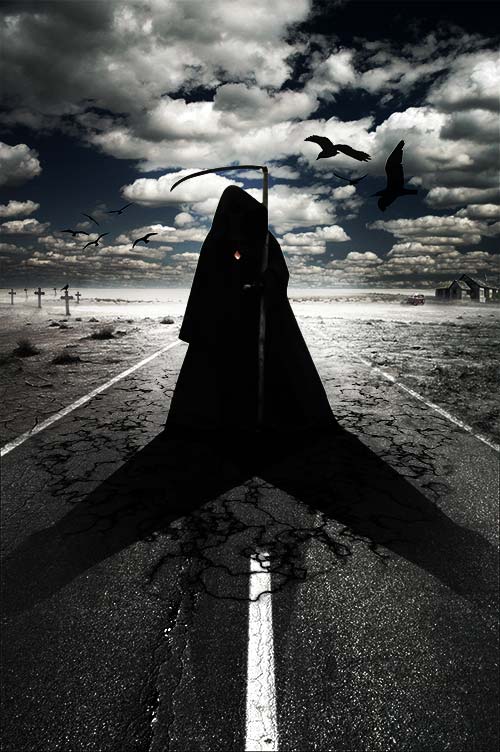
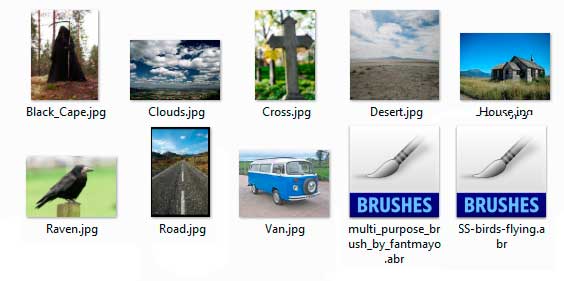
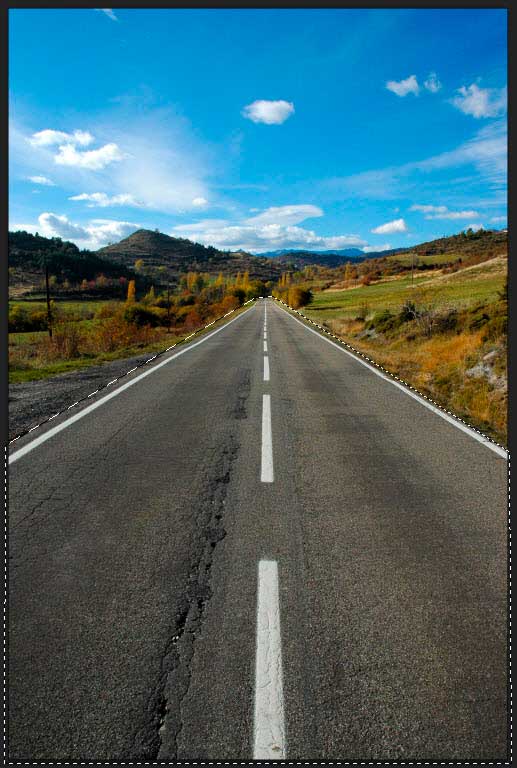
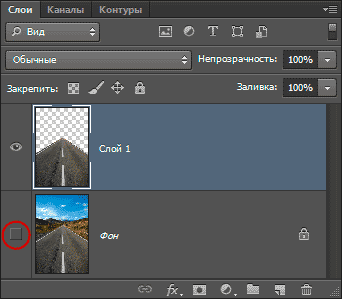
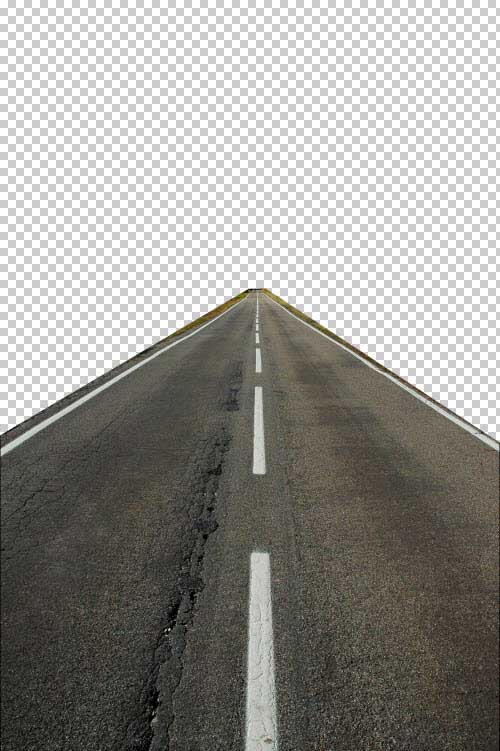
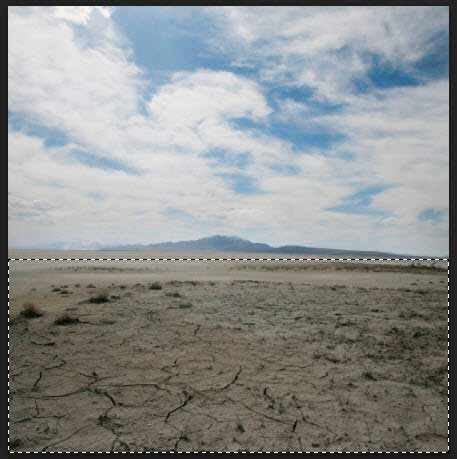
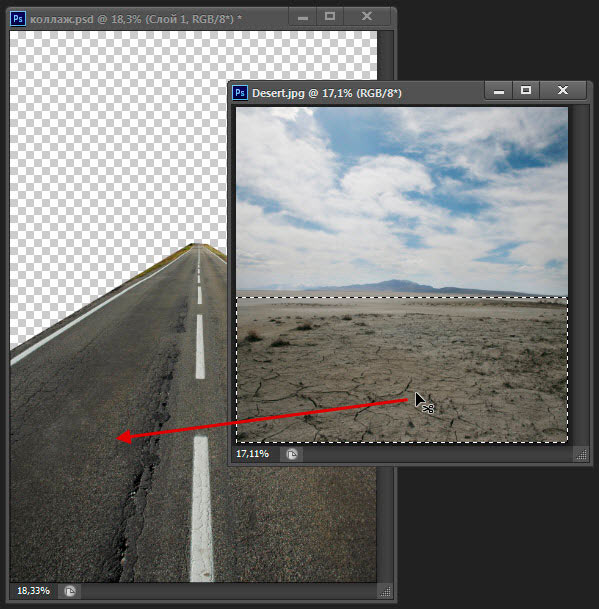
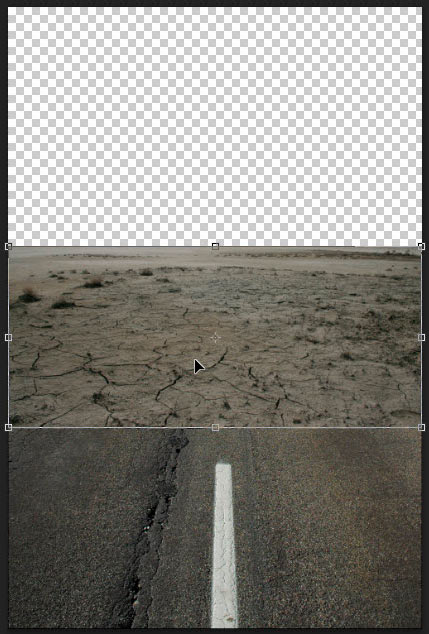
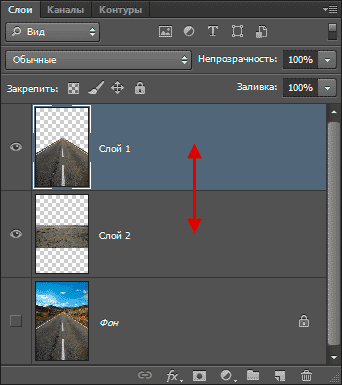
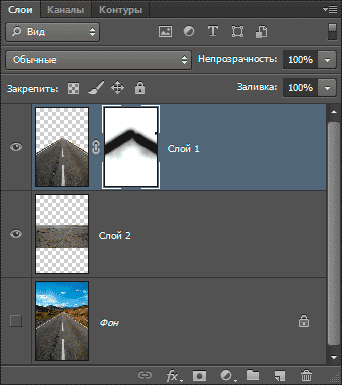
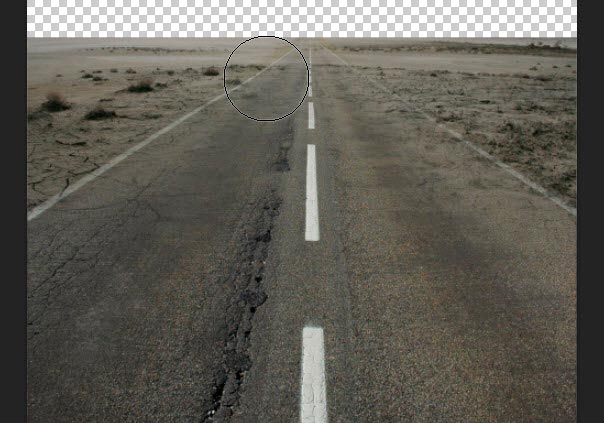
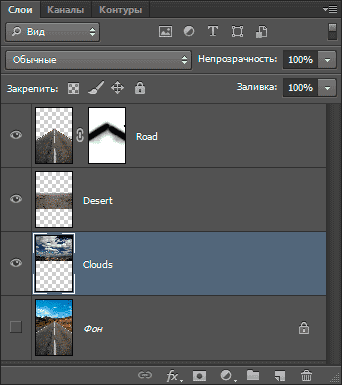
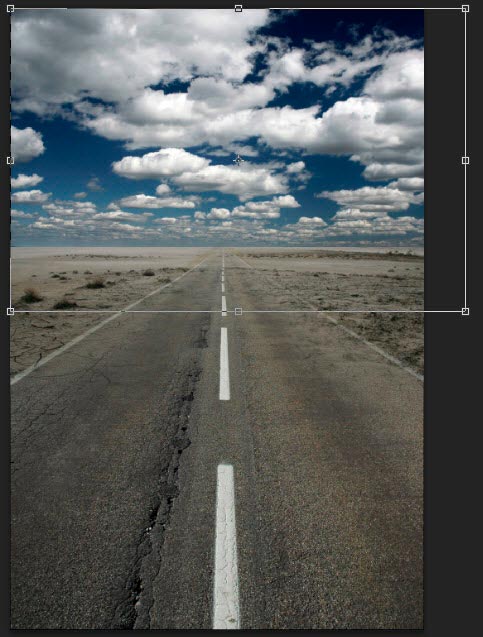
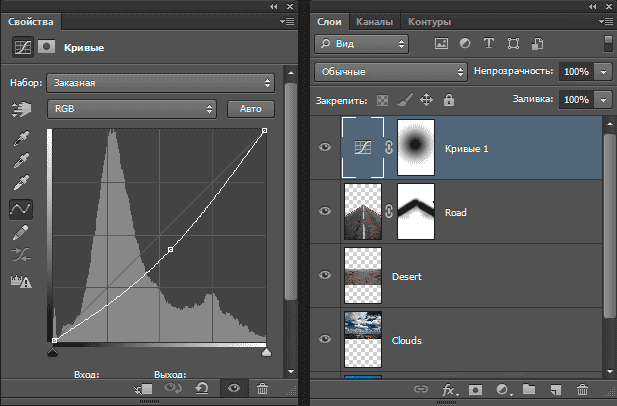
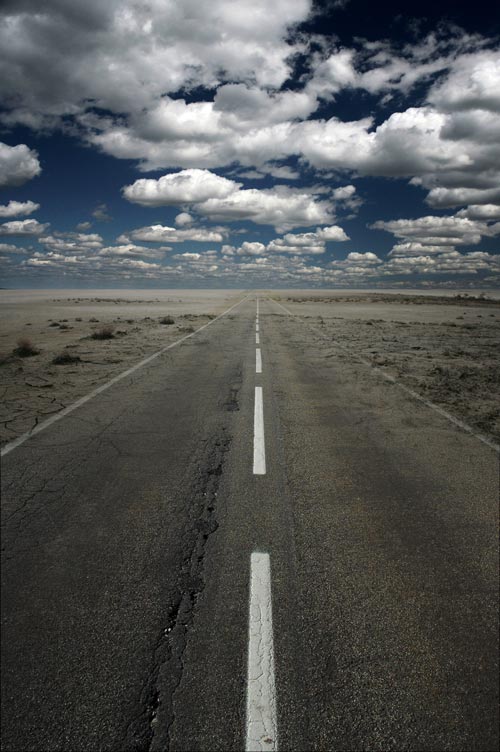








да кстати. У меня не получается применить кривые именно к объекту, применяется только ко всей картине. Как применить именно к магу кривые?
Да, точно, не получается ))) Извиняюсь, это моя ошибка.
В материале я не отметил, что к корректирующему слою нужно применить обтравочную маску!
Для этого проще всего нажать на кнопку с изогнутой стрелкой внизу панели свойств корректирующего слоя:
Нехочу надоедать, но у кноопочки Градиент нет какой функции, какая у Кривая. Как выполнить «Добавьте к слою слой-маску и с помощью инструмента «Градиент» протащите чёрно-белый градиент» ?
Dan, Вы не надоедаете, напротив, мне очень ценно Ваше мнение, и Вы уже помогли комментарием выше.
Слой-маска добавляется к слою, а в рабосем окне документа протаскивается градиент с помощью инструмента «Градиент», который находится на панели инструментов, эта вертикальная панель слева в окне Фотошопа. Т.к. на слой наложена маска, то градиент применяется не непосредственно к слою, а к маске, а т.к. в нашем случае градиент чёрно-белый, то та часть слоя, на которой появились чёрные участки градиента, скрывается из видимости. Действие слой-маски распространяется только на тот слой, к которому она применяется. Никаких дополнительных функций и кнопок там не надо.
Инструмент «Градиент» (Gradient Tool):