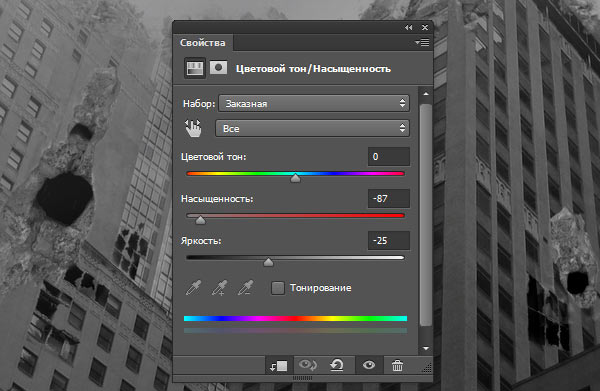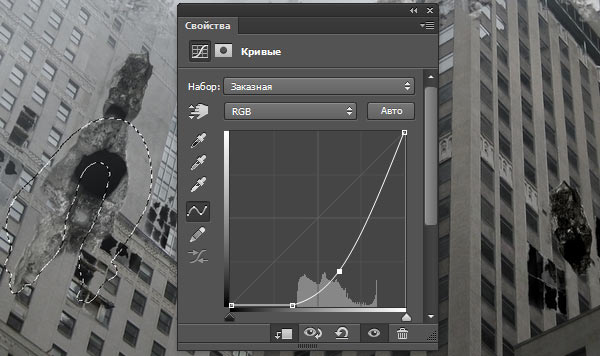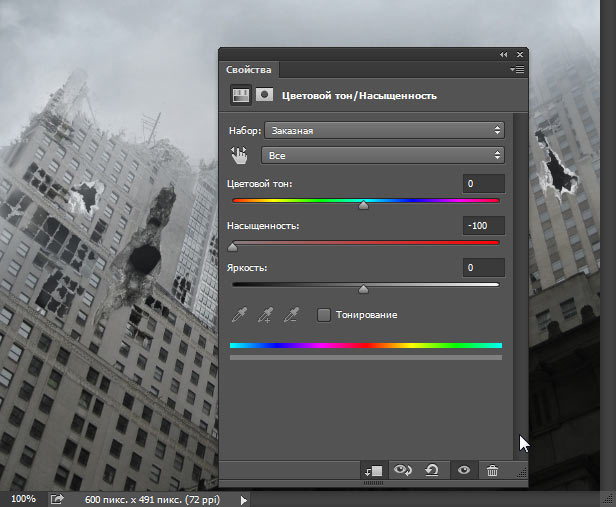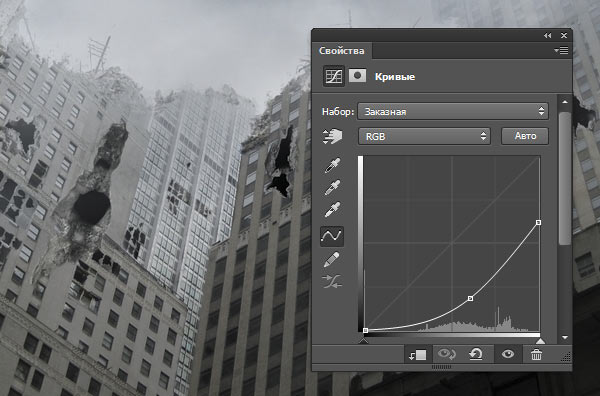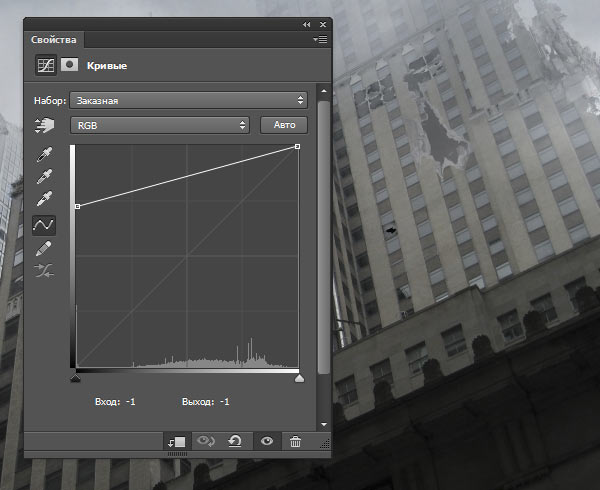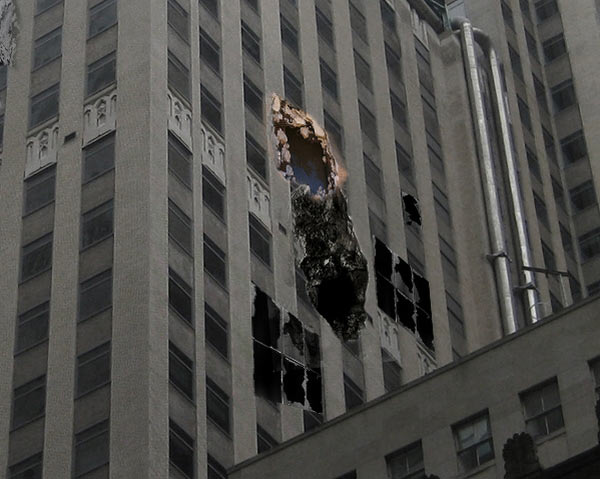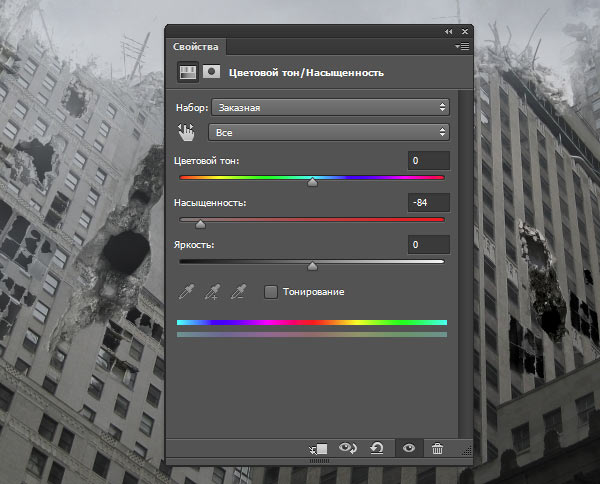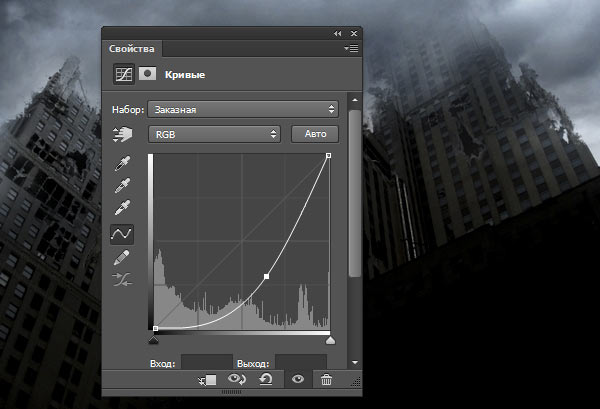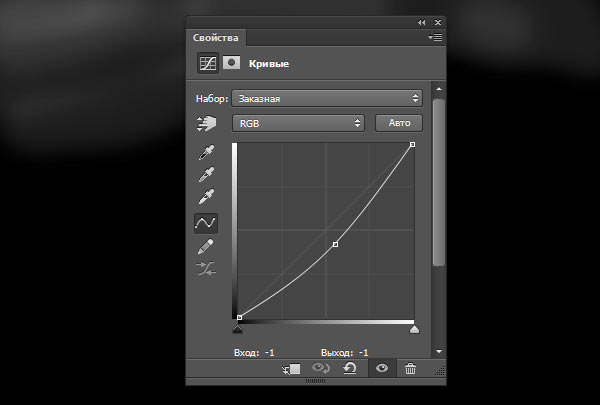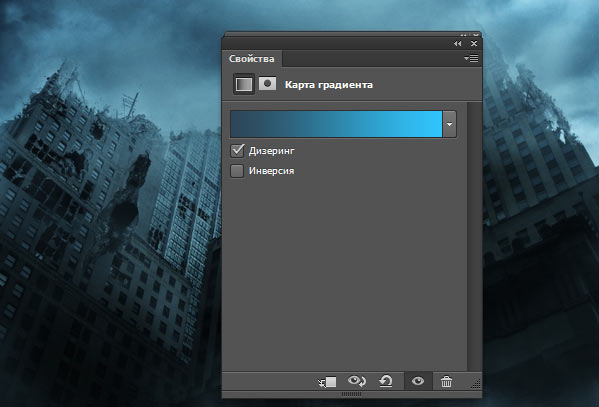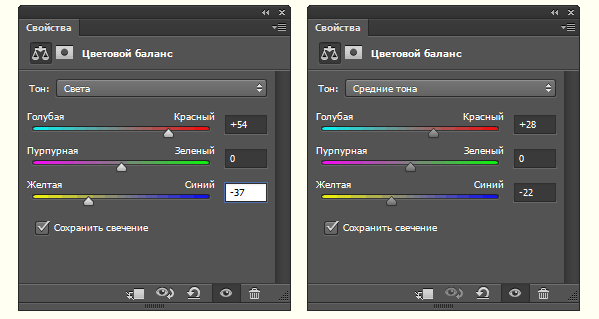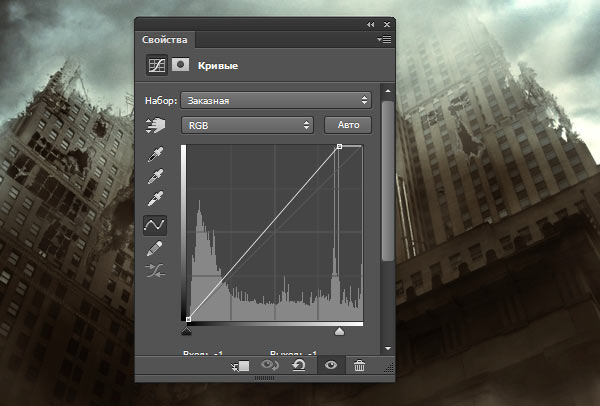В предыдущих уроках мы создали окружающую среду города, уничтоженного катастрофой и начали добавлять детали разрушений — торчащие сваи, выбитые окна, обломки бетонных плит и т.п.
Скачать исходные материалы для коллажа Вы можете на первой странице урока, либо весь архив с материалами целиком по ссылкам внизу страницы.
Примечание. В процессе работы мы будем часто применять слой-маску. Для эффективной работы со слой-маской (просмотр маски в документе и т.п.) предпочтительно применять горячие клавиши. Подробнее о горячих клавишах слой-маски здесь.
5. Добавление дыр и пробоин в зданиях
Шаг 1
Откройте изображение «Отверстие 1». Это пункт № 10 в списке материалов на первой странице либо файл Отверстие_1.jpg в архиве.
С помощью инструмента «Перемещение» перетащите картинку на основной документ и разместите её на фасаде левого здания:
С помощью слой-маски очистите лишнее и смешайте отверстие с фасадом здания:
На самом деле, для создания нескольких разных пробоин и дыр не обязательно использовать разные исходники. Мы сделаем разные пробоины в зданиях из одного, с помощью масок и трансформирования.
Шаг 2
Дублируйте этот слой и увеличьте его. Поместите его под первое отверстие и используйте маску слоя для удаления ненужных деталей:
Шаг 3
Дублируйте этот слой и, используя «Свободное трансформирование«, переместите его к среднему зданию, а затем поверните:
Шаг 4
Объедините в группу все слои с отверстиями. Добавьте к группе в качестве обтравочной маски корректирующий слой Цветовой тон/Насыщенность (Hue/Saturation) и измените значение параметра «Насыщенность» до -87:
Шаг 5
Используйте корректирующий слой «Кривые» для уменьшения яркости. На маске корректирующего слоя закрасьте мягкой чёрной кистью часть отверстия на левом здании, т.к. оно будет выглядеть слишком темным:
Шаг 6
Откройте изображение «Отверстие 2». Это пункт № 11 в списке материалов на первой странице либо файл Отверстие_2.jpg в архиве.
Поместите картинку на фасаде левого здания, используйте слой-маску. чтобы убрать лишнее и смягчить края:
Шаг 7
Дублируйте этот слой четыре раза и разместите отверстия на фасадах зданий. С помощью «Свободного трансформирования» измените размер и ориентацию отверстий, чтобы они отличались друг от друга:
Шаг 8
Объедините в группу все слои с последними отверстиями. Добавьте к группе в качестве обтравочной маски корректирующий слой Цветовой тон/Насыщенность (Hue/Saturation) и измените значение параметра «Насыщенность» до -100:
Шаг 9
Добавьте корректирующий слой «Кривые» для затемнения отверстий:
Шаг 10
Все отверстия по прежнему выглядят слишком контрастными. Сгруппируйте обе группы отверстиями в новую группу и примените к группе корректирующий слой «Кривые» для затуманивания отверстий, чтобы они органично вписывались в окружающую среду:
Шаг 11
Откройте изображение «Отверстие 3». Это пункт № 12 в списке материалов на первой странице либо файл Отверстие_3.jpg в архиве.
Перетащите его на верхнюю часть фасада левого здания. Поверните картинку с помощью «Трансформирования«. Используйте маску слоя, чтобы убрать лишнее, размыть края и отверстие слилось с фасадом:
Шаг 12
Дублируйте этот слой и переместите на среднее здание, над существующем отверстием:
Шаг 13
Создайте группу из этих двух двух слоёв с отверстиями и используйте корректирующий слой Цветовой тон/Насыщенность (Hue/Saturation), чтобы их обесцветить:
Создание базовой атмосферы
Шаг 1
Сделайте корректирующий слой «Кривые» поверх всех и уменьшите яркость:
Нижняя часть фото стала совсем тёмной, поэтому надо ослабить действие «Кривых» на нижней части слоя. Возьмите мягкую чёрную кисть с непрозрачностью около 10% и закрасьте нижнюю часть маски:
Результат должен быть примерно таким:
Шаг 2
Добавьте еще один корректирующий слой «Кривые» для уменьшения яркости верхней части неба. Сразу после добавления корректирующего слоя активна маска, Нажмите Ctrl+I для инверсии цвета маски (из белой она станет чёрной), возьмите мягкую белую кисть и закрасьте верхнюю часть холста:
Шаг 3
Откройте изображение «Небо 2». Это пункт № 3 в списке материалов на первой странице либо файл Небо_2.jpg в архиве.
Перетащите его в наш основной документ документ с помощью «Перемещения» (Move Tool). Мы собираемся использовать его для создания тумана.
Добавьте маску к этому слою и используйте мягкую черную кисть, чтобы очистить область неба на вершине здания и оставить туман видимым внизу (внизу документа сделайте кисть прозрачной). Старайтесь не переусердствовать в удалении тумана или наоборот, сделать туман слишком густым и насыщенным, так как это будет выглядеть неестественно. Мы должны создать очень тонкий эффект. Вот как примерно должна выглядеть маска:
Результат:
7. Окончательная настройка
Шаг 1
Добавьте корректирующий слой «Карта градиента» (Gradient Map) и задайте цвета #2e4657 и #30c7ff . Измените режим наложения корректирующего слоя на «Мягкий свет» (Soft Light). На рисунке показан результат действия слоя до изменения режима наложения:
Шаг 2
Добавьте корректирующий слой «Цветовой баланс» (Color Balance) и измените настройки средних тонов и света (Highlights), как показано на рисунке:
Результат:
Шаг 3
Добавьте корректирующий слой «Кривые» с целью увеличения яркости. На этой маске корректирующего слоя используйте мягкую черную кисть, чтобы стереть нижние части и сцены и другие светлые, чтобы создать хороший контраст и атмосферу для всей сцены:
Маска:
Результат:
Шаг 4
Окончательный коррекция добавленных к сцене деталей. Создайте новый слой, и, используя мягкую кисть цвета #bbc9bb покрасьте добавленные обломки на левом самого высокого здания, чтобы немного их затемнить. Установите этот режим наложения для этого слоя на «Умножение» (Multiply):
Ну, вроде как всё! Готовый результат должен выглядеть примерно так:
Скачать исходные материалы для коллажа:
Скачать с Depositfiles.com