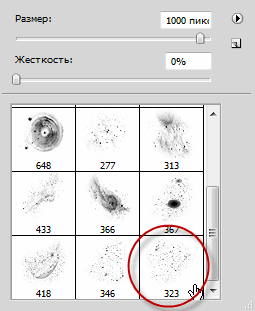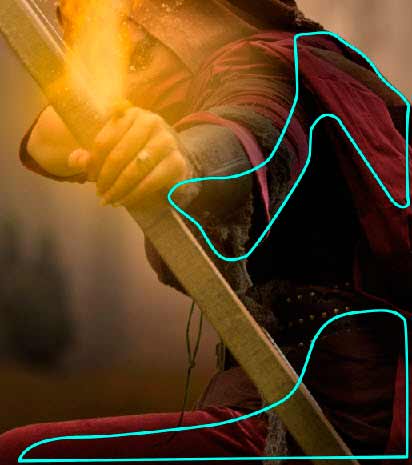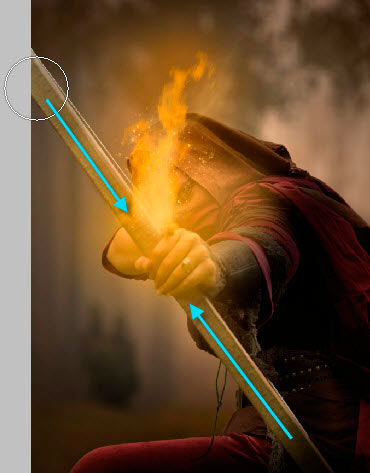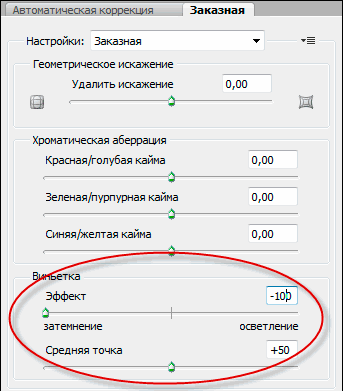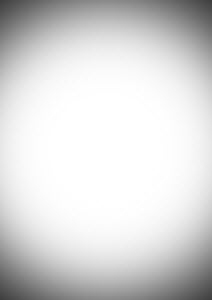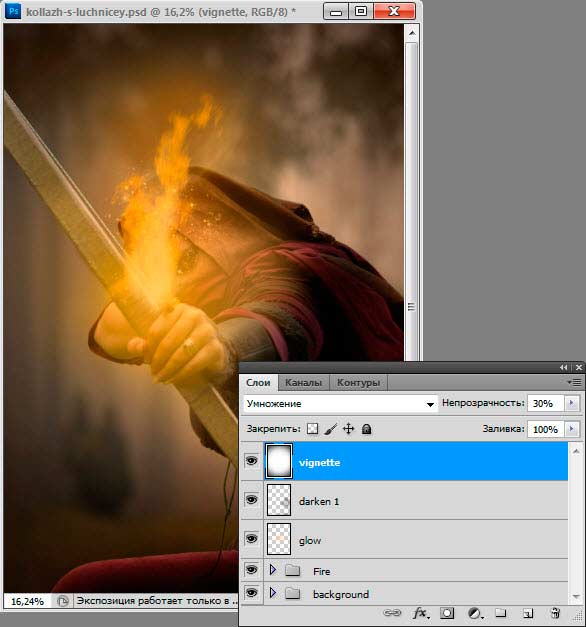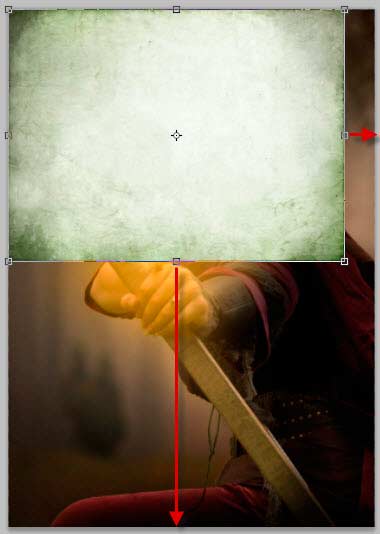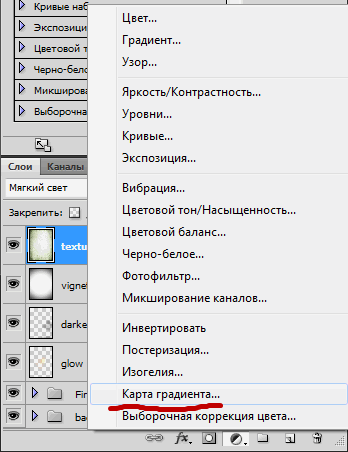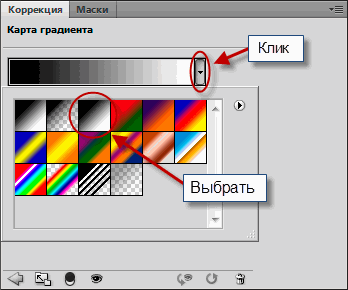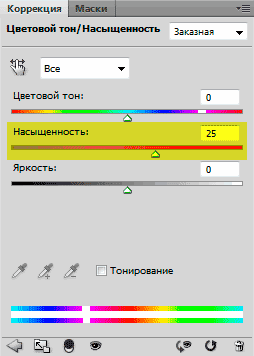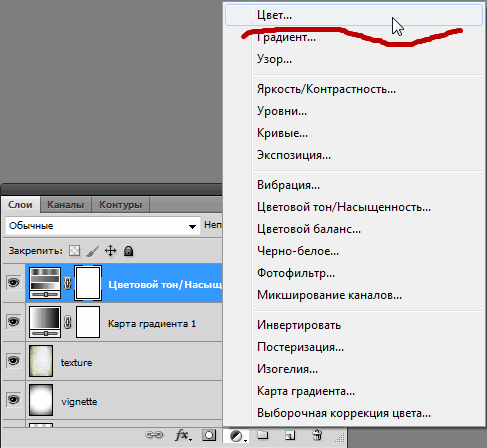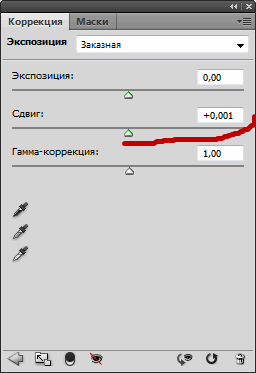Теперь нам понадобится набор кистей Star_Brushes.abr. Загрузите его в Фотошоп, активируйте инструмент «Кисть» и выберите следующую (в наборе она последняя, называется как Stars11):
И задайте ей настройки:
Размер (Brush size): 1100px
Жёсткость (Hardness): по умолчанию
Непрозрачность (Opacity): 100%
Нажим (Flow): 100%
Цвет — жёлтый #ffd56c
Создайте новый слой «fire 7» и поставьте отпечаток в следующем месте:
Результат:
Теперь выделите все слои, что мы создали (клик мышкой с зажатым Ctrl), нажмите комбинацию Ctrl+G, это объединит слои в группу, и назовите эту группу «Fire».
Шаг 5. Повышение свечения (яркости), создаваемого огнём
Теперь попытаемся сделать реалистичным огонь, горящий на стреле, придать ему объёмное свечение и создать отбрасываемые им тени.
Создайте новый слой, назовите его «glow» и расположите над группой «Fire». Активируйте инструмент «Кисть», восстановите кисти из дефолтного набора, выберите обычную круглую и задайте значения:
И задайте ей настройки:
Размер (Brush size): 700px
Жёсткость (Hardness): 0%
Непрозрачность (Opacity): 15%
Нажим (Flow): 100%
Цвет — жёлтый #ffc262
Теперь давайте немного закрасим этой кистью зону вокруг огня на стреле:
В результате закрашивания вокруг огня появляется свечение:
Далее, создайте новый слой и назовите его darken 1. У кисти изменим настройки, диаметр на 600 пикс, непрозрачность на 25%, а цвет сделаем полностью чёрным, #000000.
Закрасьте места, указанные на рисунке:
После этого появляется эффект тени, отбрасываемой огнём на стреле. Обратите внимение переход на руке и ноге лучницы:
Теперь сделаем тени на самом луке.
Создайте новый слой и назовите его «darken 2».
Измените непрозрачность кисти до 15% и проведите два мазка от краёв лука до руки убийцы:
Результатом должны быть тёмные края лука, плавно переходящие к светлому центру.
Шаг 6: Создание виньетки
На данном этапе мы создадим виньетку, акцентирующую внимание на главных деталях нашего коллажа. Для начала, пройдите по вкладке главного меню Файл —> Создать (File —> New) и использовать те же параметры, которые мы использовали для создания основного холста. (См. шаг 1). Единственное отличие, фон документа следует сделать белым.
После создания, перейдите по вкладке меню Фильтр —> Коррекция дисторсии.
Примечание! По данному пути (Фильтр —> Коррекция дисторсии) этот фильтр находится в версии Фотошоп CS5. В версиях ниже он расположен: Фильтр —> Искажение —> Коррекия дисторсии (Filter —> Distort —> Lens Correction).
Выберите вкладку «Заказные» (Custom), найдите свиток «Виньетка» (Vignette) и задайте следующие настойки:
Эффект (Vignette amount): -100
Средняя точка (Midpoint:) +50
Нажимаем ОК, после чего документ должен принять следующий вид:
Виньетка готова, теперт перетащите её на основной холст с помощью инструменте «Перемещение» (Move Tool), переименуйте этот слой в «vignette», затем измените режим наложения на «Умножение» (Multiply), а непрозрачность (Opacity) уменьшите до 40%.
После этих действий Ваше изображение должно выглядеть примерно таким образом:
Придание изображению текстуры объёмности
Теперь мы добавим текстуру к нашему коллажу, для того, чтобы придать естественности образу нашего коллажа. Для начала, давайте откроем файл Grunge_texture_4_by_darkrose42_stock.ipg, который Вы можете скачать в материалах к уроку на первой странице этой статьи. Включите инструмент «Перемещение» (V) и перетащить изображение на наш основной холст, поместив его над слоем «vignette».
Разместите его так, как показано на рисунке, а затем применим инструмент «Трансформирование» (Ctrl+T) растяните по всей площади холста:
Измените режим наложения на «Мягкий свет» (Soft Light) и непрозрачность (Opacity) уменьшите до 40%. В результате должно получиться так(из-за ухудшения качества изображения при просмотре через браузер, детали текстуры на рисунке ниже не видны):
Усиление светимости огня и повышение и улучшение расцветки всего изображения
Теперь мы добавим некоторые настройки фильтров для улучшения внешнего вида всего изображения. Для начала, давайте создадим корректирующий слой Gradient Map, для этого кликните по соответствующей кнопке внизу палитры слоёв и выберите пункт «Карта градиента» (Gradient Map):
После чего кликните по треугольничку, на рисунке обведённому в кружок и выберите следующий градиент:
Измените режим наложения на «Мягкий свет» (Soft Light), а непрозрачность (Opacity) на 60%.
После этого снова нажмите на кнопку «Создать новый корректирующий слой…», в меню выберите пункт «Цветовой тон/Насыщенность» (Hue/Saturation) и, после того, как откроется соответствующее окно, введите следующие значения:
Цветовой тон (Hue): 0
Насыщенность (Saturation): +25
Яркость (Lightness): 0
Иными словами, измените только параметр насыщенности до +25.
Затем, таким же образом, создайте корректирующий слой «Цвет заливки», выбрав строку меню «Цвет» (Solid Color):
После нажатия на строку откроется палитра цветовой заливки (в англ. Фотошопе — Color Picker), похожее на обычную палитру цветов, где введите значение цвета #4f2a0a (коричневый) в строку ввода рядом со знаком # внизу окошка. Измените режим наложения на «Мягкий свет» а непрозрачность до 30%.
И последнее в этом уроке. Увеличим экспозицию нашего изображения. Опять нажмите кнопку «Создать новый корректирующий слой…» и в меню выберите строку «Экспозиция» (Exposure), где измените только один параметр «Сдвиг» (Offset) до 0.001.
Полученный результат должен выглядеть так:
Для лучшего понимания материала, Вы можете скачать готовый файл PSD, сделанный полостью по этому материалу и имеющий все корректирующие и обычные слои, с первой страницы данного урока