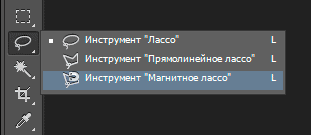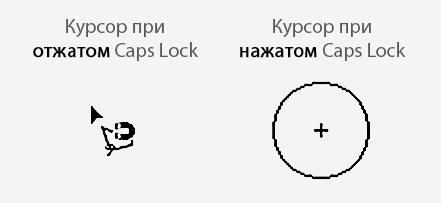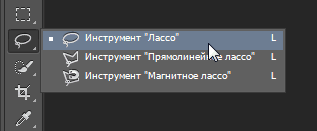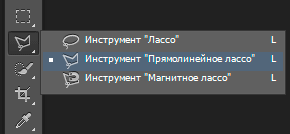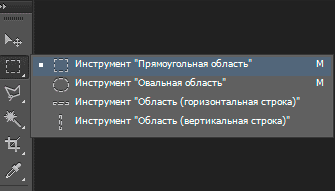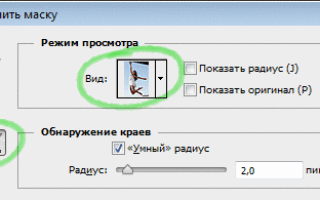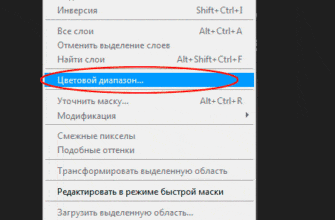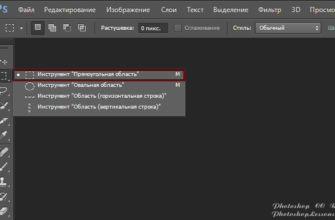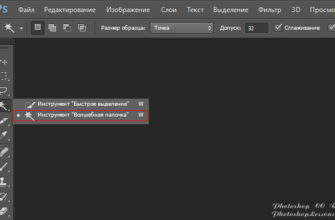Магнитное лассо (Magnetic Lasso Tool) — инструмент Photoshop, предназначенный создания выделенной области и является инструментом автоматического обнаружения краёв.
Магнитное лассо предназначено для выделения предметов с контрастными и чёткими краями, иначе Photoshop попросту на сможет определить, где проводить границу выделения.
Инструмент создает выделение в процессе перемещения курсора вдоль границы объекта при отжатой клавише мыши. При этом система выполняет поиск самой отчетливой границы вокруг курсора мыши в пределах области поиска и автоматически создает узлы (опорные точки) выделения.
Для завершения выделения нужно либо щелкнуть по начальной точке контура, либо сделать двойной клик левой клавишей мыши.
Примечание. Лассо ставит точки автоматически, если же инструмент поставил точку в ненужном месте, отменяем её нажатием на клавишу Delete, и ставим точку в нужном месте кликом левой клавиши мыши.
Магнитное лассо является одним из трех инструментов группы «Лассо» (два других — это обычное и прямолинейное лассо) в Photoshop, активировать его можно из инструментальной панели, либо горячей клавишами, L — выбор группы лассо, затем Shift+L — выбор конкретного инструмента в группе:
Почему этот инструмент называется Магнитным лассо? Ну, в отличие от стандартного Лассо, которое не оказывает пользователю никакой помощи вообще и является полностью ручным, Magnetic Lasso является инструментом автоматического обнаружения края, а это означает, что он самостоятельно в активном режиме ищет края выделяемого объекта, а затем определяет край и прицепляется к нему, как магнит.
В своей группе данный инструмент является единственным автоматическим, из чего следует, что он имеет как определённые преимущества — ускорение и облегчение работы по выделению краёв, так и недостатки — невозможность выполнение задачи в неподходящих условиях.
Два вида курсора Магнитного лассо
Как и многие инструменты Photoshop, имеющие несколько разновидностей курсоров, Магнитное лассо имеет два вида курсора:
Левый курсор на рисунке отображается при отжатой клавише Caps Lock, он малоинформативен, поэтому рекомендуется использовать вид курсора, отображаемый при зажатой Caps Lock, он показан справа. Крестик в центре является центром зоны чувствительности инструмента, окружность обозначает границу этой зоны
Настройки Магнитного лассо
Инструмент имеет три настройки, это Ширина (Width), Контрастность (Contrast) и Частота (Frequency)
Ширина (Width) — регулировка диаметра области чувствительности (или области поиска) Магнитного лассо. Во время построения контура изменять диаметр области следует с помощью клавиш «Квадратные скобки» [ и ].
Контрастность (Contrast) — приграничный контраст, определяет, каким должно быть различие в значение цвета или яркости у объекта и окружающего его фона, чтобы Photoshop интерпретировал границы объекта как «край».
Частота (Frequency) — как только Вы начнёте создавать контур вокруг объекта, Photoshop автоматически устанавливает опорные (якорные) точки вдоль контура, чтобы зафиксировать его на месте. Если вы обнаружите, что между опорными точками программа оставляет слишком большое расстояние, что ухудшает обрисовку рая объекта, Вы можете уменьшить это расстояние с помощью данной опции. Но её необходимо установить перед началом работы, т.к. в процессе построения контура изменить её невозможно. Чем выше значение, тем больше опорных точек будет добавлено, но, как правило, заданное по умолчанию значение 57, работает хорошо.
Работа с Magnetic Lasso
Порядок работы:
- выбираем инструмент на инструментальной панели
- подводим к краю объекта, немного отступив от края во внешнюю сторону
- делаем клик левой клавишей мыши
- ведём курсор вдоль края объекта без нажатия на клавиши мыши, при этом программа ставит опорные точки на крае объекта автоматически
- если вдруг программа поставила опорную точку в нежелательном месте, отменяем её нажатием на клавишу Delete, и ставим точку в нужном месте кликом левой клавиши мыши
- если Вы зашли в область с размытым и/или малоконтрастным краем предмета, нажатием на Alt временно переключаемся на обычное или прямолинейное лассо и протаскиванием курсора или кликами продолжаем обводку контура. Когда край вновь станет достаточно контрастным, отпускаем Alt.
Во время создания контура выделения для комфортной работы постоянно требуется изменять масштаб изображения и перемещать картинку в рабочем окне.
Масштабирование картинки без прерывая построения контура выделения осуществляется нажатием клавиш Ctrl+Пробел для увеличения и Alt+Пробел для уменьшения изображения, подробнее здесь.
Вычитание из выделенной области
Если после завершения построения Выделения Вам понадобилось удалить каку-либо часть области, нажмите на клавишу Alt, с правой стороны курсора Лассо появится небольшой значок «минус» (-), информируя Вас о том, что «Магнитное лассо» временно переключилось в режим вычитания.
Начинайте строить контур, клавишу Alt при этом можно отпустить, Photoshop сохранит Лассо в режиме вычитания до момента замыкания нового контура..
Горячие клавиши Магнитного лассо
Delete — удаление последнего узла
Caps Lock (зажат) — отображение курсора в виде области поиска
Alt (нажать и удерживать) — переключение в режим:
- Обычное лассо — перемещать указатель при зажатой левой клавише мыши
- Полигональное лассо (Poligonal Lasso) — перемещать указатель при отжатой клавише мыши, узлы создаются кликами мыши
Esc — сброс операции
[ и ] — уменьшение или увеличение области поиска