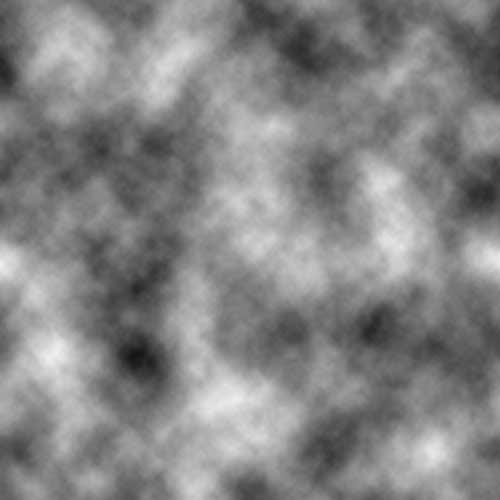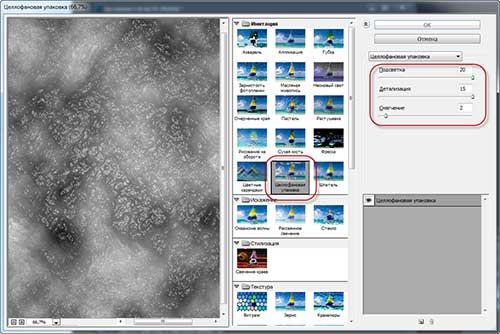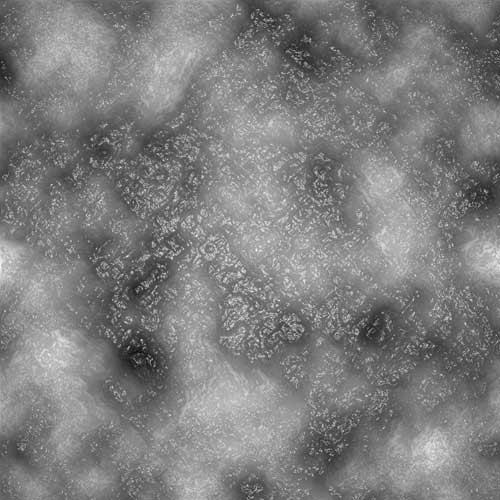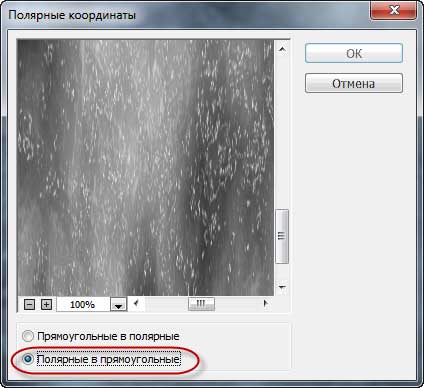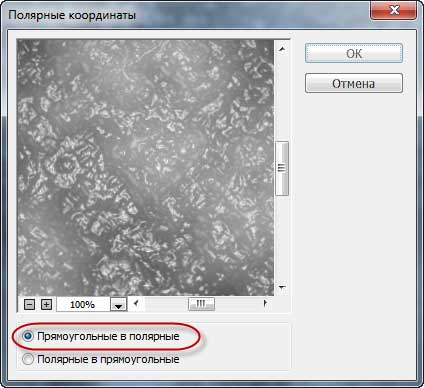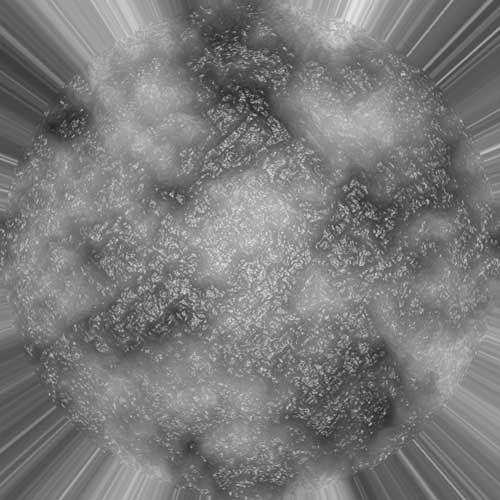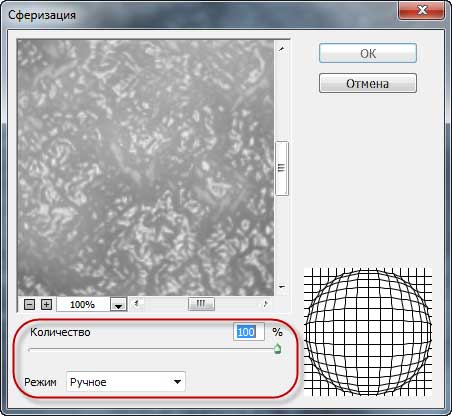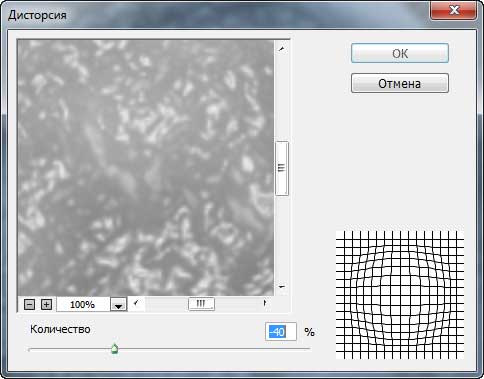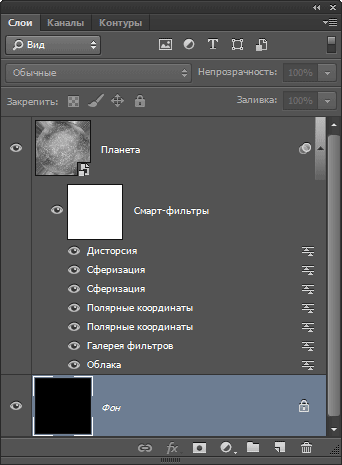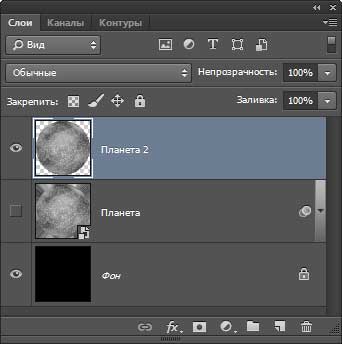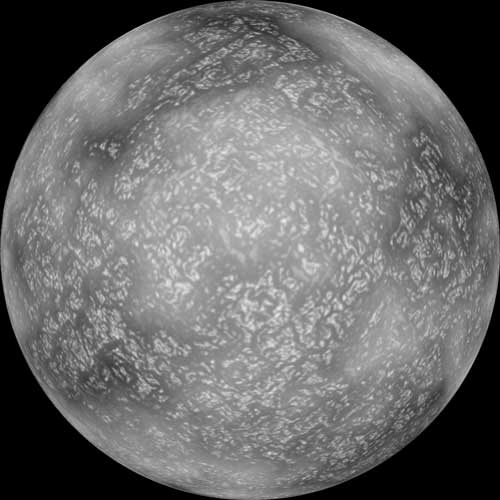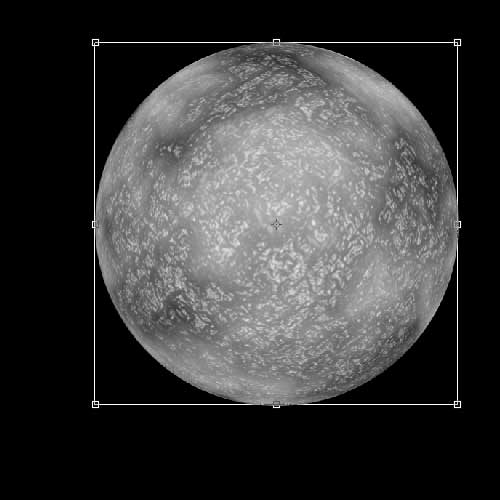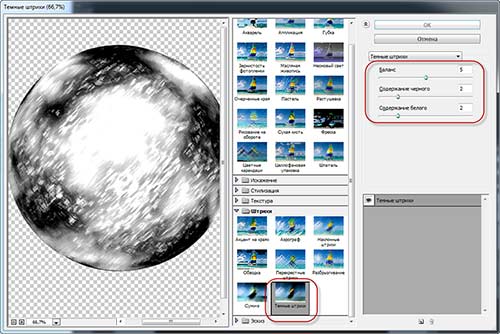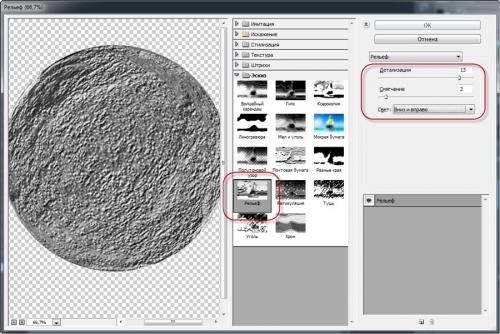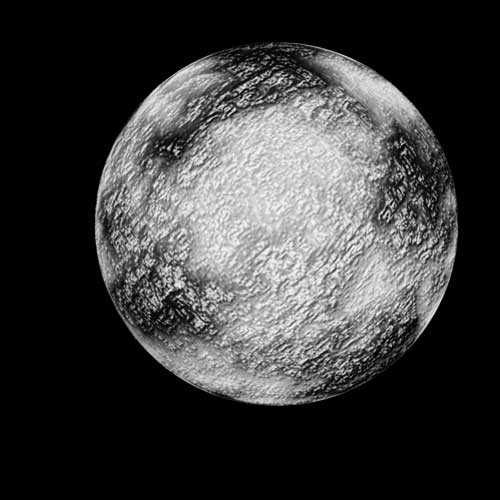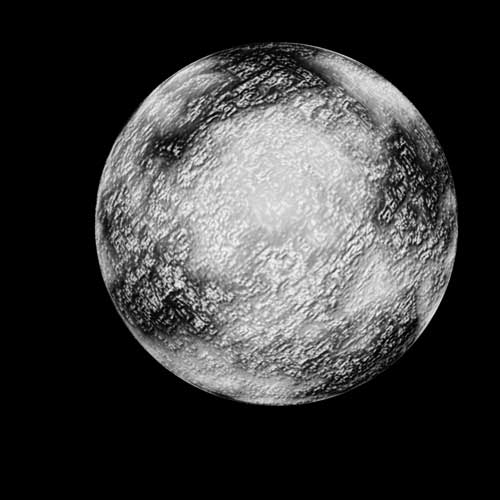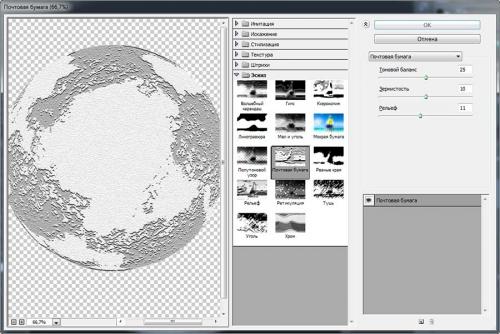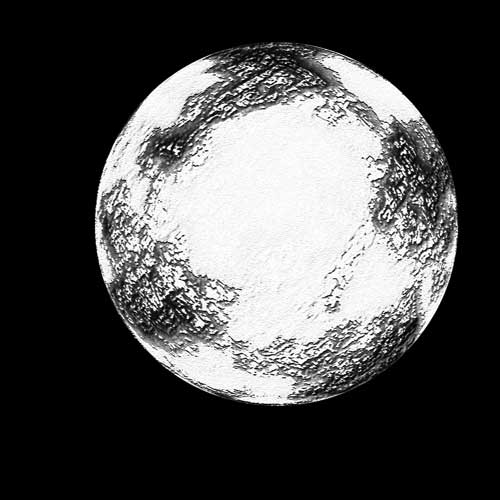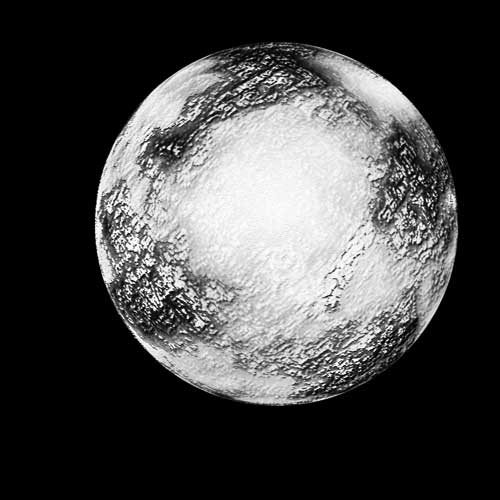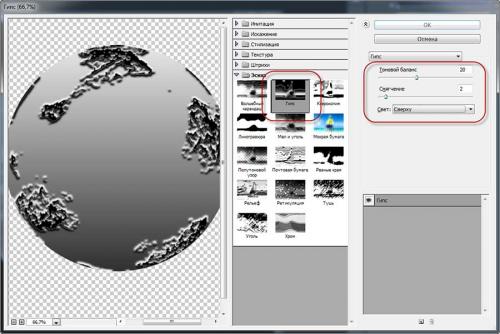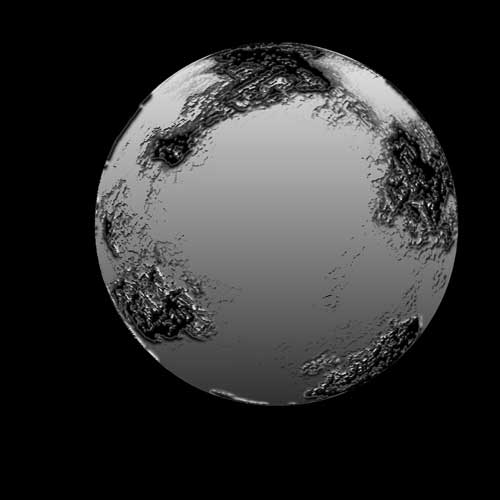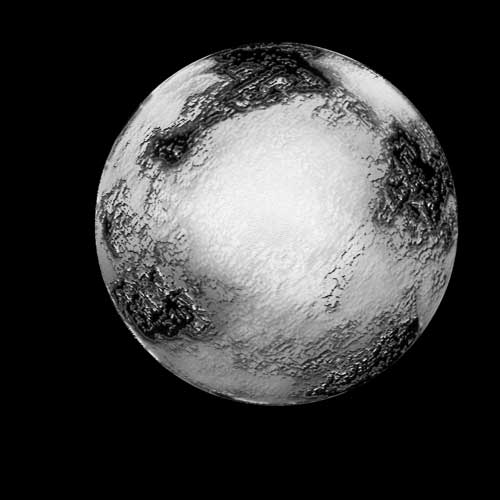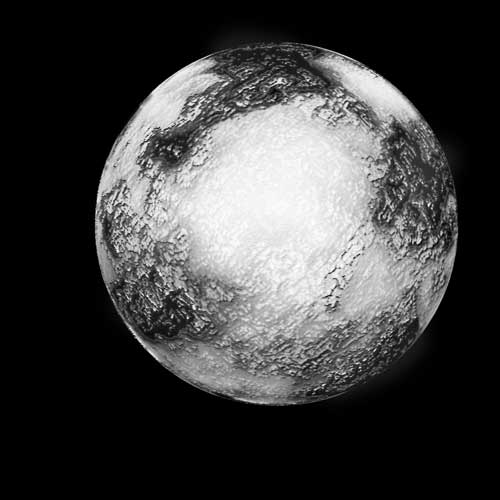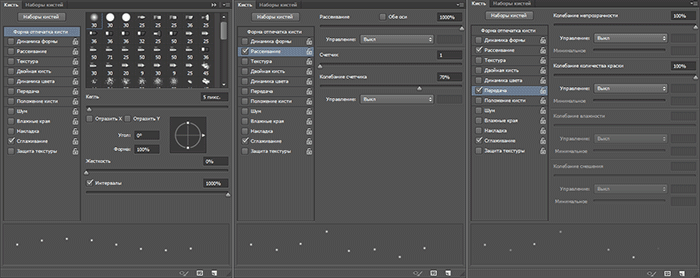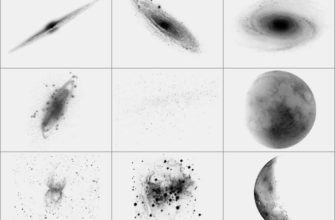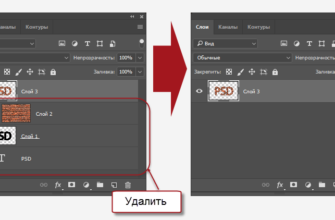В этом уроке мы создадим изображение планеты на фоне звёзд и туманности с помощью Photoshop. Отличительной особенность данной методики является то, что планету мы будем создавать с нуля, не используя никаких сторонних текстур и изображений, средствами только Photoshop.
Для того, чтобы параметры фильтров можно было изменять после их применения, в течении всего урока я буду применять фильтры как смарт-фильтры к смарт-объекту.
Для лучшего понимания материала, Вы можете скачать готовый файл PSD, выполненный по материалам этого урока, по ссылкам внизу странички.
Примечание. Т.к. задающим форму материков планеты является рендомный фильтр «Облака» (Clouds), форма материков планеты у Вас будет отличаться.
Посмотрите на итоговый рисунок:
Давайте начнём.
Рисуем планету в космосе
Создайте новый документ размером 1000 на 1000 пикселей. Нажмите клавишу D, чтобы установить цвета переднего плана и фона, как черный (#000000) и белый (#FFFFFF). Заполните слой черным цветом, нажав комбинацию Alt+Delete. Преобразуйте фоновый слой в смарт-объект.
Создайте новый слой (Ctrl+Shift+N), назовите его «Планета» и применить к нему Фильтр —> Рендеринг —> Облака (Filter —> Render —> Clouds). У Вас должно получиться примерно следующее:
Это будет основа нашей будущей планеты.
Перейдите по Фильтр —> Галерея фильтров (Filter —> Filter Gallery), откройте там вкладку «Имитация» (Artistic) и выберите фильтр «Целлофановая упаковка» (Plastic Warp). Задайте следующие параметры: Подсветка (Highlight Strength) — 20, Детализация (Detail) — 15, Смягчение (Smoothness) — 2. После введения параметров рабочее окно фильтра должно выглядеть примерно так:
Смотреть другие материалы по созданию космических эффектов в Photoshop
Создание эффекта звёздного ночного неба в Photoshop
Коллаж «Волшебная ночь» в Photoshop
Коллаж из свадебного фото: Звёздный танец
Восход звезды над планетой в Photoshop
Нажимаем ОК для применения фильтра.
Вот как выглядит теперь наш рабочий документ:
Применяем Фильтр —> Искажение —> Полярные координаты (Filter —> Distort —> Polar Coordinates), в диалоговом окне ставим галку у опции «Полярные в прямоугольные» (Polar to Rectangular):
Ещё раз применяем этот же фильтр, только на этот раз ставим галку у «Прямоугольные в полярные» (Rectangular to Polar):
Рабочий документ теперь имеет такой вид:
Теперь используем Фильтр —> Искажение —> Сферизация (Filter —> Distort —> Sphesize) в режиме «Ручной» (Normal) и со значением «Количество» (Amount) 100%:
Вид нашей будущей планеты:
Примените этот фильтр ещё раз, но задайте значение опции «Количество» (Amount) в 50%. Результат:
Используем Фильтр —> Искажение —> Дисторсия (Filter —> Distort —> Pinch) с параметром «Количество» (Amount) в 50%:
Наша планета стала ещё сферичнее:
Итого у нас получилось семь фильтров, применённых к смарт-объекту:
Теперь необходимо вырезать сферу. Возьмите инструмент «Овальная область» ( Elliptical Marquee Tool) и выделите сферу. Если с первого раза не получилось создать выделенную область, совпадающую с краем сферы, воспользуйтесь инструментом Выделение —> Трансформация выделенной области. Нажмите Ctrl+J для копирования выделения на новый слой и отключите видимость смарт-объекта. Переименуйте слой в «Планета 2»:
Результат:
Нажмите Ctrl+T для активации инструмента «Свободная трансформация» (Free Transform), зажмите Shift для сохранения пропорций и уменьшите, а затем переместите планету (перед перемещением отпустите Shift), как показано на рисунке:
Нажмите Enter для применения трансформации.
Дублируйте слой «Планета 2» и примените к новому слою фильтр «Тёмные штрихи» из Галереи фильтров —> Штрихи (Filter —> Filter Gallery —> Brush Strokes — > Dark Strokes) со следующими параметрами: Баланс (Balance) — 5, Содержание чёрного (Black Intensity) — 2, Содержание белого (White Intensity) — 2:
Измените режим наложения текущего слоя на «Мягкий свет» (Soft Light).
Снова дублируйте слой «Планета 2», переместите его вверх в панели слоёв и примените к нему фильтр «Рельеф» (Bas Relief) из вкладки «Эскиз» (Sketch) из Галереи фильтров, задайте параметры Детализация (Detail) — 13, Смягчение (Smoothness) — 2, свет — вниз и вправо (Bottom Right):
Снова измените режим наложения текущего слоя на «Мягкий свет» (Soft Light).
Результат:
На поверхности планеты у нас должны быть более-менее гладкие ледники, но последним фильтром я придал им некоторой нежелательный рельеф. Частично удалим этот рельеф с белых областей с помощью «Ластика» (Eraser Tool), Непрозрачность: 30%, Размер: 40px), в центре белых областей больше, по краям меньше, чтобы получилось примерно следующее:
Снова дублируйте слой «Планета 2», переместите его в самый верх в панели слоёв и примените к нему фильтр «Почтовая бумага» из вкладки «Эскиз» из Галереи фильтров (Filter —> Filter Gallery —> Sketch —> Note Paper) с параметрами Тоновый баланс (Image Balance) — 25, Зернистость (Graininess_ — 10, Рельеф (Relief) — 11:
Измените режим наложения слоя на «Перекрытие» (Overlay).
Результат:
Снова возьмите Ластик с непрозрачностью 30% и мягкими краями и удалите белые однообразные области:
В очередной раз дублируйте слой «Планета 2», переместите его вверх в панели слоёв и примените к нему фильтр «Гипс» (Plaster) из вкладки «Эскиз» с параметрами Тоновый баланс (Image Balance) — 20, Смягчение (Smoothness) — 2, свет — сверху (Top):
Измените режим наложения на «Темнее» (Darker Color):
Снова возьмите «Ластик» и мягкой круглой кистью диаметром 100px и непрозрачностью 30% удалите почти всё содержанию слоя, оставляя только некоторые области на «материках»:
В последний раз дублируйте слой «Планета 2», переместите его в самый верх панели слоёв и измените режим наложения на «Жесткий свет» (Hard Light).
Создайте новый слой поверх всех остальных слоёв. Измените его режим наложения на
«Экран» (Screen), возьмите инструмент «Кисть» Brush Tool (непрозрачность 10%, размер 90px, цвет белый #FFFFFF) и осветлите темные участки:
Создайте новый слой поверх всех остальных слоёв. Измените его режим наложения на
«Цветность» (Color). Установите цвет переднего плана на фиолетовый #47639A, выберите «Кисть» (непрозрачность 10%, диаметр 250px) и начать применять в тёмных районах сферы. это будут океаны. При необходимости увеличивайте или уменьшайте непрозрачность кисти:
Добавляем звёзды
Создайте новый слой. Сделайте основной цвет в цветовой палитре белым, возьмите «Кисть», сделайте диаметр 5px, жёсткость 50% и непрозрачность 100%. Нажмите клавишу F5 для активации панели кистей и введите следующие параметры:
Нарисуйте звёзды на чёрных областях документа. Повторите это с диаметром кисти 10 и 15 px:
Рисуем звёздную туманность
Создайте новый слой поверх всех остальных. Нажмите клавишу D, чтобы установить цвета текста и фона, как черный и белый, и примените Фильтр —> Рендеринг —> Облака (Filter —> Render —> Clouds), всё как в начале урока:
Измените режим наложения на «Линейный осветлитель» (Linear Dodge):
Возьмите «Ластик» с нулевой жёсткостью и сотрите большую часть слоя так, чтобы результат был похож на мой:
Чтобы закончить урок, создадим новый слой поверх остальных и обновлять режим слоя на Soft Color. Выберите мягкую круглую «Кисть» (непрозрачность 15-20%), цвет #263C35 и начните раскрашивать туманность. Сделав пару мазков. измените цвет кисти, и так несколько раз, и у вас будет отличный результат. Готовый рисунок:
Скачать готовый файл PSD урока:
Скачать с Depositfiles.com