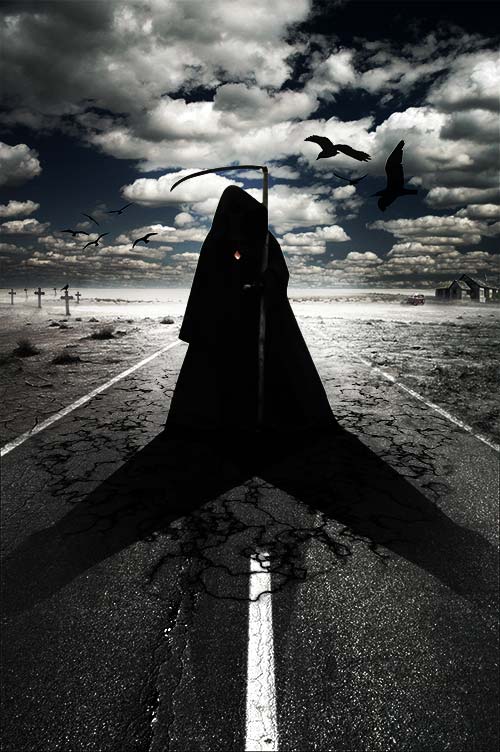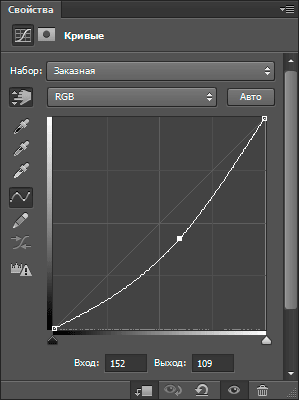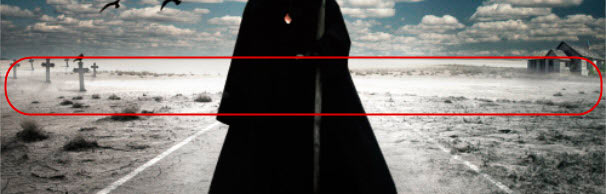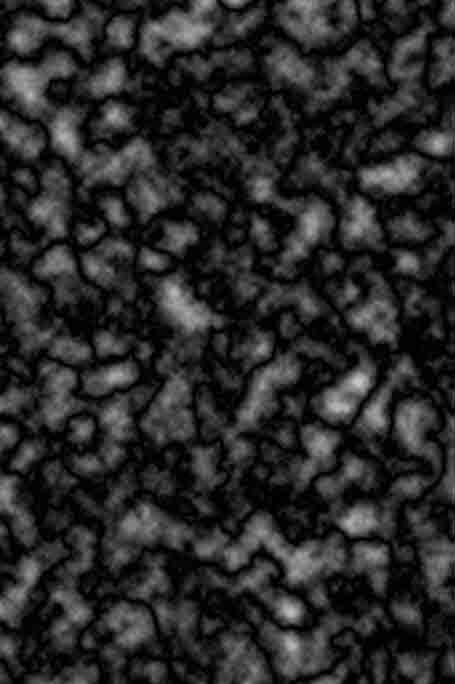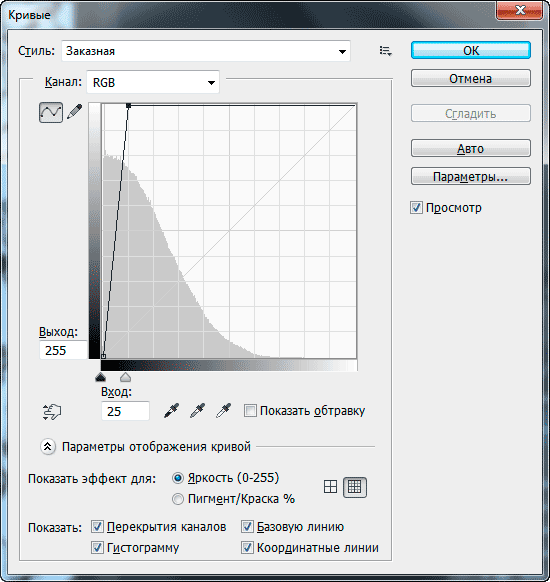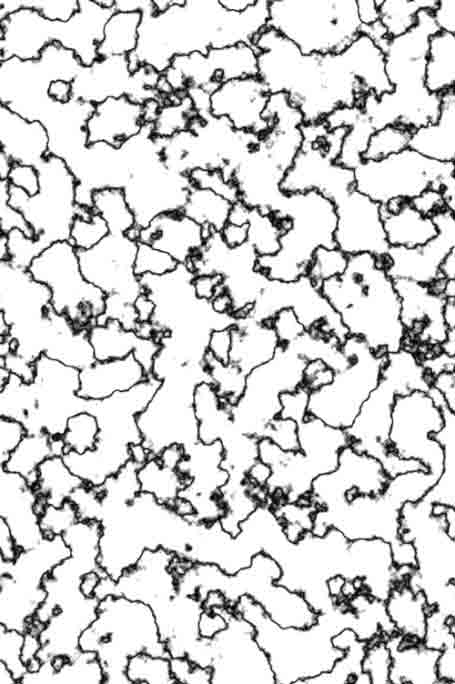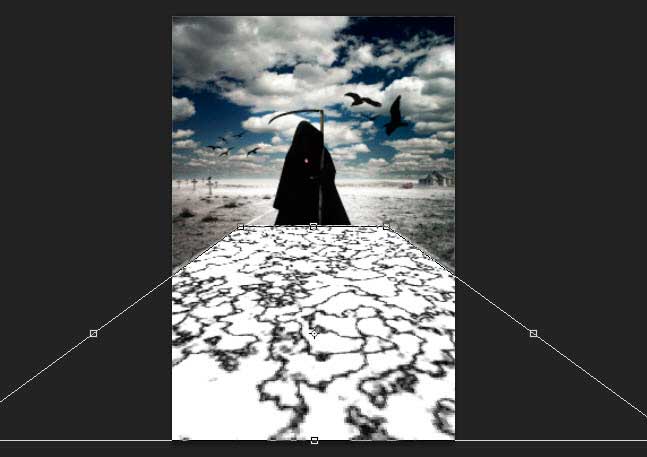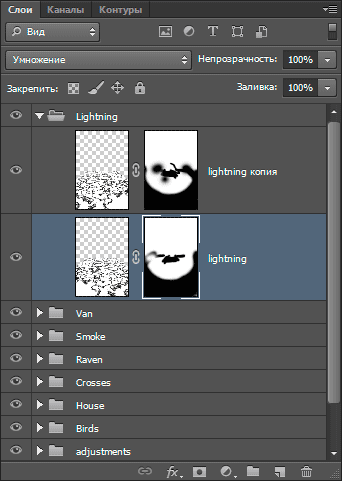Итоговый результат Вы можете посмотреть на рисунке:
Примечание. Для выполнения коллажа нам потребуются восемь исходных фотографий и две кисти. Скачать их Вы можете по ссылкам внизу статьи. Кроме того, для лучшего понимания материала, там же Вы можете скачать готовый файл PSD, сделанный по материалам этого урока.
Шаг 11
Откройте файл «Raven.jpg» и сделайте выделение ворона, стараться особо не надо, т.к. мы собираемся значительно уменьшить это изображение. Перенесите полученную выделенную область на основной документ, как это сделано в Шаге 2.
С помощью «Свободной трансформации» (Ctrl+Т) уменьшите изображение и расположите ворона на кресте, как показано на рисунке ниже:
Добавьте корректирующий слой «Кривые» (Curves) и опустите кривую вниз, чтобы затемнить изображение:
Шаг 12
Создайте новый слой и, используя круглую мягкую белую кисть с непрозрачностью 5% нарисуйте туманную дымку на уровне дома и в основании крестов. Только не переусердствуйте:
Шаг 13
Откройте файл «Van.jpg» и сделайте выделение микроавтобуса. Перенесите выделенную область наш основной документ, переименуйте получившийся слой в «Van». С помощью «Свободной трансформации» (Ctrl+Т) уменьшите изображение и расположите его в основном документе, как показано на рисунке. Создайте корректирующий слой «Кривые» (Curves) и опустите кривую вниз, как это делали ранее, для затемнения изображения. Создайте корректирующий слой «Цветовой тон/Насыщенность» (Hue/Saturation) для уменьшения цветовой насыщенности изображения микроавтобуса и уменьшите параметр «Насыщенность» примерно до значения минус 80. Переведите оба этих корректирующих слоя в режим обтравочной маски (для этого кликнуть по слою и нажать Ctrl+Alt+G), чтобы их коррекция действовала только на слой «Van». Создайте новый слой ниже слоя «Van» и нарисуйте тень под микроавтобусом, затем измените режим наложения слоя с тенью на «Умножение» (Multiply):
Шаг 14
Давайте создадим некие жуткие темные вены, выходяont из нашей фигуры Жнеца. Для этого создаем новый слой и называем его «lightning». Нажимаем клавишу D, чтобы установить цвета в цветовой палитре по умолчанию (чёрный основной, белый — фоновый) и пройдите по вкладке главного меню Фильтр —> Рендеринг —> Облака (Filters —> Render —> Clouds). Затем выберите Фильтр —> Рендеринг —> Облака с наложением (Filters —> Render —> Clouds Difference). Теперь холст имеет такой вид:
Пройдите по вкладке главного меню Изображение —> Коррекция —> Кривые (Image —> Adjustments —> Curves) и установите параметры как показано ниже, чтобы избавиться от средних тонов и сохранить только черные «молнии»:
Документ теперь должен выглядеть так:
Примените «Свободную трансформацию» (Ctrl+Т), чтобы сжать слой по высоте, затем выберите дополнительную опцию трансформирования «Перспектива» (Perspective) и придайте слою эффект перспективы:
Для того, чтобы избавиться от нежелательных белых областей, измените режим наложения этого слоя на «Умножение» (Multiply).
Добавьте слой-маску и замаскируйте слишком выделяющиеся линии. Cделайте дубликат слоя «lightning» и с помощью «Свободной трансформации» отразите его по горизонтали, чтобы добавить больше черных прожилок (или молний).
Затем я сгруппировал слои «lightning» и его копию, назвал группу «Lightning» и уменьшил непрозрачность группы до 90%.
Результат должен быть похож на этот:
Шаг 15
Подошло время для окончательной корректировки.
Нажмите сочетание клавиш Ctrl+Shift+Alt+E, чтобы создать новый слой из всех видимых, затем пройдите по вкладке главного меню Фильтр —> Стилизация —> Свечение краёв (Filters —> Stylize —> Glowing Edges), либо Фильтр —> Галерея фильтров, где выберите Стилизация —> Свечение краёв. Оставьте режимы по умолчанию и нажмите ОК. Измените режим наложения этого слоя на «Перекрытие» (Overlay) и уменьшите его непрозрачность до 27%. Это действие будет способствовать дальнейшему увеличению контрастности и приданию мрачного колорита коллажу. Теперь добавьте корректирующий слой «Цветовой тон/Насыщенность (Hue/Saturation) для уменьшения общей цветовой насыщенности сцены, и уменьшите параметр «Насыщенность» (Saturation) до минус 25.
Заново нажмите сочетание клавиш Ctrl+Shift+Alt+E, чтобы создать новый слой из всех видимых и примените к нему фильтр «Размытие по Гауссу (Gaussian Blur) с радиусом 4 пикселя. Измените его режим наложения на «Мягкий свет» (Soft Light) и уменьшите его непрозрачность до 35%.
И последнее. Добавьте новый, выберите мягкую черную кисть с 5%-ной непрозрачностью и затемните пространство вдоль горизонта.
Вроде бы как всё!
Скачать исходные материалы для создания коллажа:
Скачать с Яндекс.ДискСкачать готовый файл PSD, сделанный по материалам этого урока:
Скачать с Яндекс.Диск