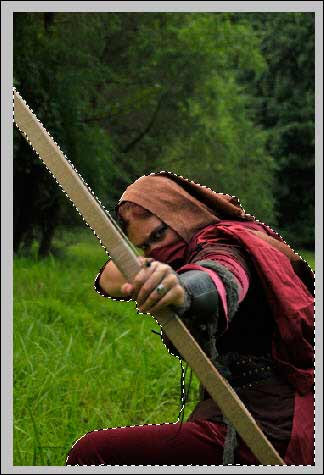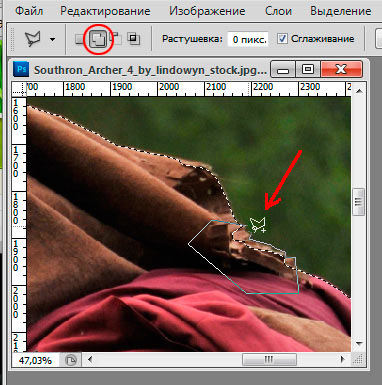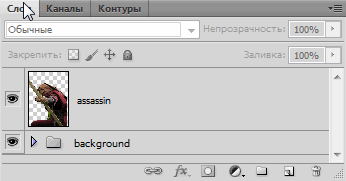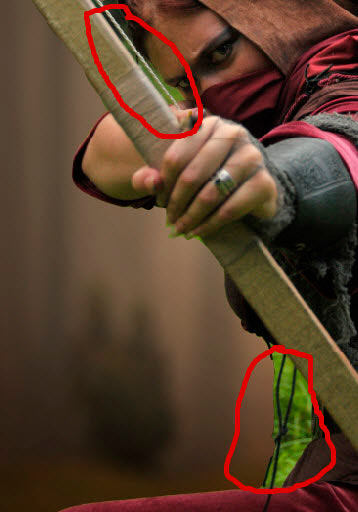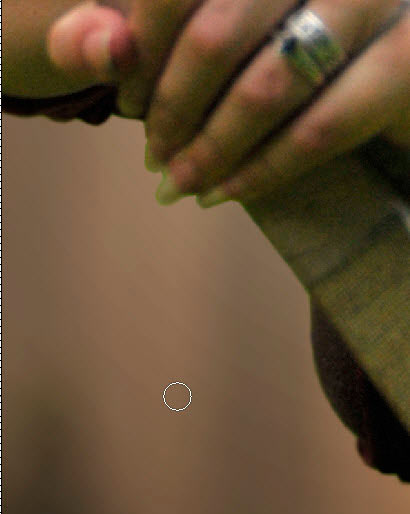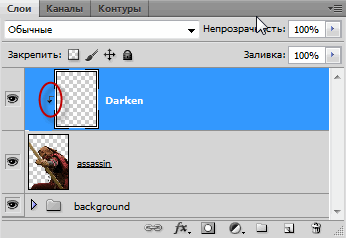Шаг 3: Создание лучницы-убийцы
Теперь мы будем добавлять на основной холст изображение лучницы-убийцы.
Откройте изображение с лучницей (файл Assassin.jpg из набора). После открытия, активируйте инструмент «Магнитное лассо» Magnetic Lasso Tool (L) и использовать его для создания выделенной области вокруг фигуры.
Смотрите изображение ниже
:
Важное примечание!
Инструмент «Магнитное лассо» весьма капризен. Несколько советов:
- Если Вы поставили лишние опорные точки, то их можно удалить, для этого следует подвести курсор к тому месту, откуда начинается линия с неверными точками, и один или несколько раз нажать клавишу Delete. За одно нажатие удаляется одна опорная точка.
- Для облегчения выделения следует увеличить масштаб отображения документа, зажав Ctrl и поворачивая колёсико мыши. Пускай изображение выйдет за края рамки окна, перемещать его можно, нажав клавишу «Пробел», при этом курсор мыши примет форму ладони руки.
- Почти наверняка лассо не захватит какие-либо нужные участки изображения. чтобы добавить их в область выделения, следует увеличить нужный участок изображения, взять инструмент «Прямолинейное лассо»
(Polygonal Lasso), переключит его в режим «добавление к выделенной области», это под главным меню слева, и обвести нужный участок, пример и кнопка режима показаны на рисунке:
- Также, лассо захватит и лишние участки изображения. Об их удалении речь зайдёт ниже.
После создания выделенной области вокруг фигуры, активируйте инструмент «Перемещение» (Move) и перетащите его на наш холст.
Расположите его над фоновой группой (которую мы назвали «Background») и назовите его «assassin».
Теперь мы должны навести порядок на фигуре убийцы, убрать артефакты, а также сгладить и растушевать края.
Для удаления артефактов снова используем «Прямолинейное лассо». После активации, создайте выделение вокруг ненужной области, на которой была трава на оригинальном файле Assassin.jpg, после чего нажмите клавишу Delete. Таким же образом удалите другие не относящиеся к фигуре фрагменты изображения, если они имеются.
Далее, мы должны размыть края фигуры убийцы, так как нам нужно создать реалистичную глубину поля, которая была утрачена в процессе создания выделенной области вокруг фигуры и перемещения его на холст. Также удалим рваные края и неестественные переходы.
Активировать инструмент «Размытие» (Blur Tool) и введите следующие параметры:
Размер (Brush size): 35px
Жёсткость (Hardness): 0%
Режим (Mode): Нормальный
Интенсивность (Strength): 100%
Далее проведите инструментом вдоль краёв фигуры.
На некоторых участках, например, где остался зелёный цвет от травы, можно очень аккуратно использовать ластик диаметра 35 пикс, жёсткости 50%, а непрозрачность и нажим по 100%. После обведения, масштаб отображения документа можно уменьшить, так , чтобы видеть картину целиком, затем увеличить диаметр «Размытия» до 60 пикс и пройти заново в необходимых местах.Работа эта кропотливая, но необходимая.
Короче, надо получить подобный результат:
Далее, мы скорректируем цвет слоя, чтобы сделать его органичную адаптацию в фон.
На всякий случай кликните левой клавишей мыши по слою «assassin» и перейдите во вкладку главного меню Изображение —> Коррекция —> Цветовой баланс (Image —> Adjustments —> Color Balance). Введите следующие данные в открывшееся окно:
Уровни (Color Levels): +15, 0, -15
Тоновый баланс (Tone Balance): Средние тона (Midtones)
Сохранять яркость (Preserve Luminosity) — галка проставлена
В результате такой корректировки цвета изображение должно быть похоже на это:
Теперь необходимо несколько затемнить убийцы убийцы-ассассина.
Создайте новый слой над «assassin» (клавиши Ctrl+Shift+N) и назовите его «Darken».
Нам надо, чтобы краска ложилась только на пиксели нижнего слоя, т.е. «assassin», поэтому создадим из «Darken» обтравочную маску. Кликните правой клавишей мыши по слою и выберите из открывшегося меню пункт «Создать обтравочную маску» (Create Clipping Mask). При этом, на иконке слоя образуется ломанная стрелка:
Размер (Brush size): 400px
Жёсткость (Hardness): 0%
Непрозрачность (Opacity): 25%
Нажим (Flow): 100%
Цвет кисти выберем полностью чёрный, #000000
А теперь давайте немного закрасим этой кистью в местах, отмеченных на картинке:
Получившаяся картинка должна быть примерно такой: