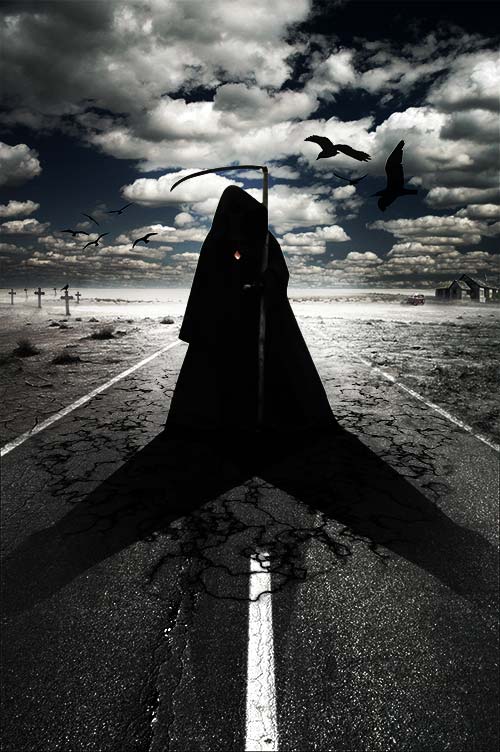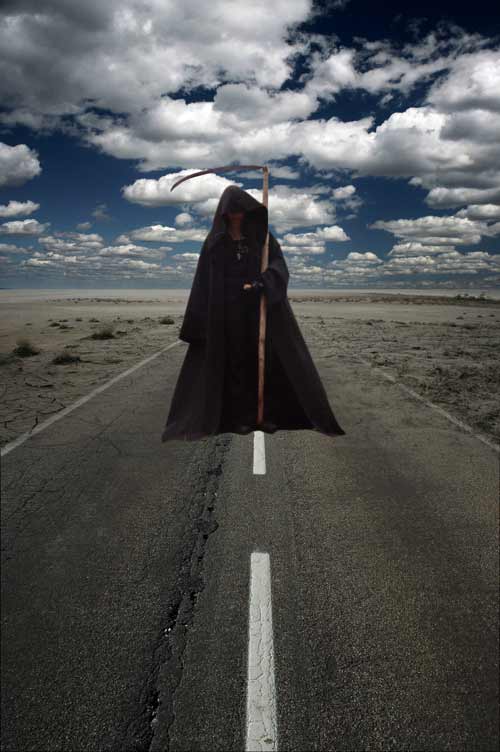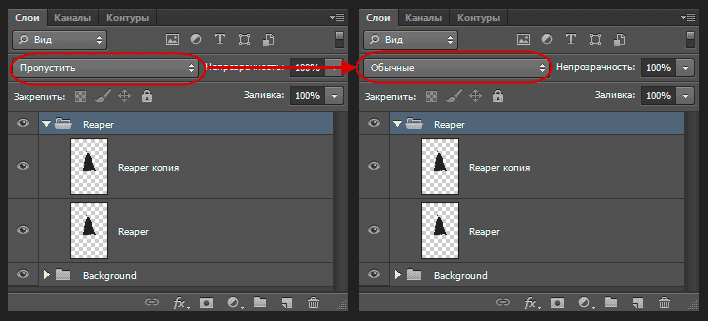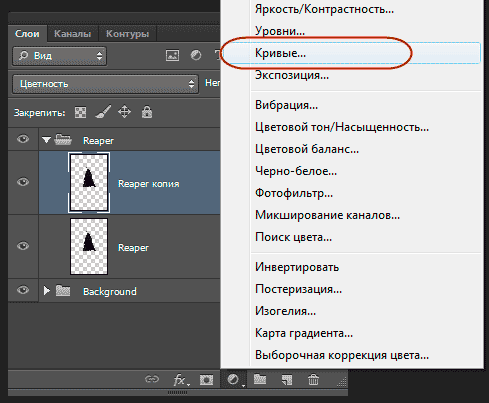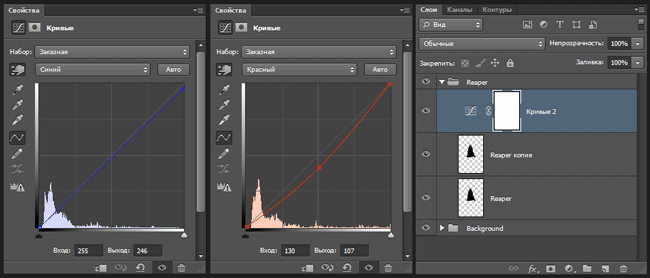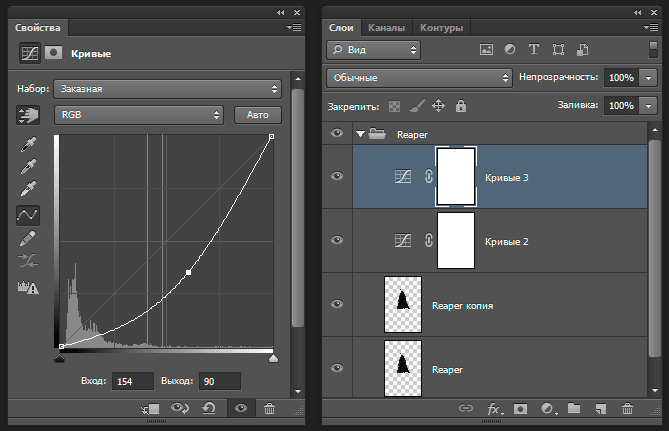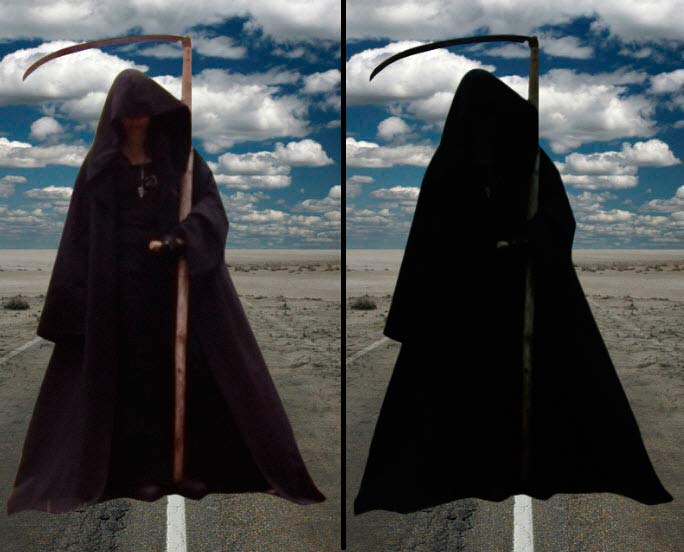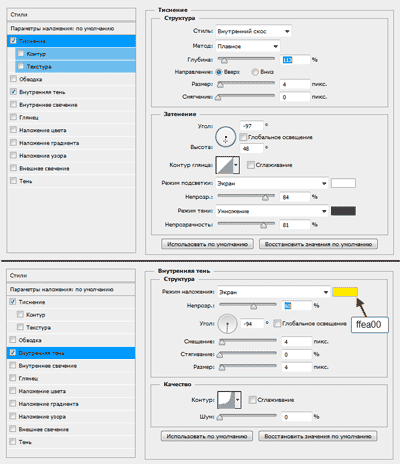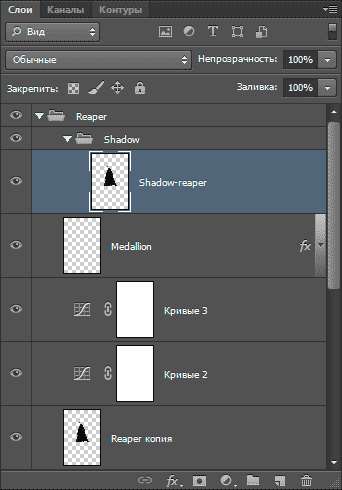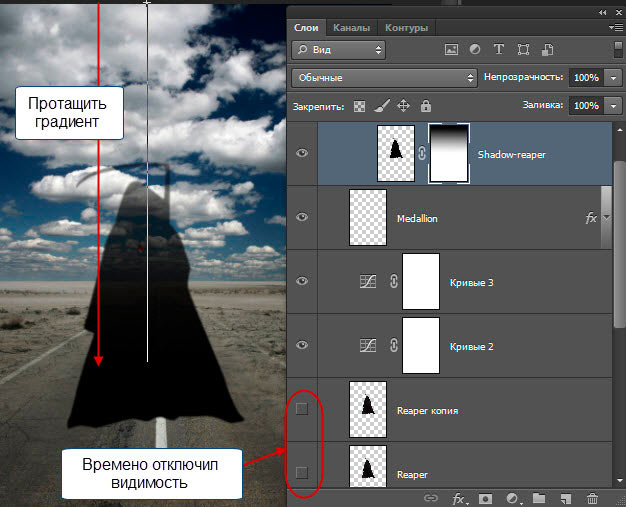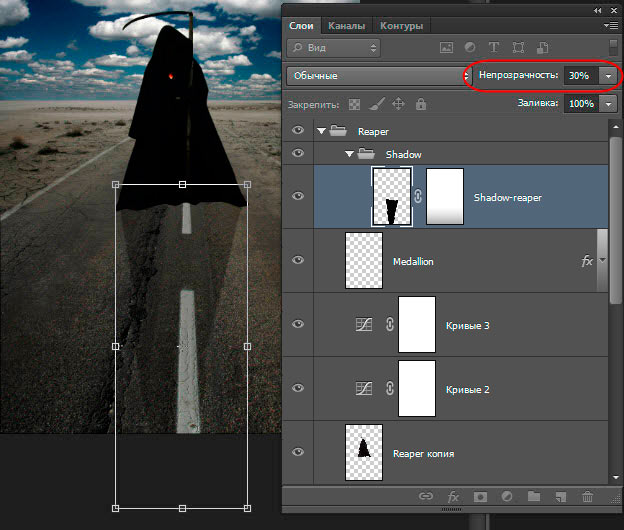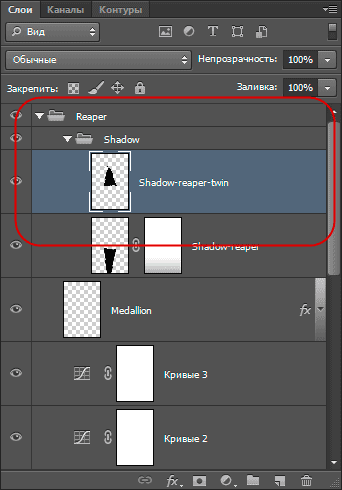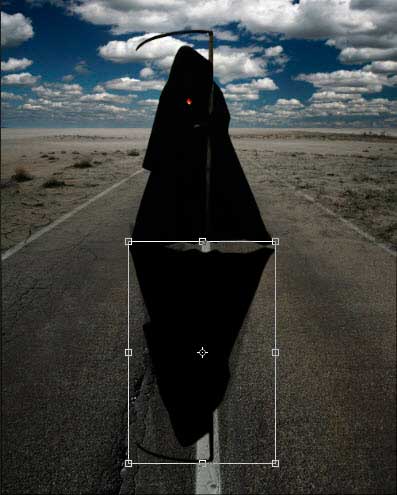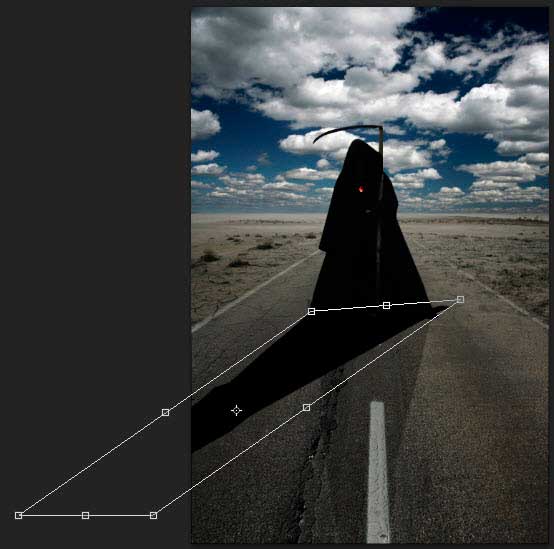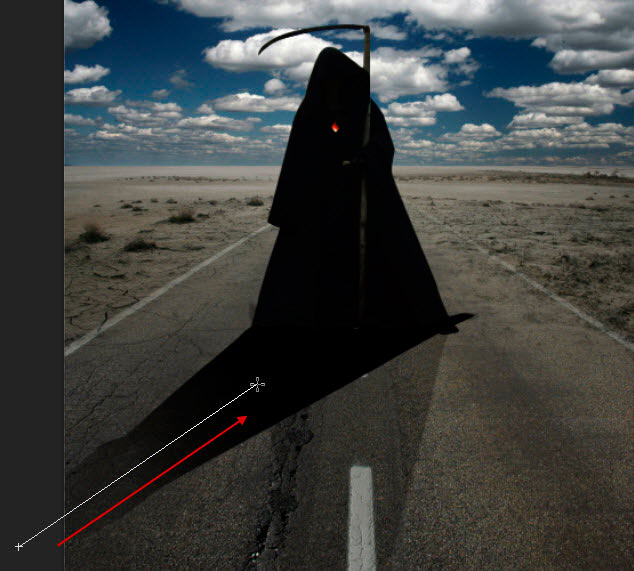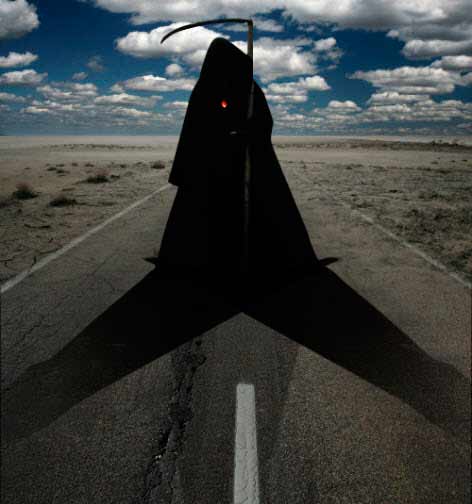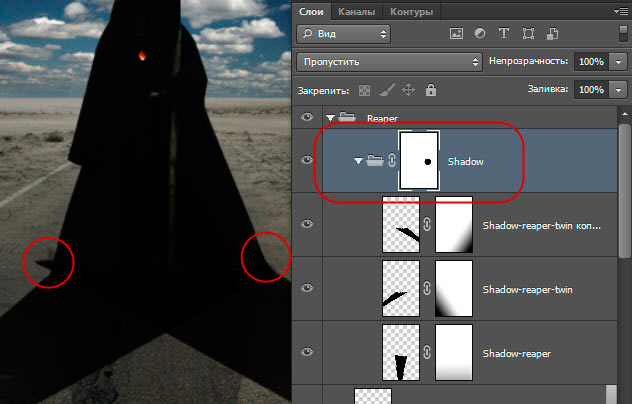Итоговый результат Вы можете посмотреть на рисунке:
Примечание. Для выполнения коллажа нам потребуются восемь исходных фотографий и две кисти. Скачать их Вы можете по ссылкам внизу статьи. Кроме того, для лучшего понимания материала, там же Вы можете скачать готовый файл PSD, сделанный по материалам этого урока.
Шаг 4
Пришло время добавить изображение Тёмного жнеца!
Сделайте выделение чёрной фигуры, как показано на рисунке:
Вы, наверное, заметили, что изображение жнеца имеет малое разрешение и заметный шум, но это не беда, для наших задач оно вполне подойдёт.
Переместите выделенную область на наш основной документ, как это было сделано в Шаге 2, переименуйте новый слой в «Reaper» и расположите изображение в рабочем документе так, как показано на картинке:
Чтобы избавиться от цветовых шумов в слое «Reaper», сделайте дубликат этого слоя и примените к дубликату Фильтр —> Шум —> Уменьшить шум (Filter —> Noise —> Reduce Noise) и задайте следующие настройки:
- Настройки: По умолчанию (Settngs: Default)
- Интенсивность (Strength): 10
- Сохранить детали (Preseive Detafe): 5%
- Уменьшить шумы цветов (Reduce Color Hose): 100%
- Детали резкости (Sharpen Detafe): 0%
- Удалить артефакт JPEG (Remove JPEG Artifact) — проставить галку
Измените режим смешивания этого нового слоя на «Цветность» (Color), это удалит только цветной шум, оставив нам четкое и подробное изображение фигуры Жнеца.
Поместим два слоя с Жнецом в группу, назовём её также, «Reaper».
Внимание! В эту группу мы будем добавлять корректирующие слои, и если мы хотим, чтобы действие корректирующих слоёв распространялось только в пределах этой группы, необходимо изменить режим наложения группы с заданного по умолчанию «Пропустить» (Pass Through) на «Обычные» (Normal):
Теперь давайте добавим два корректирующих слоя «Кривые» (Curves) выше слоёв «Reaper» и «Reaper копия». В Панели слоёв кликните по слою «Reaper копия», затем по значку создания корректирующего слоя, расположенного внизу Панели слоёв:
В диалоговом окне корректирующего слоя задайте следующие настройки красной и синей кривой (кликните по картинке для увеличения).
Создайте ещё один корректирующий слой «Кривые» (Curves) и измените кривую RGB как показано на рисунке. Примените к слою обтравочную маску для того, чтобы действие коррекции распространялось только на слой со жнецом, а не на все слои, лежащие под ним (подробнее о применении обтравочной маски к корректирующему слою здесь)
Вот как выглядит изображение жнеца до и после коррекции:
Шаг 5
Чтобы сделать нашего Жнеца смерти более колоритным, давайте сделаем ему красный медальон. Создайте новый слой в самом верху группы слоёв «Reaper», переименовываем его в «Medallion», затем рисуем мягкой кистью красного цвета #db0000, диаметром 7 пикс и жёсткостью 60% ромбик неправильной формы, если Вы закрасили кистью лишнее, то нежелательные участки можно удалить с помощью ластика диаметром 55 пикс и жёсткостью 85%:
Затем добавьте эффекты стилей слоя, Тиснение (Bevel and Emboss) и Inner Shadow (Внутренняя тень), кликните по рисунку для увеличения:
Теперь медальон должен выглядеть так:
Шаг 6
Давайте создадим тени. Сделайте дубликат слоя «Reaper», перетащите его вверх группы «Reaper» и поместите его во вновь созданную группу «Shadow». Переименуйте этот слой в «Shadow-reaper»:
Зажмите клавишу Ctrl и кликните по миниатюре этого слоя в Панели слоёв для его выделения. Затем нажмите клавишу D для того, чтобы основной цвет в палитре цветов стал чёрным, а затем нажмите комбинацию клавиш Alt+Delete или Alt + Backspace, чтобы залить выделение основным (в нашем случае — чёрным) цветом). Снимите выделение, нажав комбинацию Ctrl+D.
Добавим небольшое размытие по Гауссу. Пройдите по вкладке главного меню Фильтр —> Размытие —> Размытие по Гауссу (Filter —> Blur —> Gaussian Blur) и задайте радиус 3 пикселя.
Добавьте к слою слой-маску и с помощью инструмента «Градиент» протащите чёрно-белый градиент от верха документа вниз, не доходя до низа фигуры, как показано на рисунке, это мы делаем для того, чтобы частично скрыть будущий низ тени. Слои «Reaper» и «Reaper копия» я временно отключил для наглядности:
Затем нажмите клавиши Ctrl+T для активации инструмента «Свободная трансформация, выберите дополнительную опцию «отразить по вертикали», задайте слою непрозрачность 30% и расположите тень, как указано на рисунке:
Сделайте еще одну копию слоя «Reaper». Переместите эту копию вверх группы «Shadow», переименуйте его в «Shadow-reaper-twin», залейте его черным цветом, как в начале Шага 6, примените к слою «Размытие по Гауссу» с радиусом 2 пикселя.
Активируйте «Свободную трансформацию», отразите слой по вертикали, расположите и растяните слой, как показано на рисунке:
Затем выберите дополнительную опцию трансформации «Наклон» (Skew) и наклоните заготовку тени, как показано на рисунке:
Создайте слой маску этому слою и проведите чёрно-белый градиент, чтобы сделать прозрачным низ тени, как показано на рисунке:
Уменьшите непрозрачность слоя до 87%. Дублируйте слой, отразите по горизонтали и расположите симметрично первой тени. В результате, рисунок должен иметь такой вид:
Наши тени вверху немного вылезают за края основной фигуры. Чтобы устранить эти артефакты, создадим слой-маску к группе слоёв «Shadow» и чёрной кистью удалим эти артефакты:
Скачать исходные материалы для создания коллажа:
Скачать с Яндекс.ДискСкачать готовый файл PSD, сделанный по материалам этого урока:
Скачать с Яндекс.Диск