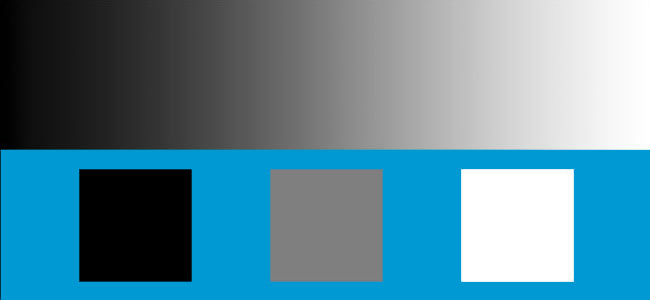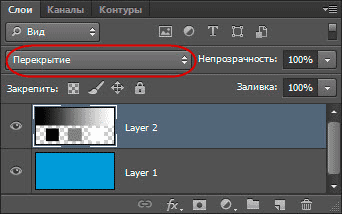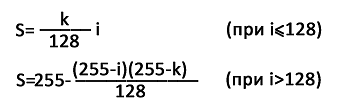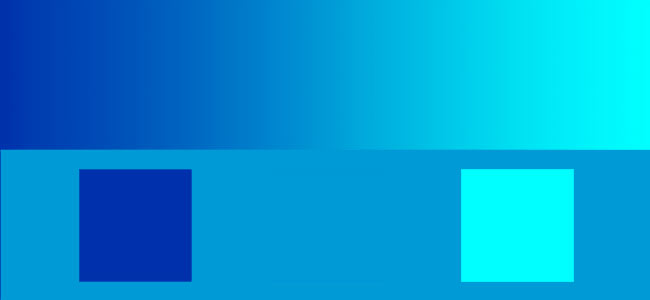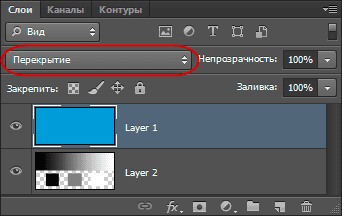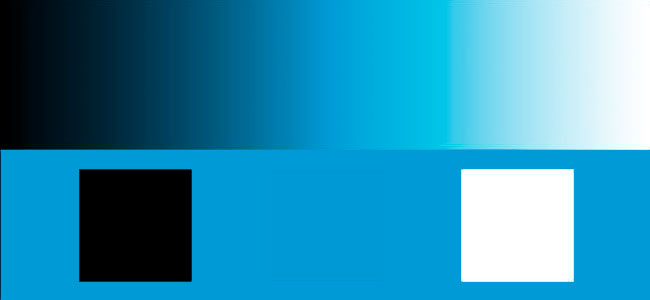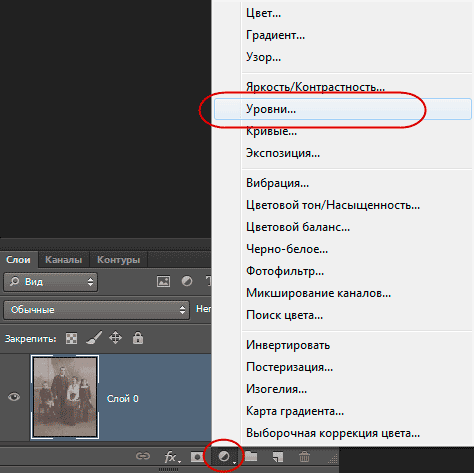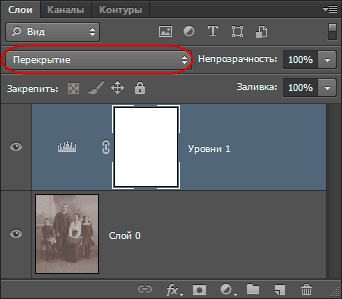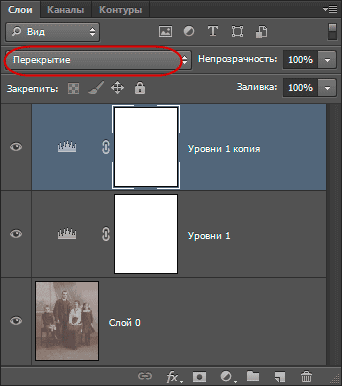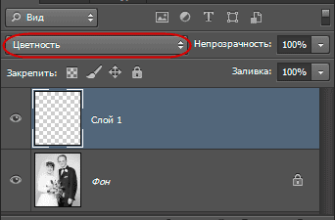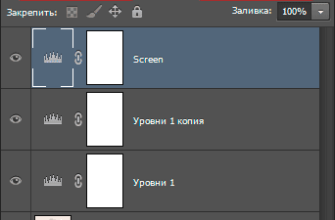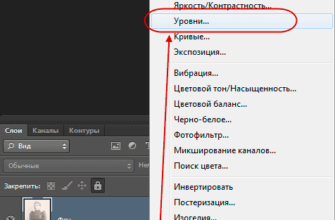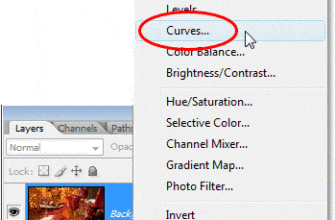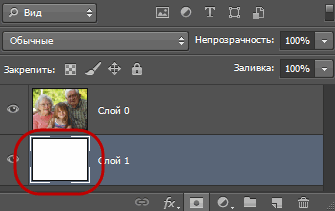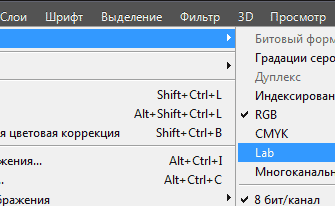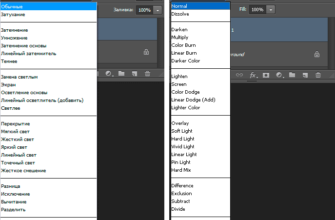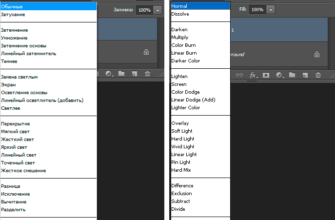Ранее мы рассмотрели режим наложения «Умножение» (Multiply), который затемняет изображение, он отлично подходит для восстановления теней и дополнительной фиксации переэкспонированных фотографий. Мы рассмотрели режим наложения
«Экран» (Screen), который осветляет изображение, и идеально подходит для увеличения яркости светлых тонов.
В этом материале мы рассмотрим режим «Перекрытие» (Overlay), который, с одной стороны, затемняет тёмных области фотографии и в то же время, осветляет светлые области.
Как мы убедились в пилотной статье этого цикла, режим наложения «Перекрытие» (Overlay) входит в группу контрастности, наряду с другими режимами наложения, такими как Мягкий свет (Soft Light), Жёсткий свет (Hard Light), Яркий свет (Vivid Light), и так далее. Каждый из этих режимов наложения предназначен для повышения контрастности изображений, а применение режимов наложения на сегодняшний день является самым популярным и часто используемым методом, который, определённо, нужно знать всем пользователем программы Photoshop.
Давайте будем использовать простой двухслойный документ и сейчас, на этот раз чтобы понять принцип работы «Перекрытия». Нижний фоновый слой в документе залит сплошным синим цветом, а слой над ним состоит из горизонтального чёрно-белого градиента и трёх расположенных под ним квадратов, чёрного, белого и серого, фон этого слоя — прозрачный:
В Панели слоёв документ выглядит следующим образом, обратите внимание, что в настоящее время режим наложения слоя с градиентом и квадратами установлен «Обычные» (Normal):
Напоминаю, что при изменении режима наложения верхнего слоя на «Умножение», все пиксели верхнего слоя стали темнее. Белые области скрылись из вида, черные области остались неизменными, а все остальное смешалось со сплошным синим цветом фонового слоя, что дало нам более темный результат.
Когда мы изменили режим верхнего слоя на «Экран» (Screen), всё его пиксели стали светлее. Черные области верхнего слоя исчезли, белые области остались неизменными, а всё остальное смешалось со сплошным синим цветом нижнего слоя и стало светлее.
Режим наложения «Перекрытие» (Overlay) умножает темные и светлые области слоя, при его применении темные области становятся темнее, а светлые участки становятся светлее. Все имеющиеся пиксели на слое, цвет которых составляет 50% серого (т.е. средний между полностью чёрным и полностью белым) полностью исчезают из поля зрения.
Этот эффект повышает контрастность изображения, и именно поэтому применение «Перекрытия» используется наиболее часто при редактировании сильно выцветших фотографий. Давайте посмотрим, что произойдёт в нашем примере, когда я изменю режим наложения верхнего слоя на «Перекрытие»:
В отличии от первых двух режимов, яркость цветов финального изображения при применении «Наложения» рассчитывается отдельно для тонов с яркостью выше 128 и тонов с яркостью ниже или равной 128. Вот эти две формулы, где i — яркость нижнего (корректируемого) слоя, k — яркость корректирующего слоя, S — яркость финального изображения:
Мы видим, что 50% серый квадрат, наряду с участком в центре градиента между черным и белым, полностью исчез из поля зрения. Все пиксели верхнего слоя, бывшие темнее, чем 50% серый, стали ещё темнее, а все пиксели, которые были светлее чем 50% серый, стали еще светлее. Вот как теперь выглядит наш пример:
Что здесь странно, так это то, что, как Вы вероятно ожидали, черные и белые квадраты, наряду с черными и белыми областями градиента останутся неизменными, поскольку этот режим умножает темные и светлые области изображения. Ведь при применении Умножения», черные области остаются черными, а при применении «Экрана» белые области остаются белыми. Тем не менее, мы видим в нашем документе выше, что это не так. Черный квадрат и черные левые области градиента слева на самом деле немного посветлели и стали темно-синими, а белый квадрат и белая область градиента справа несколько потемнели и стали светло-голубыми. Так что же здесь не так?
Это называется «фаворитизм». При применении «Перекрытия» для Photoshop`а являются приоритетными слой или слои, расположенные ниже слоя, к которому применяется «Перекрытие».
В нашем же случае, Photoshop дает меньшее значение верхнему слою с градиентом и квадратами, т.е слою, к которому применен режим наложения, и, соответственно, более важное значение придаётся сплошному синему фоновому слою под ним.
Вот почему синий цвет здесь, так сказать, «победил» над черным и белым цветами.
Смотрите, что произойдет, если в Панели слоёв изменить порядок слоёв, т.е. поместить слой с градиент и квадратами под слоем со сплошным синим цветом (для этого нужно разблокировать фоновый слой со сплошным синим цветом). кроме того, слою с градиентом и квадратами перед изменением порядка вернём режим наложения «Обычный» (Normal), а режим «Перекрытие» зададим синему слой, который на этот раз будет вверху:
На этот раз, так как режим применён к синему слою, Photoshop отдаёт приоритет находящемуся под ним слою с градиентом и квадратами. Это означает, что черные и белые области нижнего слоя должны оставаться неизменными. Давайте посмотрим, как это отображается в рабочем документе:
В результате, чёрные области по-прежнему остались чёрными, белые области по-прежнему белые, в то время как 50%-но серые районы все так же ??скрыты от глаз. Режим «Наложение» теперь даёт гораздо более сильный эффект со значительно более очевидным повышением контраста, это произошло потому, что мы изменили порядок наложения двух слоёв.
В большинстве случаев, этот «фаворитизм» не вызывает проблем, но на всякий случай это нужно знать.
Практический пример использования режим наложения «Перекрытие» (Overlay)
Давайте рассмотрим, каким образом режим «Перекрытие» может быть использован для улучшения контрастности изображения. Для примера я возьму старую фотографию с сильно выцветшими светами и ??тенями:
Как я уже делал в случае с «Умножением», я добавлю корректирующий слой «Уровни» (Levels), нажав на соответствующий значок в Панели слоёв и выбрав из списка сроку «Уровни»:
Нет необходимости вносить какие-либо изменения в диалоговое окно «Уровней», изменим только его режим наложения на «Перекрытие» (Overlay):
После добавления «Уровней» и изменения его режима наложения на «Перекрытие» уже заметны улучшения контраста. Темные области в настоящее время более темные и светлые участки стали светлее, для сравнения изображения с состоянием до коррекции, наведите мышку на рисунок:
Я думаю, что неплохо улучшить контраст еще сильнее, и мы можем это сделать, просто дублируя корректирующий слой при помощи нажатия клавиш Ctrl+J. Это дает мне копию корректирующего слоя «Уровни» и, т.к. у оригинального корректирующего слоя режим наложения был установлен «Перекрытие», у дубликата автоматически устанавливается такой же режим:
После применения второго корректирующего слоя мы видим, что контраст действительно увеличился еще сильнее, даже слишком сильно, т.к. при этом теряются детали в самых светлых и самых темных областях:
Для точной настройки контраста я просто понижу значение «Непрозрачности» (Opacity) верхнего корректирующего слоя до 60%.
Вот как выглядит фото после снижения непрозрачности верхнего корректирующего слоя, этот вариант и является окончательным, для сравнения с исходным состоянием фотографии, наведите мышку на картинку:
В следующем материале мы рассмотрим четвертый важный режим наложения, который не имеет ничего общего с тени, бликами и контрастностью — режим «Цветность» (Color).