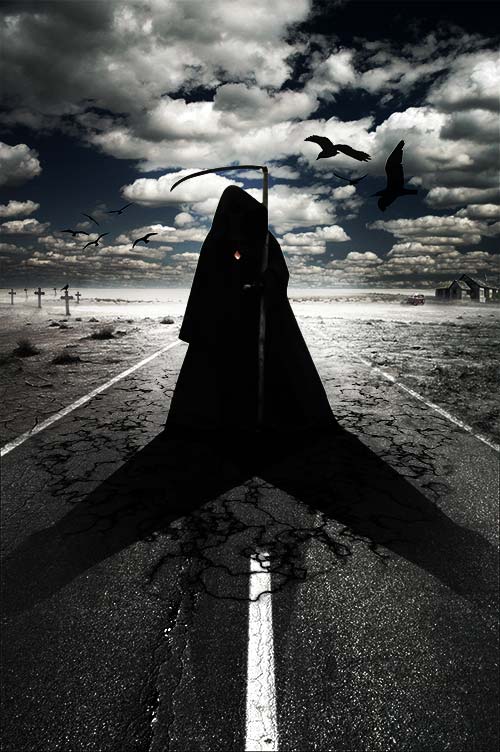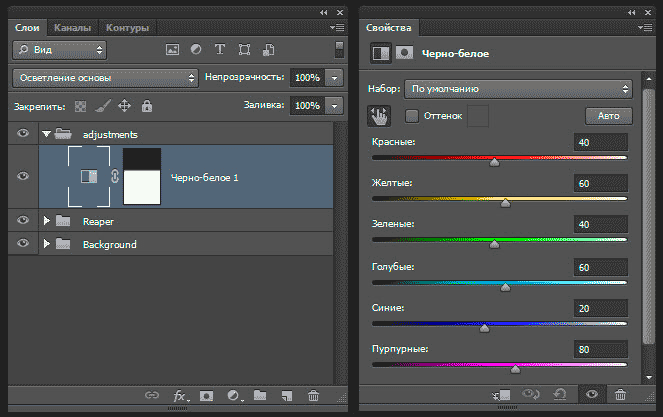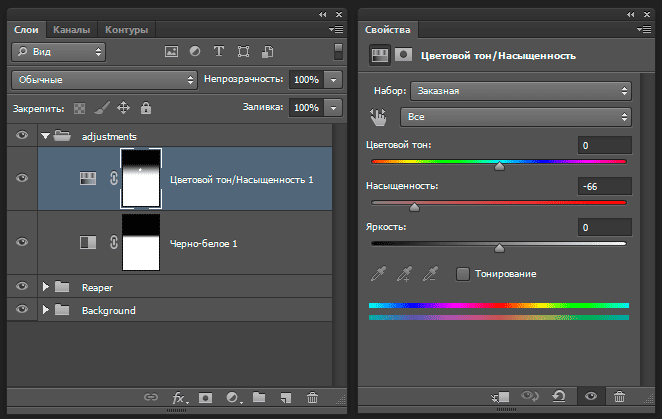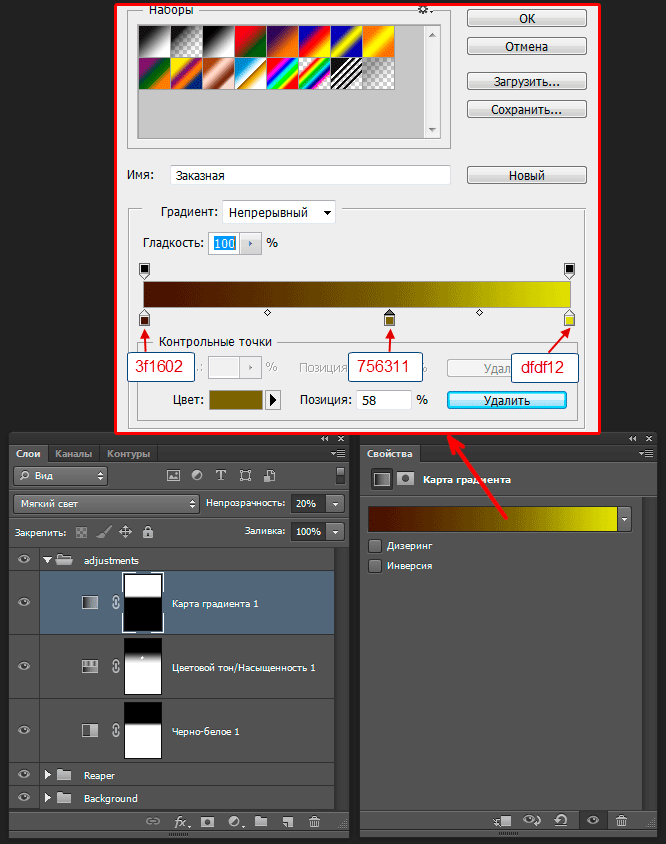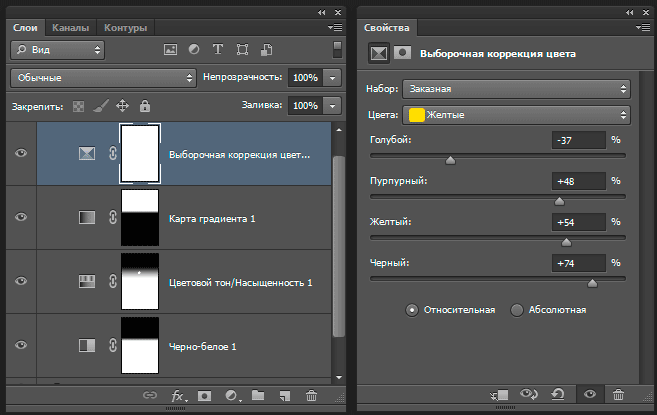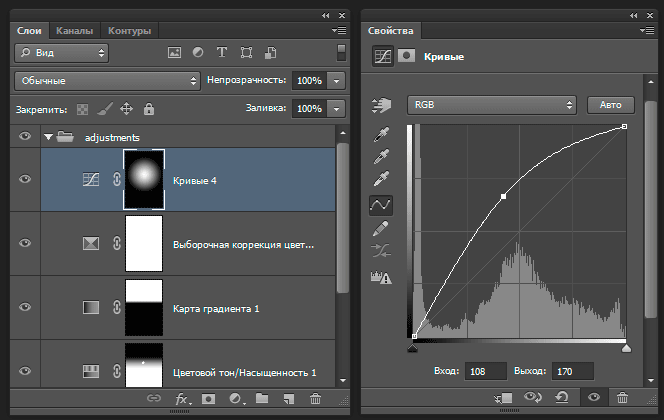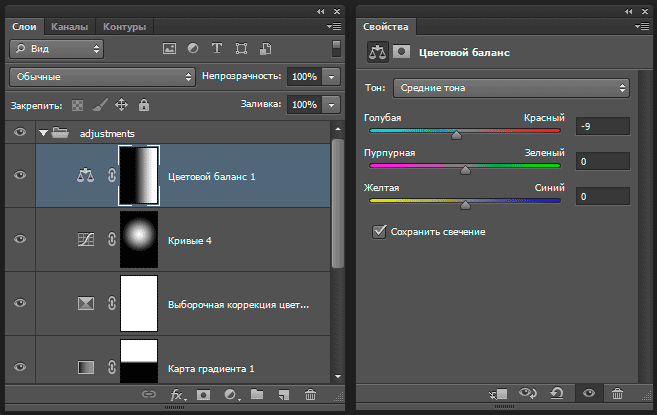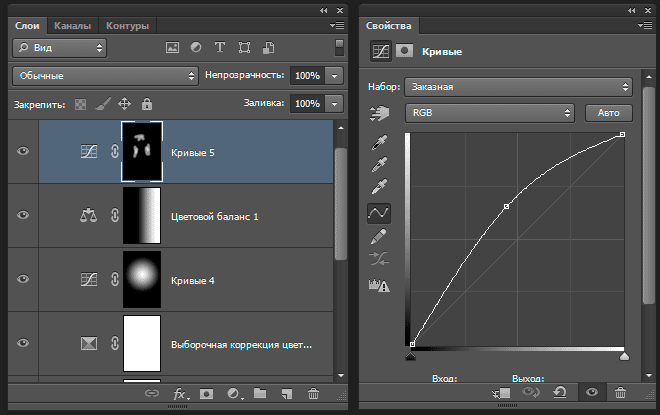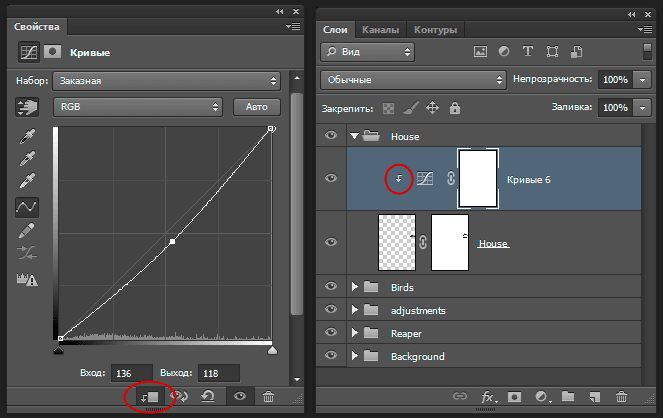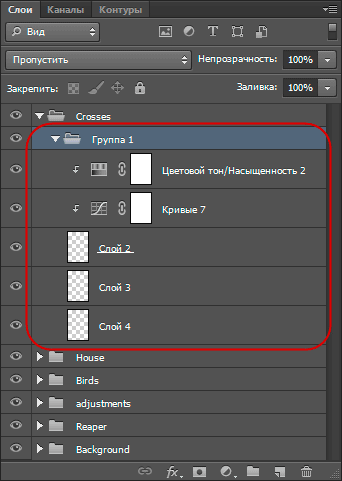Итоговый результат Вы можете посмотреть на рисунке:
Примечание. Для выполнения коллажа нам потребуются восемь исходных фотографий и две кисти. Скачать их Вы можете по ссылкам внизу статьи. Кроме того, для лучшего понимания материала, там же Вы можете скачать готовый файл PSD, сделанный по материалам этого урока.
Шаг 7
Давайте внесём некоторые дополнительные коррективы в наше изображение, чтобы создать подобающие смыслу коллажа настроение и атмосферу.
В самом верху панели слоёв создайте новую группу слоёв и назовите её «adjustments». Добавьте в эту группу новый корректирующий слой «Чёрно-белое» (Black & White) и измените его режим наложения на «Осветление основы» (Color Dodge). С помощью чёрно-белого градиента скройте верхнюю часть слоя, настройки оставьте по умолчанию. Применение этого слоя увеличит контрастность и подчёркнёт некоторые детали:
Затем добавьте корректирующий слой «Цветовой тон/Насыщенность (Hue/Saturation) для уменьшения общей насыщенности изображения и с помощью чёрно-белого градиента в маске слоя скройте верхнюю часть. Если Вы замаскировали область с медальоном, восстановите насыщенность этой области с помощью круглой мягкой белой кисти. Уменьшите значение параметра «Насыщенность» до -60:
Добавьте корректирующий слой «Карта градиента» (Gradient Map). Для корректирующего градиента используйте цвета, как показаны ниже. В маске слоя используйте инструмент Градиент, чтобы оградить нижнюю часть изображения от действия корректирующего слоя, таким образом, только облака подвергнутся воздействию коррекции. Измените режим смешивания на «Мягкий свет» (Soft Light) и уменьшите непрозрачность до 20%. Эта настройка сделает облака более мрачными:
Добавьте корректирующий слой «Выборочная коррекция цвета» (Selective Color) и измените желтые оттенки, как показано ниже:
Добавьте корректирующий слой «Кривые» (Curves) и перетащите кривую RGB вверх, чтобы осветлить изображение. Затем выберите инструмент «Градиент», тип — радиальный и протащите градиент по маске слоя от центра к краю. Этот шаг создаст увеличит контраст между фигурой Жнеца и фоном, оттенит Жнеца, сделав фигуру как бы более тёмной.
Затем добавьте «Цветовой баланс» (Color Balance) и сместите ползунок в сторону голубого (Cyan) до -9. Затем протащите линейный градиент справа налево, чтобы он закрыл для действия слоя левую часть документа:
И последняя коррекция, ещё один слой «Кривых». Поднимите кривую вверх для общего осветления изображения. Залейте маску черным цветом нажав Ctrl+Delete, а затем круглой белой мягкой кистью с непрозрачностью около 30%, покрасьте выборочно в маске слоя, в районах, прилегающих к фигуре Жнеца:
Шаг 8
Давайте добавим еще несколько элементов для придания «жуткости» нашему коллажу.
Создайте новый слой в самом верху Палитры слоёв, назовите его Birds и, используя кисть из набора SS-birds-flying.abr (это кисть с чёрными летящими птицами), создайте несколько чёрных птиц на горизонте. Здесь я использовал кисти №3 и 4, размеры кистей применил по умолчанию:
Создаём в Панели слоёв группу с названием «Birds» и помещаем туда слой «Birds». Это делается доя упорядочения элементов в Палитре слоёв.
Шаг 9
Откройте файл «House.jpg. и с помощью инструмента «Прямолинейное лассо» сделайте выделение дома, как показано на рисунке:
С помощью инструмента «Перемещение» (Move Tool) переместите выделение на основной документ, как это сделано в Шаге 2 и расположите этот новый слой вверху Панели слоёв. Переименуйте этот слой в «House», затем создайте новую группу слоёв с именем «House» и поместите в неё этот слой.
Нажмите Ctrl+T для активации инструмента «Свободная трансформация», уменьшите размеры дома и расположите его, как показано на рисунке ниже:
После вырезки дома, у меня на вырезанном изображении остались артефакты в виде полосок неба над крышей. Я создал маску этого слоя, нажал на клавишу x для того, чтобы в цветовой палитре основным стал чёрный цвет, выбрал круглую кисть с жёсткостью 90% и удалил эти артефакты.
Теперь давайте изменим цветовую гамму изображения дома так, чтобы она подходила к основному колориту сцены.
К слою «House» добавим корректирующий слой «Кривые» (Curves) и опустим кривую RGB немного вниз для затемнения изображения. Для того, чтобы коррекция действовала только на слой «House», применим к корректирующему слою обтравочную маску, нажав на соответствующую кнопку в панели свойств (для версий Photoshop CS4 — CS6), либо нажать комбинацию клавиш Ctrl+Alt+G (для всех версий Photoshop от CS2):
Создайте новый слой выше корректирующего и, используя мягкую черную кисть с диаметром 60 пикселей и непрозрачностью 20% рисуем тень внизу дома с левой стороне. Меняем режим наложения этого слоя на «Умножение» (Multiply).
Шаг 10
Откройте файл «Cross.jpg» и сделать выделение креста, как показано на рисунке. На фото крест контрастрирует с фоном, поэтому для создания выделения можно воспользоваться инструментом «Быстрое выделение» (Quick Selection Tool) и понажимать мышкой по фону вокруг креста, когда весь фон выделится, нажать комбинацию Ctrl+Shift+I для инверсии выделенной области:
В основном документе в самом верху Панели слоёв создайте группу слоёв с именем «Crosses». Перетащите туда выделение креста и назовите получившийся слой «Cross».
С помощью «Свободной трансформации» уменьшите размер придайте кресту нужное положение.
Добавим к слою «Cross» корректирующий слой «Кривые» (Curves) для уменьшения яркости креста и слой «Яркость/Контрастность (Hue/Saturation) для уменьшения насыщенности. Создайте новый слой ниже слоя «Cross» и нарисуйте тень. Ниже можно создать ещё один слой с дополнительной тенью. При рисовании теней учитывайте тот факт, что в изображении несколько разнонаправленных источников света, но основной свет исходит из левого верхнего угла.
После чего сгруппируйте все эти слои в одну группу:
Продублируйте группу. С помощью «Свободной трансформации» измените размер изображений в группе и несколько отодвиньте её от исходной группы с крестом. Измените форму креста с помощью дополнительного режима трансформации — «Искажения» (Distort).
Сделайте в общей сложности около пяти копий крестов:
Скачать исходные материалы для создания коллажа:
Скачать с Яндекс.ДискСкачать готовый файл PSD, сделанный по материалам этого урока:
Скачать с Яндекс.Диск