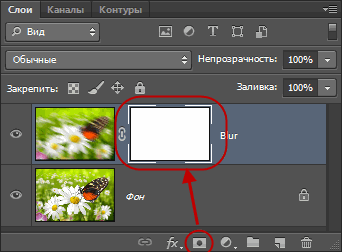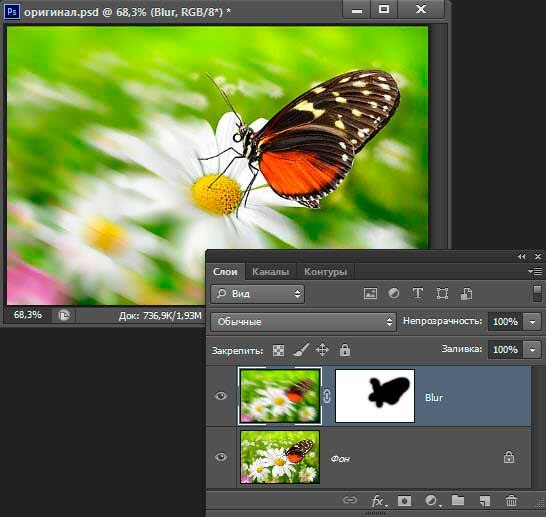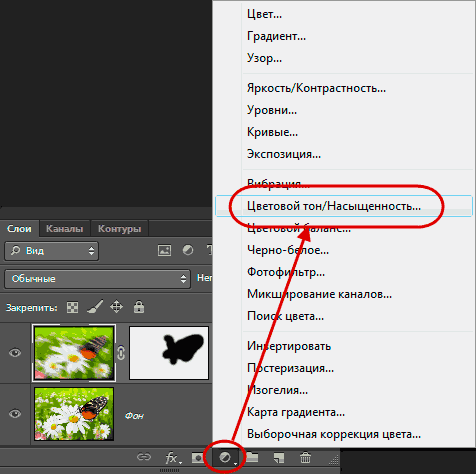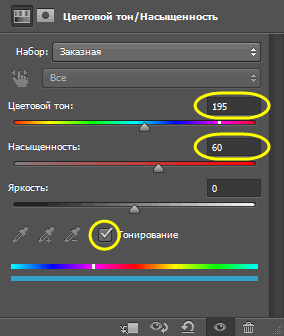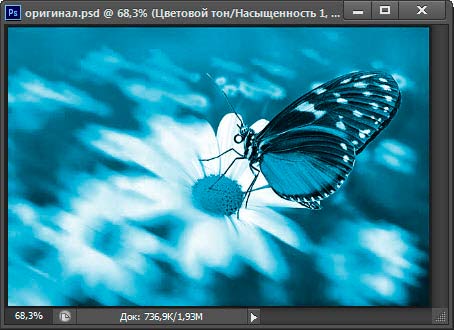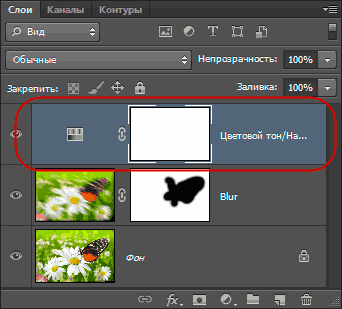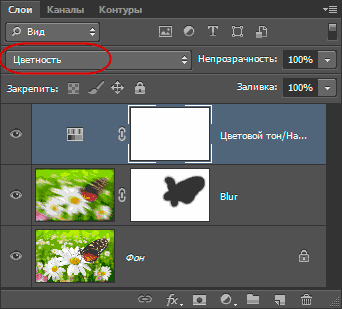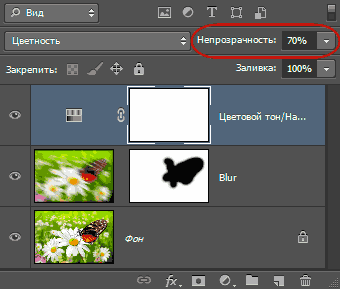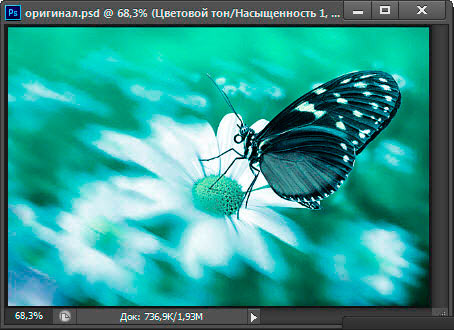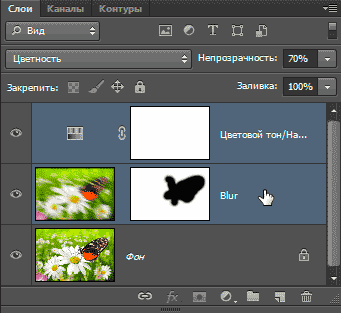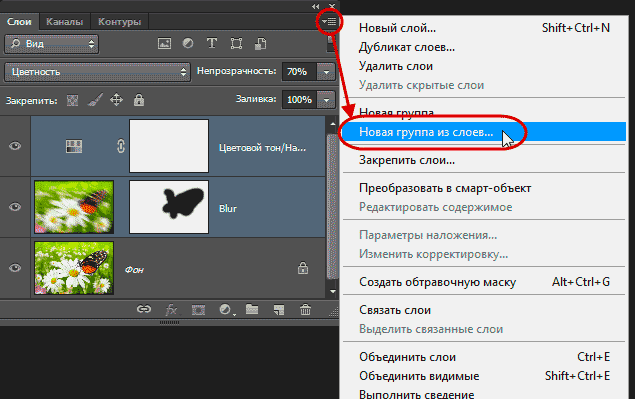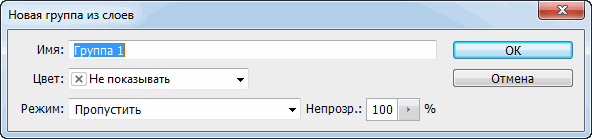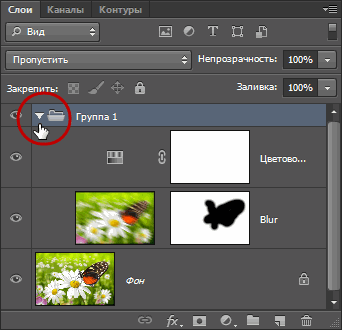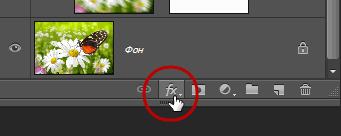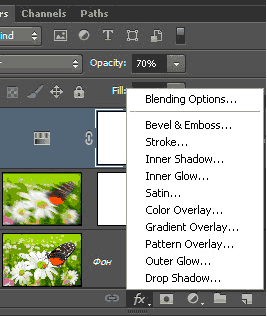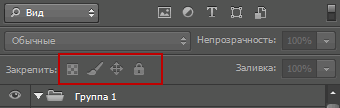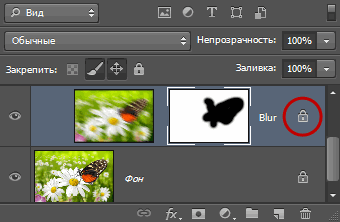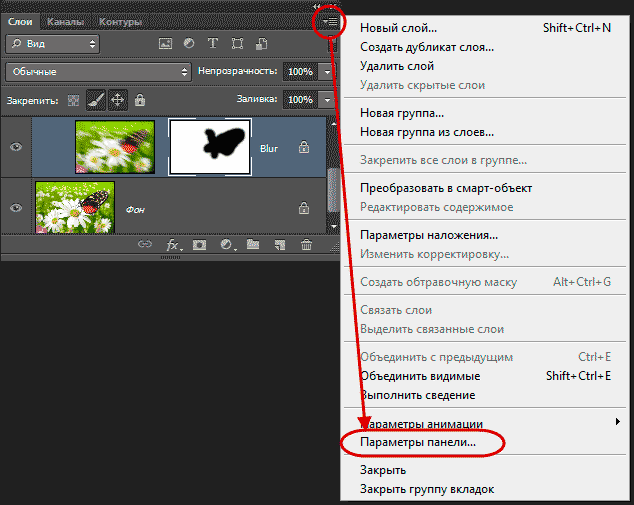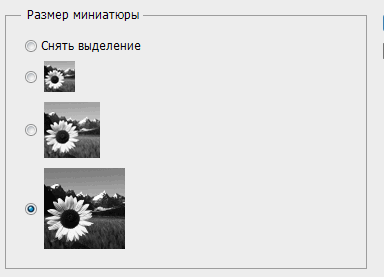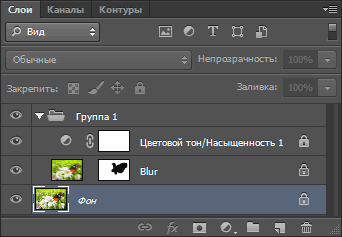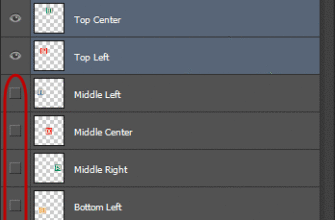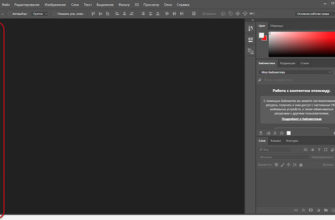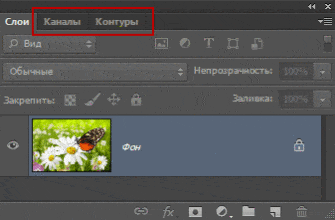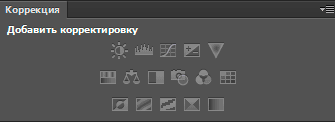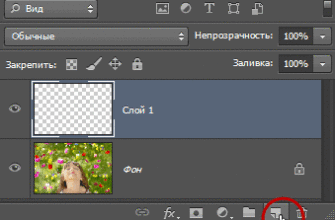Этот материал является продолжением статьи «Основы работы в панели слоёв».
Добавляем маску слоя
Слой-маски имеют огромное значение для работы Photoshop. Здесь мы не будем вдаваться в подробности их описания, разберёмся только, как добавить маску на слой. Для этого выберите нужный слой, затем нажмите на значок «Добавить маску» (Add Layer Mask) в нижней части панели, сразу после нажатия справа от миниатюры слоя появляется миниатюра маски, информируя нас о том, что маска была добавлена:
Используя маску, я могу частично удалять и менять прозрачность отдельных участков слоя, к которому она добавлена.
Подробнее об этом типе маски рассказывается в материале Что такое слой-маска в Photoshop. Здесь я сделаю прозрачным часть размытого слоя с бабочкой, соответственно, в документе бабочку мы видим уже на фоновом, т.е. не размытом слое:
Добавление заливок или корректирующих слоёв
В нижней части панели справа от значка «Добавить маску» находится значок «Добавить заливку или корректирующий слой» (New Fill or Adjustment Layer).
Этот значок выглядит как чёрно-белый круг, разделенный по диагонали. Щелчок по ней открывает список, из которого мы можем выбрать заливку и корректирующий слой. Сейчас, для примера, я выбираю корректирующий слой «Цветовой тон/Насыщенность» (Hue/Saturation):
«Цветовой тон/Насыщенность» позволяет нам легко изменить цвета в изображении. В Photoshop CS4 — CS6 управление корректирующим слой появляется слева в панели настроек. В версиях CS3 и ранее, они открываются в отдельном окне.
Для примера я быстренько изменю цвета фотографии.
Поставлю галку у опции «Тонирование» (Colorize), установлю значение «Цветового она» (Hue), равным 195, Насыщенность (Saturation) — 60 . Повторяю, это я делаю только для примера, значения данных не важны:
Вот как выглядит изображение после применения этих настроек:
Корректирующие слои являются ещё одной темой, выходящей за рамки этой статьи и рассматриваются в собственном материале.
Здесь же я только хочу показать, что любые корректирующие слои можно добавить к документу через панель слоёв как обычные слои. Вот как выглядит мой «Цветовой тон/Насыщенность», расположенный выше слоя Blur:
Изменение режима наложения (Blend Mode)
В панели слоёв мы также можем изменить режим смешивания слоёв, этот режим изменяет взаимодействие слоя со слоем ниже в документе. Опция «Режим наложения» (Blend Mode) находится в верхнем левом углу панели слоёв прямо под названием вкладки панели.
По умолчанию этот режим установлен как «Обычный» (Normal). Чтобы выбрать другой режим наложения, нажмите на слово «Обычный» (Normal), затем выберите другой режим смешивания из раскрывшегося списка. В данном примере я выбрал режим наложения «Цветность» (Color):
Изменяя режим смешивания слоя «Цветовой тон/Насыщенность» с нормального на «Цветность», я сделал мое изображение появится немного ярче, чем это было минуту назад:
Опции непрозрачности и заливки
Из панели слоёв мы можем управлять уровнем прозрачности слоя, используя опцию «Непрозрачность» (Opacity), находящуюся прямо напротив опции режима наложения. Значение непрозрачности 100% (задано по умолчанию) означает, что мы не можем ничего видеть сквозь этот слой, но, чем больше мы снижаем значение непрозрачности, тем лучше будут видны слой(и), расположенный в документе по дним. Я собираюсь понизить непрозрачность моего корректирующего слоя «Цветовой тон/Насыщенность» до 70%:
Несмотря на то, что непрозрачность я уменьшил незначительно, через «Цветовой тон/Насыщенность» начали проявляться оригинальные цвета изображения:
Непосредственно под «Непрозрачностью» (Opacity) расположена опция «Заливка» (Fill), которая также управляет величиной прозрачности слоя. В большинстве случаев, эти две опции работают одинаково, но, при применении стилей слоя, у «Непрозрачности» и «Заливки» появляется одно важное различие. Здесь мы не будем вдаваться в эти нюансы, а подробно рассмотрим их в статье Разница между Непрозрачностью и Заливкой.
Группирование слоёв
Ранее мы узнали, что один из способов, которыми мы можем упорядочить и улучшить организацию слоёв в палитре, это переименование и в осмысленные, что-то значащие названия.
Другой способом организации слоёв является группирование. Мы можем создать новую группу слоёв, нажав на значок «Создать новую группу» (Create a New Group), расположенный в нижней части панели слоёв. Этот значок выглядит как папка (коей, по существу, и является группа слоёв). Тем не менее, я пока не собираюсь кликать по нему, потому что существует лучший способ создания группы.
При клике по значку группы создаётся новая, но пустая группа, требующая от нас вручную перетащить в неё слои. Можно, конечно, сделать и так, но есть способ получше. Допустим, я хочу разместить свой ??слой «Blur» и корректирующий слой в новой группе, поэтому первое, что я сделаю, это выберу оба слоя одновременно. На данный момент у меня уже выбран (выделен) корректирующий слой, поэтому, чтобы выбрать «Blur», мне нужно зажать клавишу Ctrl и кликнуть по «Blur», при этом выделятся оба слоя:
Теперь я нажму на иконку меню в верхнем правом углу панели (в более ранних версиях Photoshop эта иконка меню выглядит как небольшая стрелка-треугольник). Это действие открывает меню панели слоёв. Выберите в этом меню пункт «Новая группа из слоёв» (New Group from Layers):
Перед тем, как создать новую группу, Photoshop откроет диалоговое окно, где предложит назвать группу и задать некоторые другие настройки. Подробнее про эти и другие настройки рассказывается в статье Группы слоёв, а пока я просто нажму кнопку ОК, чтобы принять имя и настройки по умолчанию:
Photoshop создал новую группу, дав ей имя по умолчанию «Группа 1» (Group 1) и добавляет два выбранных слоя в группу. Группы слоёв очень похожи на папки в шкафу. Мы можем открыть папку, чтобы посмотреть, что находится внутри, и мы можем закрыть папку, чтобы все было компактно и аккуратно. По умолчанию группы слоёв появляются в закрытом состоянии. Чтобы открыть их и посмотреть содержимое, нажмите на маленький треугольник слева от значка папки:
Это открывает группу, и теперь мы можем увидеть и получить доступ к слоям, находящимся в ней. Чтобы снова закрыть группу, опять нажмите на значок треугольника:
С группами слоёв в Photoshop мы можем проделать много интересных и полезных вещёй, но т.к. эта статья — только краткий обзор панели слоёв, подробнее группы слоёв мы рассмотрим в специальном, посвящённом именно группам, материале.
Стили слоя
В нижней части панели слоёв имеется иконка Стилей слоя (Layer Styles):
Стили слоя — это простые способы добавления множества различных эффектов для слоёв, в том числе отбрасывание тени, окантовка, свечение, фон и многое другое. Нажав на иконку стилей, открывается список стилей для выбора (слева я привёл список стилей из русскоязычного Photoshop CS6, справа — из англоязычного:

Примечание. Полный перевод названий стилей слоя и режимов наложения в Photoshop CS6 смотрите здесь.
Блокировка слоёв
Наконец, на панели Слои также дает нам несколько различных способов, которыми мы можем заблокировать некоторые параметры слоя. Например, если часть слоя является прозрачной, мы можем заблокировать прозрачные пиксели, так, что мы сможем влиять только на непрозрачные пиксели. Или можно зафиксировать пиксели изображения. Мы можем зафиксировать положение слоя, чтобы случайно не переместить его внутри документа. В панели имеется четыре варианта блокировки, каждый из которых представлен небольшим значком, они расположены чуть ниже опции режима наложения.
Перечисляю опции блокировки слева направо: блокировка прозрачных пикселей, блокировка цвета пикселей изображения, блокировка позиции слоя, и полная блокировка:
Если активна одна или все эти опции, вы увидите небольшой значок замка на правом краю заблокированного слоя, похожий на значок блокировки фонового слоя, который заблокирован по умолчанию:
Изменение размера миниатюр изображений
Ещё одна опция панели слоёв — возможность изменить размер миниатюр предварительного просмотра изображений (миниатюр слоя). Увеличенная миниатюра облегчит просмотр содержимого каждого слоя, но они также занимают больше места, уменьшая количество слоёв, которые мы можем одновременно видеть в панели без применения прокрутки. Для просмотра большего количества слоёв мы можем просто уменьшить эскизы.
Для того, чтобы это сделать, следует нажать на значок меню панели, расположенный в верхнем правом углу, и затем выбрать из меню пункт «Параметры панели» (Panel Options):
Это открывает диалоговое окна «Параметров». В верхней части диалогового окна имеется свиток «Размер Миниатюры» с тремя вариантами размера и возможностью отключения миниатюр (None):
Если мы выберем самый маленький размер, то панель слоёв примет вот такой вид:
Пока о Панели слоёв всё, читайте следующую статью из руководства по слоям, в которой речь зайдёт о фоновом слое.