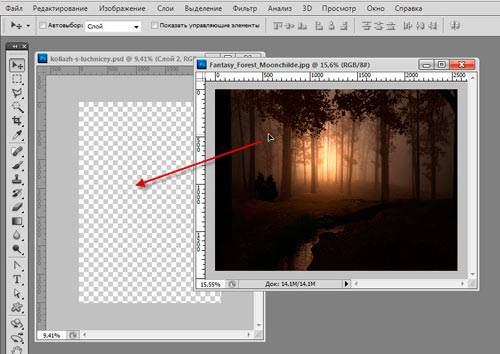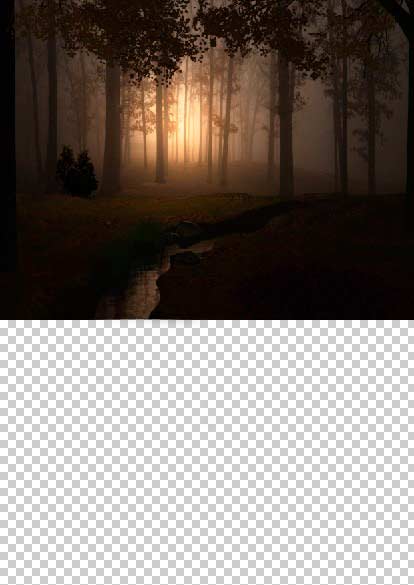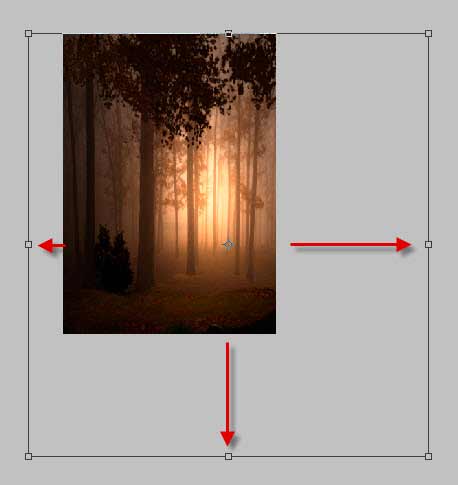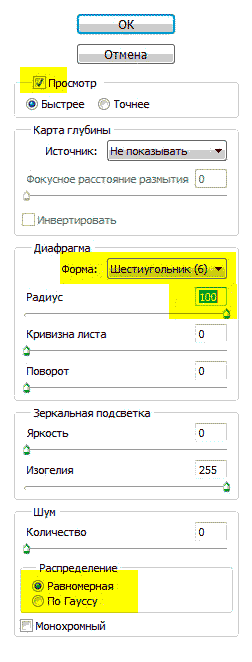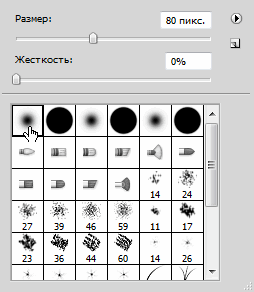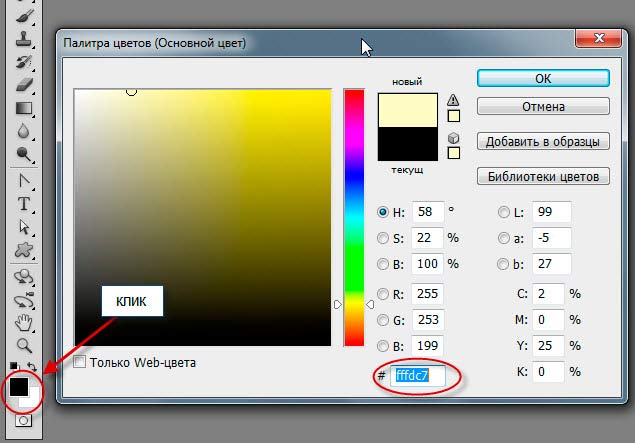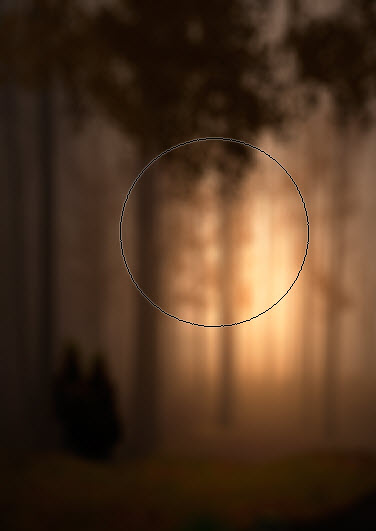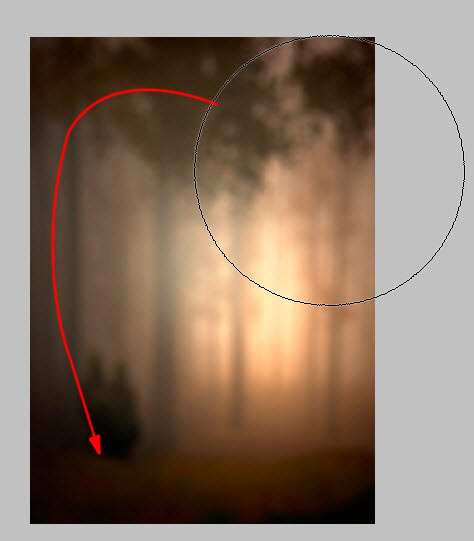В данном материале я расскажу, как создать довольно эффектный коллаж с лучницей, целящейся в зрителя горящей стрелой. В этом уроке будут использованы такие приёмы работы в Фотошоп, как вырезка фигуры человека, текстурирование фона, создать реалистичной пылающей стрелы при помощи кистей и цветовых сочетаний, а также режимов наложений. Урок длинный, но сверхсложного и невыполнимого в нём нет абсолютно ничего.
Готовую работу Вы можете посмотреть на рисунке:
Материалы, необходимые для урока:
Для создания коллажа нам потребуются три изображения, это картина фантастического ночного леса, фото самой лучницы и гранжевая текстура, скачать которые вы можете напрямую с файлообменника Depositfiles.
Также будет необходимо установить в программу Фотошоп две кисти, скачать их вы сможете на страничке «Кисти: Звёздные туманности и огонь».
Также, для лучшего понимания урока, Вы можете скачать с depositfiles готовый файл PSD со всеми слоями, выполненный на русскоязычном Фотошопе CS5. Файл сжат в архив RAR, видимость слоёв отключена.
Шаг 1: Создание нового документа
Открываем программу Adobe Photosop, идём в главное меню и выбираем Файл —> Создать (File —> New), затем вводим следующие значения в соответствующих полях:
Набор (Preset): Международный формат бумаги (International Paper)
Размер (Size): A4
Ширина(Width): 2480пикс
Высота(Height): 3508пикс
Разрешение(Resolution): 300пикс/дюйм
Цветной режим (Color Mode): Цвета RGB, 8 бит
Содержимое фона (Background Contents): Прозрачный (Transparent)
Шаг 2: Создание фона
На этом этапе мы будем создавать фон нашего изображения, имеющий вид темного и мистического леса, где лучник будет атаковать свою цель. Давайте откроем в Фотошопе документ «Фантазия лунного леса» (файл Fantasy_Forest_Moonchilde.jpg из набора), выбираем инструмент «Перемещение» (Move Tool, или клавиша V на клавиатуре), затем щелкните левой кнопкой мыши по документу с лесом и перетаскиваем его на наш созданный холст.
Расположите этот рисунок на холсте, как показано ниже:
Переименуйте этот слой в «background».
Затем мы должны изменить размер изображения, для этого активируем инструмент «Свободная трансформация» (Transform), нажав комбинацию клавиш Ctrl+T и увеличим его размер, как показано ниже, при этом рисунок с лесом большей частью выйдет за границы холста, а также несколько вытянется по вертикали. Для удобства уменьшим масштаб отображения документа (колёсиком мыши, зажав Alt), затем перетянем нижний и правый край габаритной рамки вниз и вправо, а левый край немного влево, чтобы в границах холста осталась часть изображения, показанная на рисунке:
Нажимаем Enter, и у нас должна получиться такая картина:
Теперь надо несколько размыть фон коллажа, чтобы придать некоторую удалённость леса от главной темы изображения. Убедитесь, что выбран слой «background» и перейдите к вкладке главного меню Фильтр —> Размытие —> Размытие при малой глубине резкости(Filter —> Blur—> Lens Blur) и введите значение радиуса 100, галки расставьте, как показано на картинке:
Нажмите на кнопку OK, после чего результат должен стать похож на этот:
Теперь нам необходимо создать светлую область на фоне леса. Создайте новый слой, нажав Ctrl+Shift+N, в открывшемся окне в поле Имя (Name) введите название слоя «Light 1», после чего нажмите ОК.
Активируйте инструмент «Кисть» Brush Tool, но прежде чем начать работу, убедитесь, активным набором кистей является набор по умолчанию, показанный на рисунке.
Данный набор вляется набором по умолчанию версии Adobe Photoshop CS5, в версиях ниже он имеет другой вид, но это не имеет значения, главное, чтобы кисть была круглой. Если же у Вас загружены другие кисти, кликните по треугольничку в кружке,находящемуся в правом верхнем углу окна, ив раскрывшемся списке выберите строку «Восстановит кисти» (Reset Brushes).
Когда это сделано, введите следующие параметры для нашей кисти:
Размер (Brush size): 1600px
Жёсткость (Hardness): 0%
Непрозрачность (Opacity): 15%
Нажим (Flow): 100%
Цвет кисти выберем золотистый со значением #fffdc7, это значение следует ввести в палитре цветов, открывается данная палитра кликом по значку, указанному на рисунке:
Убедитесь, что выбран слой что «Light 1» и давайте рисовать. Я рекомендую поставить кистью отпечаток в месте, указанном на картинке, а затем перемещать кисть по расширяющейся спирали:
Затем я ещё несколько раз кликнул кистью по месту, указанном на рисунке сверху. В результате, у меня получилось это:
После того, как действие будет выполнено, создайте новый слой, назовите его «Light 2». После создания снова активируйте инструмент «Кисть», диаметр измените на 2500 пикс, а цвет на более тёмный #ceb68d.
Проведите кистью, как указано на рисунке:
У вас должен получиться следующий результат:
С фоном разобрались.
И последнее. При зажатом Ctrl выделите кликами мышки все слои в палитре слоёв и нажмите комбинацию клавиш Ctrl+G, после чего все слои объединятся в группу, дважды кликните по названию группы и переименуйте её в «Background».