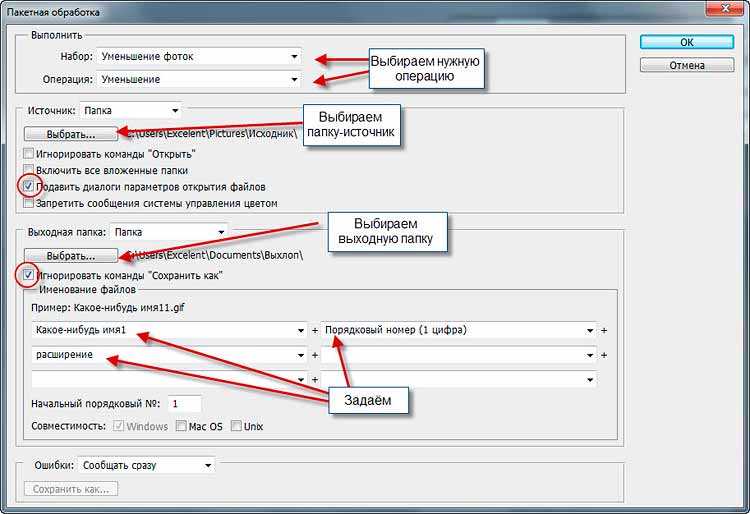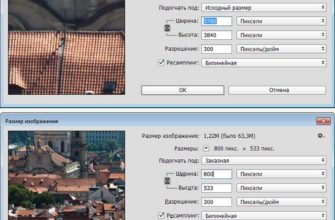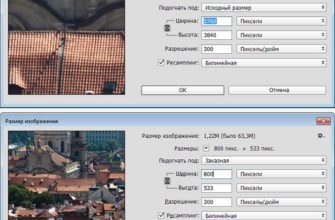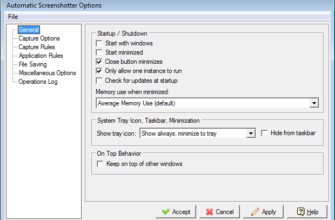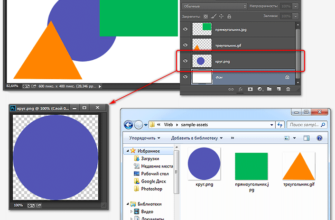Данный способ пакетного уменьшения размера фотографии включает в себя написание операции (экшена).
Хотелось бы заметить, что если в наборе имеются фотки с горизонтальным и вертикальным расположением, то их стоит рассортировать по двум папкам — одну для горизонтальных, другую для вертикальных.
Внимание, важно! Следует помнить, что Фотошоп уменьшает все фотографии по меньшему заданному размеру. Т.е. если фотка горизотальная и имеет шириноу 300 пикс и высоту 200, а мы задаём выходные параметры ширины 150 и высоты 100 пикселей, то она так и уменьшится, но программа пропорционально уменьшит все изображения до высоты 100 пикселей. Напр., вертикальная фотка шириной 200 и высотой 300 пикселей уменьшится до размера 66 на 100 пикс.
Описываемый способ сложнее, чем уменьшение при помощи Сценария (Файл —> Сценарии —> Обработчик изображений или в англ. версии File —> Scripts —> Image Processor), но предоставляет гораздо большие возможности для настройки выходных файлов, как то выбор конечного расширения, разрешения, способа уменьшения, также позволяет добавить фильтр резкости.
Итак, открываем в Фотошопе какую-либо фотографию из тех, что мы будем обрабатывать.
Нажимаем клавишу F9, при этом открывается палитра операций.
Внизу палитры кликаем по кнопке «Создать новый набор» , вводим какое-нибудь имя набору, затем по кнопке «Создать новую операцию»
, вводим имя операции, затем кликаем по кнопке «Запись»
Далее идём в Изображение —> Размер изображения (Image —> Image Size) и задаём требуемые параметры. Если мы хотим уменьшить разрешение (что разумно для публикации в инете), надо сперва изменить параметр Разрешение (Resolution) а только затем ширину и высоту.
После чего идём в Файл —> Сохранить как (File —> Save As) и сохраняем с нужным расширением.
Написание операции закончено, теперь осталось кликнуть в палитре операций по кнопке «Стоп»
Теперь идём в Файл —> Автоматизация —> Пакетная обработка (File —> Automate —> Batch), и в открывшемся окне задаём следующие настройки:
В свитке «Выполнить» (Play) вставляем свой набор и операцию (Set и Action).
В свитке «Источник» (Sourse) выбираем исходную папку с изображениями.
В свитке «Выходная папка» (Destination) выбираем папку для готовых фотографий.
Ставим галки у пунктов «Подавить диалоги открытия файлов» (Suppress File Open Options Dialogs) и «Игнорировать команды «Сохранить как» (Override Action «Save As» Commands)
В свитке «Именование файлов задаём следующие пункты:
В первом поле ввода кликаем по треугольничку справа, из выдающего списка выбираем строку «Имя документа» (Document Name). Во втором поле выбираем пункт «Порядковый номер + одна цифра» (1 Digit Serial Number). В третьем — расширение (extension).
Далее кликаем по кнопке ОК, и, если Вы всё сделали правильно, то должна пойти обработка.