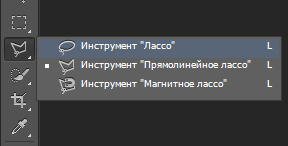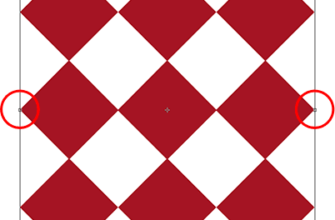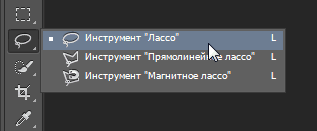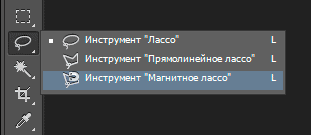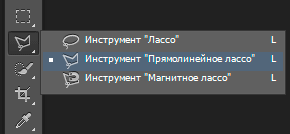При фотомонтаже и создании коллажей одним из самых востребованных инструментов является инструмент выделения «Лассо» (Lasso Tool).
В Фотошопе имеется три разновидности этого инструмента: Обычное лассо (Lasso Tool), Прямолинейное (в некоторых переводах — полигональное, в англ. — Polygonal Lasso Tool) и Магнитное (Magnetic Lasso Tool).
С обычным лассо, которое самое верхнее на рисунке, всё более или менее понятно. Мышкой проводите контур, отпускаете левую клавишу мышки — контур замыкается. инструмент работает в четырёх режимах, обычном, т.е. новой выделенной области (new selection), добавления к выделенной области (add to selection), вычитания (Subtract from selection) и пересечения (intersect with selection):
Предмет из изображения вырезается обычно с помощью двух последних инструментов: прямолинейного и магнитного лассо. Оба этих инструмента ставят опорные точки по мере создания контура, но магнитное ставит эти точки автоматически и вручную, а прямолинейное — только вручную.
Магнитное лассо следует использовать при выделении предметов, отличных по яркости от фона, иначе Фотошоп просто не найдёт край, к которому надо «приклеивать» линию, на рисунке ниже пример подобного изображения:
Справа показано отображение курсора магнитного лассо по умолчанию, а слева — при нажатой клавише Caps Lock. Круг — эта зона, в которой инструмент «видит» край, к которому приклеивается контур. Чем меньше круг, тем точнее инструмент работает. Диаметр круга можно регулировать «на ходу» во время работы инструмента клавишами квадратных скобок [ и ]. Если магнитное лассо проставило опорные точки, иными словами, «приклеило» контур не там, где нужно, последние ненужные точки можно отменить клавишами Delete или Backspace и поставить в желаемых местах уже вручную, кликами левой клавиши мыши.
Но чаще бывают ситуации, когда нужный для вырезки предмет частично находится на контрастном фоне, а частично на сложном. В этом случае контур удобнее очерчивать с помощью применения разу двух инструментов — магнитного и прямолинейного лассо.
Пример такой задачи — вырезка скалы в статье Создаём сюрреалистический дом в Фотошопе
На картинке видно, что верхняя часть скалы находится на контрастном фоне неба, а нижняя сливается с землёй.
Начнем с вырезки на фоне неба, активируем магнитное лассо, и вперёд. В момент, когда мы доходим до земли, магнитное лассо начинает приклеивать контур некорректно. Но и это не очень удобно, т.к. контур «убегает». В этом случае с магнитного надо переключится на прямолинейное. Делается это прямо на ходу нажатием клавиши Alt и кликом левой клавиши мыши. Клавишу Alt необходимо удерживать, если её отпустить, то при следующем клике лассо опять переключится на магнитное. А если вы зажмёте Alt, левую клавишу мыши и потяните курсор, то инструмент переключится на обычное лассо (верхнее на первом рисунке).
Но, как показывает практика, как не старайся, всё-равно в контуре получатся огрехи. В этом нет ничего страшного, исправить выделение недолго. Для исправления контура следует применять прямолинейное лассо. Перед началом исправления максимально увеличьте нужный участок изображения, а затем, в зависимости от задачи, зажмите клавишу Alt (при этом к курсору добавится знак «минус») для вычитания из выделенной области или клавишу Shift (к курсору добавится «плюс»), для прибавления к выделенной области.
При создании контура постоянно требуется увеличивать и уменьшать масштаб отображения документа. Для этого обычно используется прокрутка колёсика мыши при зажатой клавише Alt, но при работе с Лассо этот способ не работает. Поэтому грубо увеличивать и уменьшать документ можно клавишами «+» (плюс) и «-» (минус), а для точного изменения масштаба следует использовать временное переключение на инструмент «Лупа». Для увеличения Ctrl+Пробел, для уменьшения — Ctrl+Alt+Пробел. При временном переключении на «Лупу» незаконченный контур никуда не денется.
Двигать изображение удобнее всего при помощи временного переключения на инструмент «Рука», для этого следует нажать на клавишу «Пробел».
Распространённая проблема — не удаётся замкнуть линию по причине того, что не удаётся найти начало контура, т.к. оно сливается с изображением. В этом случае подведите курсор максимально близко к предполагаемому месту начала контура и нажмите клавишу Enter, программа замкнёт линию сама. Если результат Вас не удовлетворил, Вы можете посмотреть и запомнить, где находится начало контура (теперь то это уже видно), затем отменить последнее действие (замыкание контура) нажатием клавиш Ctrl+Z и замкнуть контур уже вручную.