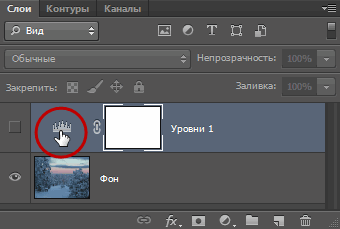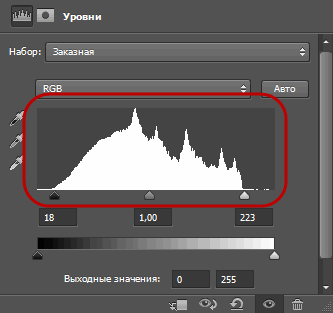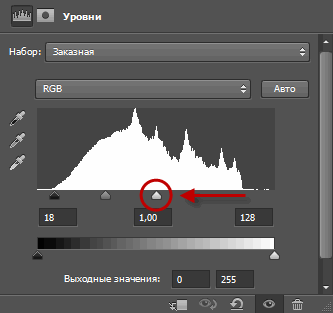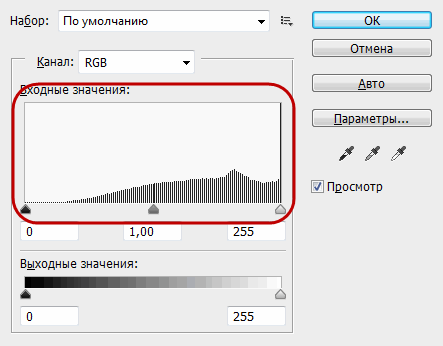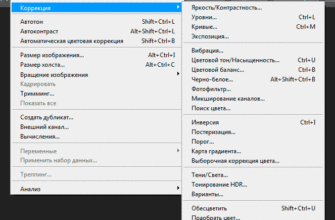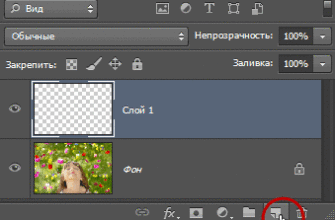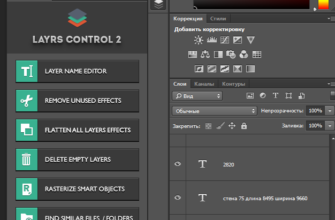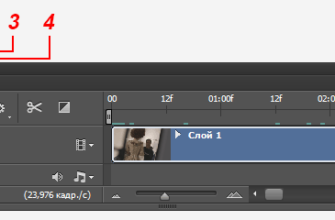Гибкое редактирование фото
Теперь предположим, что нам нужно сделать еще одно изменение в изображении, используя регулировку Уровнями. В первый раз, когда мы использовали стандартные коррекции Уровнями, то при повторном обращении к фотографии, посмотрев на гистограмму, мы обнаружили, что часть информации была потеряна. С применением корректирующих слоёв такой проблемы не возникает в принципе. Мы можем просто заново открыть диалоговое окно нашего корректирующего слоя Уровни и внесnb любые нужные нам изменения!
И так как мы вносим изменения в параметры настройки слоя, а не в само изображение, то, значит, мы до сих пор не повредили ни одного пикселя в исходной фотографии. Теперь мы можем всегда вернуться к редактированию и сделать столько изменений, сколько захотим, и нам никогда не придется беспокоиться о повреждении нашего изображения!
Для того, чтобы заново открыть диалоговое окно корректирующего слоя, просто дважды щелкните на его миниатюру в палитре слоёв. Различные типы корректирующих слоёв имеют различные миниатюры, но диалоговое окно любого корректирующего слоя всегда открывается двойным щелчком мыши:
Это действие откроет диалоговое окно корректирующего слоя «Уровни», позволяя внести дополнительные нужные мне изменения. Обратите внимание, что ползунки остались в тех же положениях, как и до закрытия слоя, т.е. на краях гистограммы. Более того, обратите внимание, что гистограмма по-прежнему сплошная. Уродливые «гребенки», белые вертикальные линии, которые мы получили в прошлый раз, сейчас отсутствуют, что указывает на то, что мы не сделали ни одного изменения в нашей фактической фотографии. Каждое изменение, которое мы сделали, было произведено внутри слоя Уровни:
Тестирование и сравнение
Для того чтобы получить представление о том, насколько свободна и гибка, а также не оставляет ущерба для изображения работа с корректирующими слоями, давайте смоделируем какой-либо крайний случай.
Я собираюсь сделать абсурдное и неправильное действие, к примеру, перетащу ползунок точки белого в к центру гистограммы:
Если вы знакомы с тем, как работает инструмент «Уровни», вы знаете, что я только что разрушил фотографию. Я взял все на 50% оттенки серого и вытянул их до чисто белого цвета. Естественно, в обычных обстоятельствах так делать никогда не следует. Как мы видим в окне документа, наш тихий мирный закат теперь освещён внезапной ядерной вспышкой:
Теперь я выйду из корректирующего слоя.
И попытаюсь исправить то, что я наваял. Вновь открываю диалоговое окно Уровней, щелкнув на его миниатюре в палитре слоёв. Для решения восстановления всех тех подробностей, которые я потерял, все, что нужно сделать, это нажать перетащить ползунок точки белого туда, где он был прежде.
Всё, изображение полностью восстановлено.
Теперь давайте сделаем то же самое со стандартной коррекцией уровнями, вызываемой из вкладки главного меню Изображение —> Корректировки (Image —> Adjustments) и посмотрим, сможем ли мы решить эту проблему так же легко.
Я снова верну исходное состояние файла через Файл —> Вернуть (File —> Revert). На данный момент, я работаю непосредственно с фоновым слоем самого изображения.
Я иду по вкладке главного меню Изображение —> Коррекция —> Уровни (Image —> Adjustments —> Levels), т.е. воспользуюсь стандартной фотошоповской корректировкой. Откроется диалоговое окно, в котором я передвину ползунок белого влево до середины, как я делал до этого с корректирующим слоем:
Для применения действия инструмента нажимаю ОК. В результате я получаю уже знакомую картину пейзажа, освещённого ядерным взрывом:
Давайте посмотрим, что произойдёт, когда мы пытаемся исправить изображение. Я снова вызову корректировку уровнями (на этот раз быстрым способом с помощью клавиш Ctrl+L, просто чтобы сэкономить время). Как только появилось диалоговое окно, то стало очевидно, что у нас появились серьезные проблемы. На данный момент гистограмма практически отсутствует, т.е. мы потеряли большое количество информации изображения. Если вы посмотрите внимательно, то увидите очень тонкую черную линия на правом краю гистограммы, прямо над ползунок точки белого. Это говорит нам, что большинство пикселей в нашей фотографии теперь чисто белые:
Отметим также, что ползунок точки белого находится уже в крайнем правом краю гистограммы, что означает, что мы не сможем перетащить его правее, потому что просто некуда. Наше фото испорчено окончательно, и, теперь, мы можем только лишь начать всё сначала при условии, что мы сохранили оригинал.
Подведём итог:
На основании этого маленького примера понятно, что стандартные коррекции изображения Photoshop, т.е. те, что вызываются из под пункта главного меню «Изображение», вносят постоянные и необратимые изменения в наши изображения и заставляют нас терять детали изображения с каждым проделанным редактированием и эти детали, которые мы при этом теряем, потеряны навсегда. Корректирующие же слои предлагают нам те же возможности редактирования изображения, но у них есть огромное преимущество — они позволяют вернуться назад. Даже после потери половины деталей нашего изображения, мы смогли легко восстановить его, просто повторно открыв диалоговое окно для внесения исправлений. Это происходит потому, что Photoshop делает всю работу непосредственно внутри корректирующего слоя. Выключите корректирующий слой или перетащите его вниз в мусорное ведро в нижней части панели слоёв, чтобы удалить его полностью, и изображение мгновенно возвратится в исходное состояние.
Возможность редактирования после повторного открытия файла
И последнее, но не в последнюю очередь. Корректирующие слои сохраняются вместе с документом, когда вы сохраните его как файл PSD, а это означает, что при повторном открытии документ завтра, на следующей неделе или следующем году, вы можете повторно открыть диалоговое окно любого из корректирующих слоёв и внести необходимые изменения, столько раз, сколько хотите! И пока вы используете корректирующие слои, исходное изображение никогда не будет изменено необратимо.
Короче, использование корректирующих слоёв в Photoshop — это отличный способ, чтобы работать!