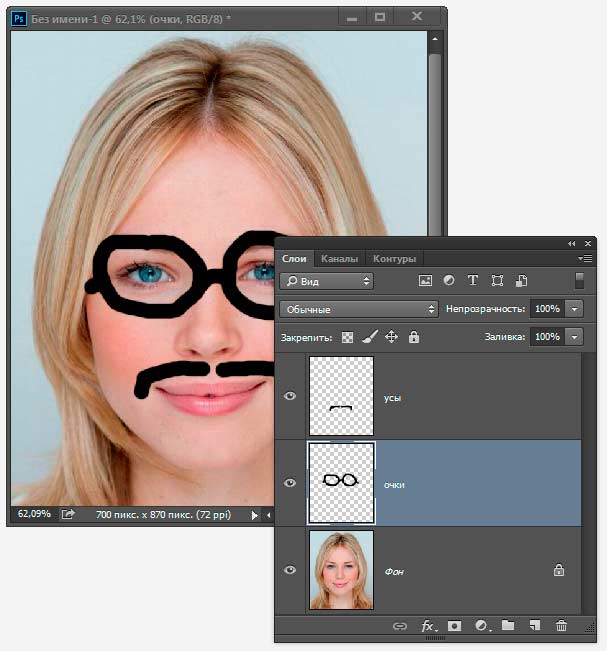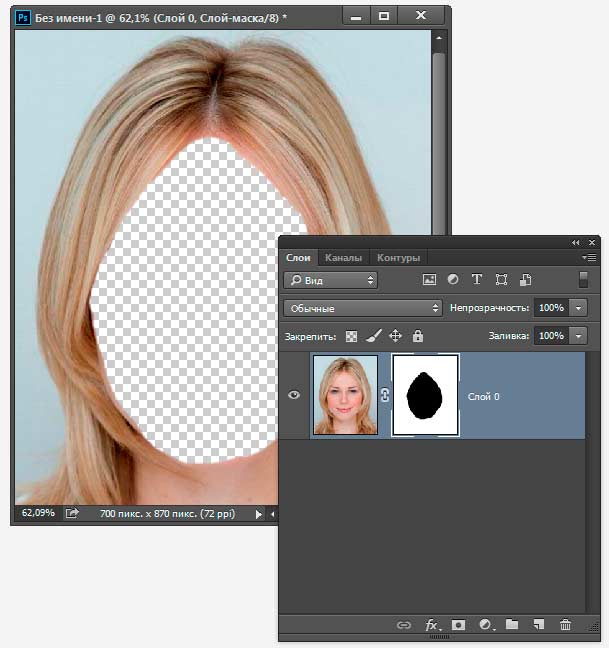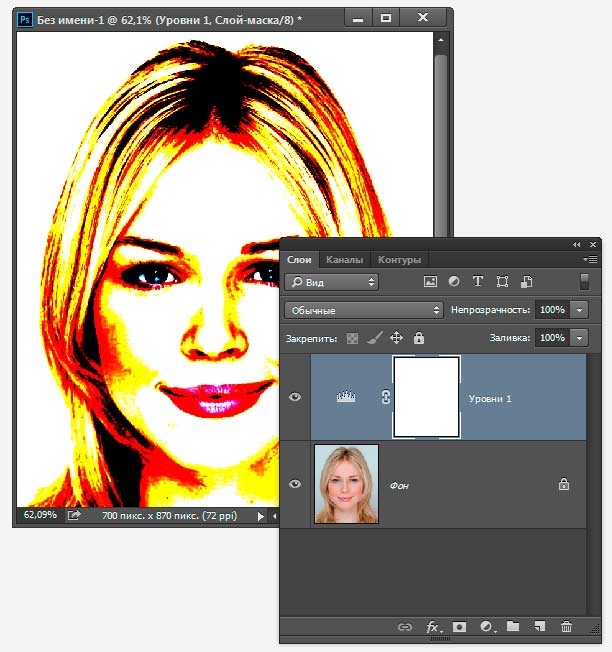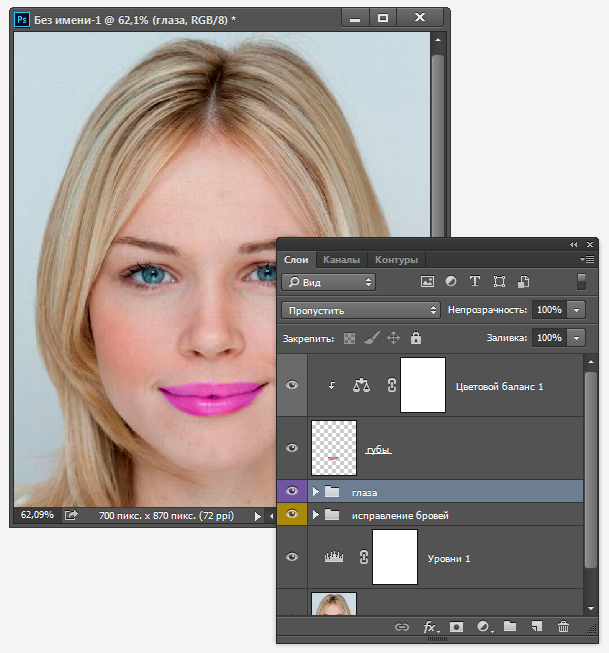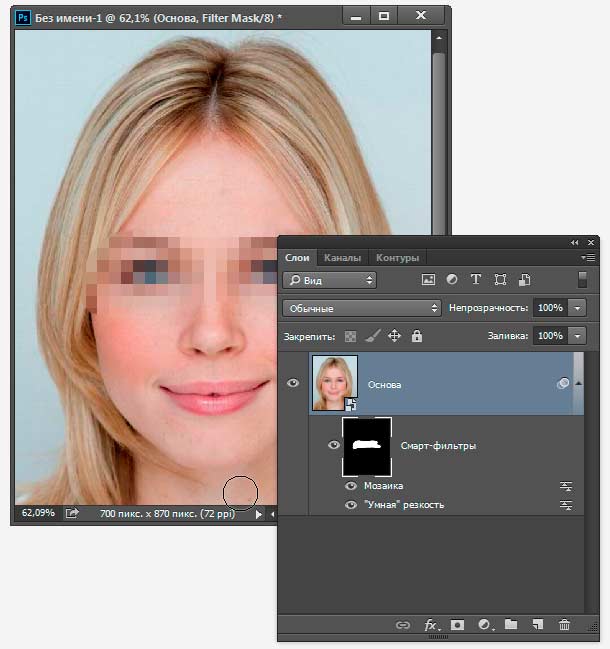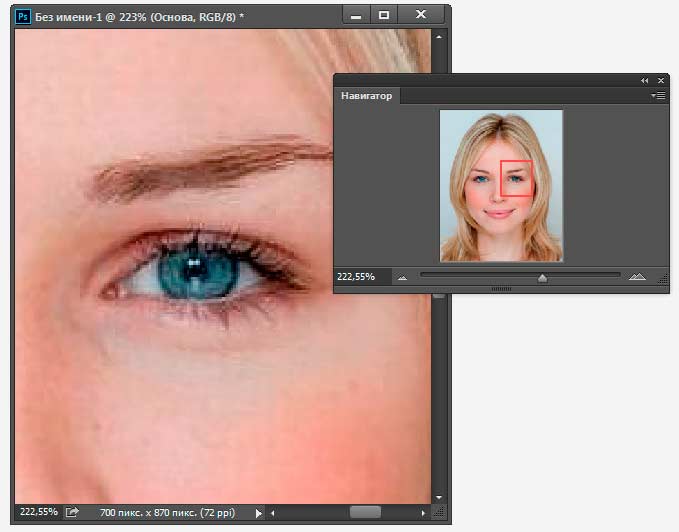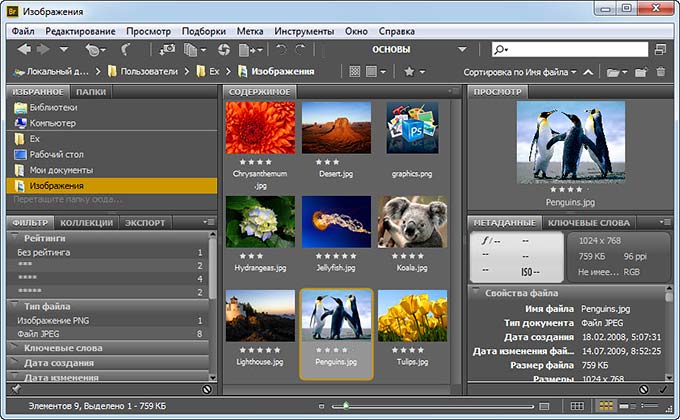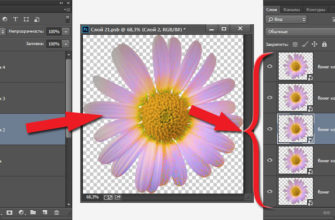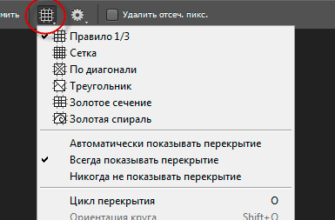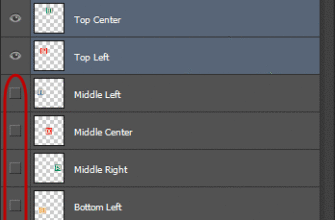Графический растровый редактор Photoshop является чрезвычайно универсальным приложением и позволяет выполнить одну и ту же задачу бесконечным количеством разных способов.
Но эта универсальность имеет и негативную сторону — имея огромное количество способов для выполнения той или иной задачи, пользователь сталкивается с выбором одного из этих способов, и не всегда выбирает оптимальный путь решения. Это можно сравнить с тем, что когда сайт недоступен, юзер вместо того чтобы прокси купить, будет мучиться и искать информацию на «левых» сайтах.
В этом уроке, я расскажу о десяти вредных привычек, избавившись от которых Вы сможете выполнять работу в Photoshop значительно эффективнее.
- 1. Работа на одном слое
- 2. Удаление и стирание элементов вместо маскировки слой-маской
- 3. Редкое использование горячих клавиш
- 4. Работа с обычными слоями, а не со Смарт-объектами
- 5. Применение прямой коррекции изображение вместо использования корректирующих слоёв
- 6. Плохая организация в панели слоёв
- 7. Использование фильтров обычном режиме
- 8. Неиспользование инструментов навигации
- 9. Неиспользование приложения Bridge
- 10. Несохранение PSD-файла
1. Работа на одном слое
Независимо от того, что вы делаете в Photoshop, всегда целесообразно работать на отдельных слоях вместо того, чтобы применять все ваши изменения только лишь на одном фоновом слое.
Самая большая проблема при работе на одном слое заключается в том, что вы не будете иметь гибкости в случае необходимости отмены сделанных изменений. Фундамент так называемого «неразрушающего» (non-destructive) редактирования заключается в том, что нужно всегда создавать новые слои для каждого нового эффекта или изменения и именовать их соответствующим образом, чтобы можно было легко найти слой для последующих изменений.
2. Удаление и стирание элементов вместо маскировки слой-маской
Это плохая привычка также очень распространена среди пользователей Photoshop. Удаление и стирание элемента содержания слоя также является разрушающим способом редактирования. Чтобы не потерять начальное содержимое изображения, вы всегда должны рассмотреть возможность использования одного из следующих функций в Photoshop:
- Слой-маска (Layer Mask)
- Векторная маска (Vector Mask)
- Обтравочная маска (Clipping Mask)
Самый простой способ скрыть часть слоя является добавление слой-маски. Маскировка только временно скроет выбранные части слоя, и их всегда можно вновь сделать видимыми путем отключения маски.
3. Редкое использование горячих клавиш
Работать в Photoshop без применения горячих клавиш — это всё-равно, что есть суп вилкой. Работать без горячих клавиш, конечно, возможно, но такая работа занимает гораздо больше времени. Реальный пользователь Photoshop должен держать одну руку на мыши (или стилусе в случае работы с планшетом), а другую руку на клавиатуре. Вот некоторые из самых полезных сочетаний клавиш, которые Вы должны помнить:
- Ctrl + T — Активация инструмента «Свободное трансформирование» (Free Transform)
- Ctrl + Enter или Enter на цифровом разделе клавиатуры — Принять набор текста
- Ctrl + S — Сохранить документ
- Ctrl + A — Выбрать (выделить) все
- Ctrl + D — Отменить выделенную область
- Ctrl + I — Инвертировать цвета
- Ctrl + Shift + I — Инвертировать выделенную область
- Ctrl + клик по иконке слоя — Выделение всех не пустых пикселей слоя
- Ctrl + Alt + A — Выбрать все слои в панели слоёв
- Alt + клик между двумя слоями — преобразование верхнего слоя в Обтравочную маску (Clipping Mask)
- Ctrl + G — Группировать выделенные слои
- Ctrl + Shift + G — Разгруппировать Слои
Более подробно о горячих клавишах в Photoshop читайте здесь/
Кроме всего прочего, в Photoshop Вы можете создавать собственные комбинации горячих клавиш.
4. Работа с обычными слоями, а не со Смарт-объектами
Большинство пользователей Photoshop слышали о Смарт-объектах (Smart Objects) и о том, насколько полезно их применение, но всё-равно практически их не используют или используют не в полной мере. Посмотрите хотя-бы здесь или здесь, каких изменяемых эффектов можно добиться, используя смарт-объекты!
По существу, при конвертировании обычного слоя в слой смарт-объект, Photoshop встраивает изображение внутри PSD файла в виде отдельного PSB-файла и оставляет изображение неизменным при редактировании, меняется только его отображение в основном документе PSD.
Что не менее важно, любой, кроме пластики, фильтр, применённый к смарт-объекту, автоматически преобразовывается в смарт-фильтр, что делает изменяемым действие фильтра.
Благодаря этой технологии, внедренной начиная с Photoshop CS2, мы можем изменить, например, трансформировать смарт-слой в сторону уменьшения, а затем увеличения сколь угодно раз без потери качества.
5. Применение прямой коррекции изображение вместо использования корректирующих слоёв
Работа в Photoshop без использования корректирующих слоев очень похожа на работу на одном слое, это большая ошибка. Если вы используете коррекции через меню Изображение —> Коррекции (Image —> Adjustments)?Ds также применяете разрушающий метод редактирования, т.к Вы не сможете изменить свое действие позже. С другой стороны, если использовать коррекции методом добавления корректирующих слоёв, то все коррекции будут полностью независимы от слоя с изображением, что позволяет Вам не только менять настройки, но и изменять непрозрачность коррекции и даже применять к ним режимы наложения.Не стоит забывать о том, что корректирующий слой может менять на все нижние слои в панели слоёв, а может влиять только на лишь на один слой, расположенный под ним, при применении к корректирующему слою обтравочной маски.
6. Плохая организация в панели слоёв
Слои в панели слоёв должны быть рассортированы по группам и упорядочены, а также иметь понятные названия. Трудно будет найти нужный слой в стеке, если все они будут названы типа «Слой 1», «Слой 2», «Слой 3» и т.д. Так что сразу после создания, слой необходимо переименовывать, чтобы по названию было хоть немного понятно о его содержимым.
Слои, из которых состоит определённый объект изображения, следует группировать, а фоновый слой обычно дублируется.
Кроме того, иногда очень помогает цветовая подсветка в панели слоёв.
7. Использование фильтров обычном режиме
Действие обычных фильтров в Photoshop нельзя изменить в последствии, что также является разрушающим редактированием. Чтобы фильтры были применены к Вашему изображению в неразрушающем режиме, следует применить их как смарт-фильтр. Чтобы обычный фильтр был применён к слою, как смарт-фильтр, следует преобразовать слой в смарт-объект, а потом применить фильтр. В отличие от простого фильтра, Вы можете в последствии изменить настройки смарт-фильтра, а также, его непрозрачность и режим наложения. Вы также можете добавить несколько фильтров на один смарт-объекта. И ещё, что очень важно — имеется возможность временно отключать действие одно или несколько смарт-фильтров, а также использовать слой-маску для фильтра, для того, чтобы фильтр действовал не на всё изображение, а на определённую его область.
8. Неиспользование инструментов навигации
Многие пользователи Photoshop нажимают и перетаскивают вертикальные и горизонтальные полосы прокрутки вокруг вместо того, чтобы использовать клавиатурную клавишу «Пробел» для доступа к инструменту «Рука» (Hand Tool) для перемещения изображения в пределах окна. Есть несколько сочетаний горячих клавиш, которые я рекомендую знать для удобной навигации в рабочем окне Photoshop.
- Пробел — любой инструмент временно превращается в инструмент «Рука»
- Z + перетаскивание вправо/влево — увеличение/уменьшение масштаба
- Ctrl + 0 — изображение по размеру экрана
- Ctrl + 1 или Ctrl + Alt + 0 — фактический размер изображения
О навигации и панорамировании изображений подробно рассказано в этом материале.
Кроме того, в Photoshop имеется удобная панель навигации, включить её можно через вкладку главного меню Окно —> Навигация
9. Неиспользование приложения Bridge
Ещё одно большое расточительство собственного времени — это неиспользование приложения для управления файлами в Photoshop: Adobe Bridge. Это бесплатный инструмент поможет сэкономить большое количество времени при организации и поиске изображений и файлов проекта.
Кроме того, без помощи Adobe Bridge невозможно выполнить некоторые операции, например, открыть несколько изображений как слои в одном документе, подробнее здесь.
10. Несохранение PSD-файла
Никогда не забывайте сохранять вашу работу в качестве PSD файл, а также, осуществлять промежуточное сохранение, чтобы избежать риска потерять большую часть вашей работы из-за банального зависания компьютера. Даже несмотря на то, что начиная с версии CS6 у Photoshop имеется опция автоматического промежуточного сохранения. Просто, в процессе работы, периодически нажимайте клавиши Ctrl+S, поверьте моему опыту, иногда это бывает очень полезно!