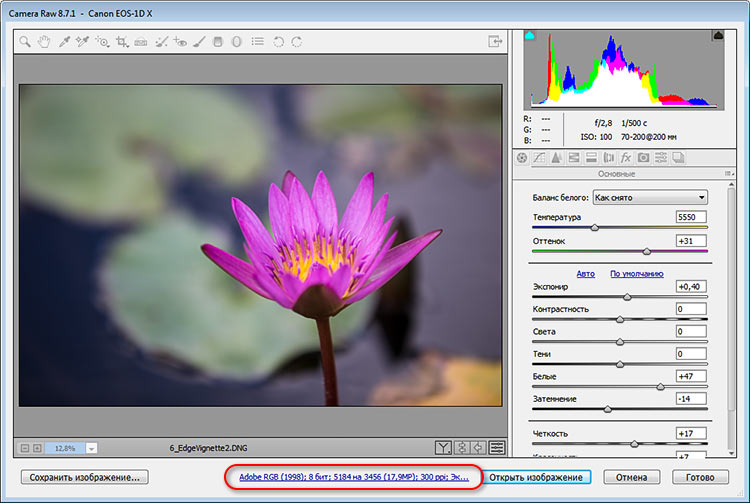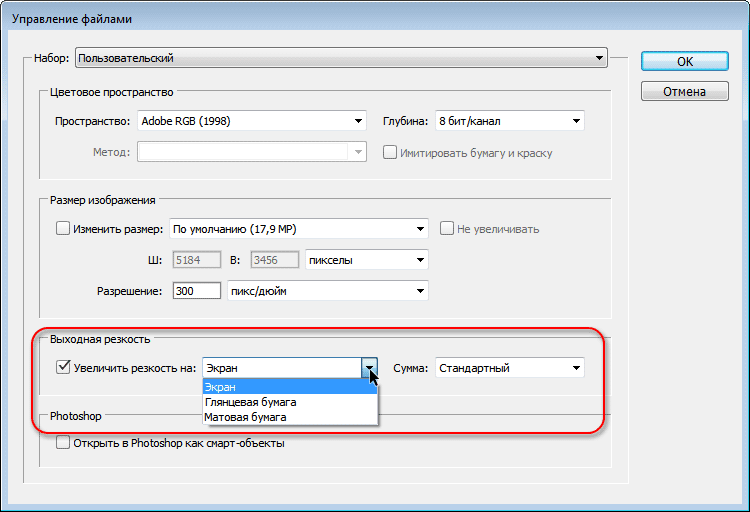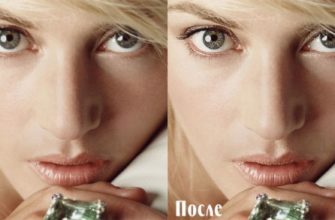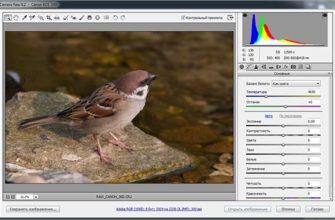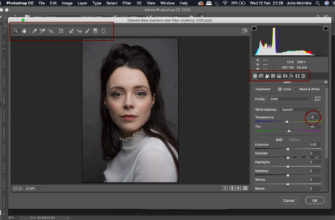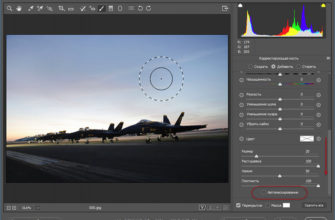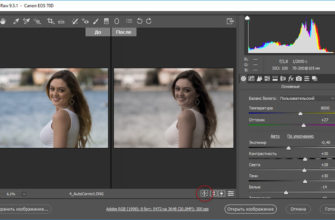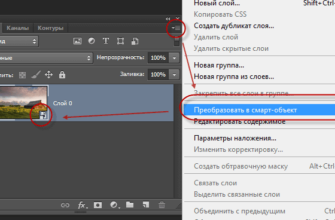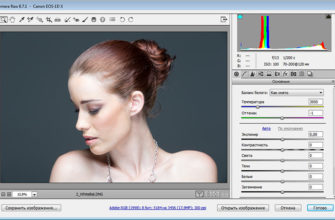Если вы завершаете выполнение всех правок в Camera Raw, а затем хотите сохранить изображение в обычном графическом формате (PNG, JPEG, TIFF и т.п.) непосредственно из Camera Raw (не переключаясь в Photoshop), то повышать резкость изображения следует в тех случаях, когда оно подлежит выводу для просмотра (на экран компьютера, в виде отпечатка для принтера и т.д.). Это называется «повышением резкости вывода».
Примечание. Повышение резкости, которое делается в панели «Детализация» (Detail) Camera Raw называется «внутренним повышением резкости», потому что разработано для замены повышения резкости, которое было бы сделано в фотокамере, если вы снимали в режиме JPEG или TIFF.
Шаг 1:
ВАЖНО! До того, как мы сделаем это повышение резкости вывода, важно отметить, что оно происходит, только если вы сохраняете изображение напрямую из Camera Raw, нажимая на кнопку «Сохранить изображение» (Save Image), расположенную в нижнем левом углу окна Camera Raw.
Если же вы нажимаете на кнопку «Открыть изображение» (Open Image) или по «Готово» (Done), повышение резкости вывода не выполняется.
Итак, теперь, когда вам это известно, займёмся непосредственно повышением резкости вывода. Для этого нужно нажать на строку, похожую на ссылку на сайт, расположенную внизу в центре окна:
Шаг 2:
После нажатия на кнопку у открылось новое диалоговое окно «Управление файлами» (Workflow Options), где нас интересует раздел «Выходная резкость» (Output Sharpening):
Во-первых, установите галочку в окошке «Увеличить резкость на» (Sharpen For), затем выберите один из трёх режимов повышения резкости изображения из всплывающего меню «Увеличить резкость на» (Sharpen For):
Экран (Screen) для изображений, которые вы намереваетесь отправить в сеть, по электронной почте или использовать для слайд-шоу.
Глянцевая бумага (Glossy Paper) — для печати на глянцевой бумаге
Матовая бумага (Matte Paper) — для печати на матовой бумаге
Наконец, из меню «Сумма» (Amount) выберите нужную степень повышения резкости – Низкий, Стандартный, Высокий (Low, Standard, High).
Camera Raw будет выполнять вычисления с учетом разрешения изображения, а также выбранных опций из «Увеличить резкость на» и «Сумма» Amount) и точно определит оптимальную величину выходной резкости.
Кстати говоря, я никогда не использую значение «Низкий» (Low).
Примечание: После того, как Вы нажимаете по ОК в диалоговом окне «Управление файлами» (Workflow Options), сохраняется настройка имеющейся на этот момент повышения резкости, и она будет применяться при всех последующих сохранениях. Чтобы удалить настройку, снимите галочку в окошке «Увеличить резкость на» (Sharpen For).