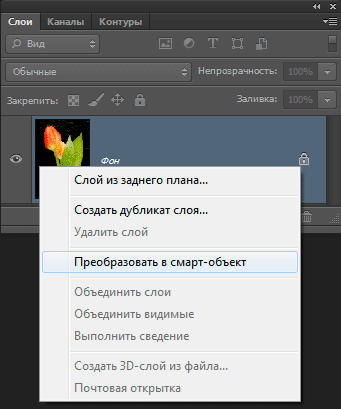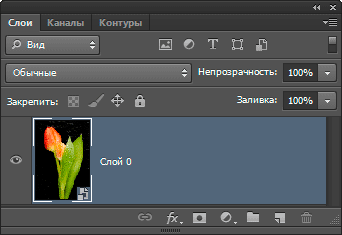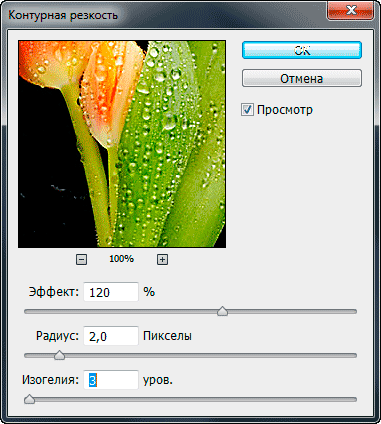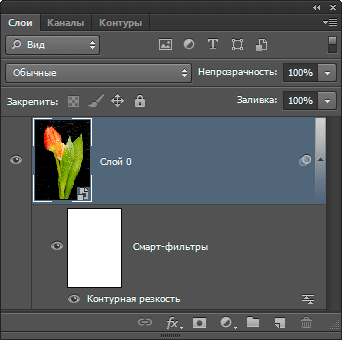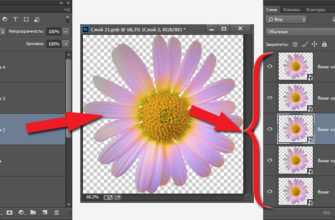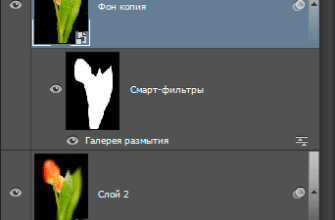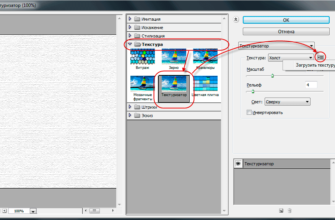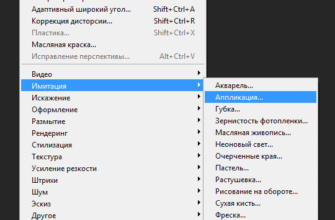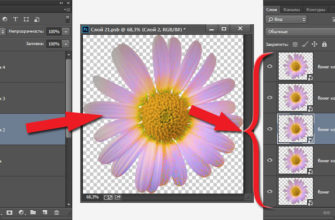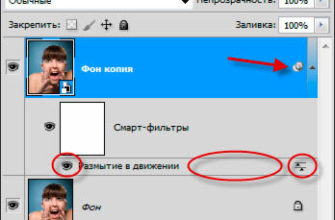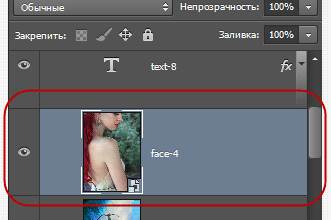Смарт-фильтр появился ещё в Photoshop CS3, но начинающие пользователи почему-то используют его недостаточно часто, а ведь это инструмент незаменим для редактирования изображений, так как он оказывает неразрушающее воздействие, т.е. физически не изменяет пиксели оригинального изображения, и, что самое главное, можно изменять действие уже применённого фильтра, например, можно изменить действия фильтров размытия или усиления резкости после их применения.
Мы можем накладывать фильтры друг на друга, а затем перестраивать их порядок для получения разных результатов и выбора лучшего из них, мы можем изменить режим наложения и непрозрачность каждого фильтра, и мы можем даже маскировать действие фильтра на отдельных участках изображения.
Мы можем временно отключать один или несколько фильтров, мы модем удалить отдельные или сразу все применённые фильтры.
Смарт-фильтры — действительно огромный шаг вперед для редактирования цифровых изображений.
Преобразование изображения в Смарт-объект
Чтобы использовать смарт-фильтр, первым делом необходимо преобразовать изображение в смарт-объект. Для этого в Photoshop имеется насколько способов.
Простейший — это кликнуть правой клавишей мыши по слою в панели слоёв и выбрать строку «Преобразовать в смарт-объект» (Convert To Smart Object):
Кроме того, можно кликнуть по вкладке главного меню Фильтр —> Преобразовать для смарт-фильтров (Filter —> Convert For Smart Filters), либо вкладка Слои —> Смарт-объект —> Преобразовать в Смарт-объект (Layer —> Smart Objects —> Convert To Smart Object).
Если Вы применяете это действие в первый раз, то у вас появится вот такое окно с предупреждением (англ. текст: «To enable re-editable smart filters, the selected
layer will be converted into a smart object»). Чтобы это окно больше не появлялось, поставьте галку в левом нижнем углу у фразы «Не показывать снова» (Don’t show again):
После преобразования в правом нижнем углу миниатюры слоя в палитре слоёв появится маленькой значок смарт-объекта:
Теперь мы можем применять фильтры к этому слою, причём точно так же, как к обычному.
Смотреть другие материалы по Смарт-объектам:
Практическое применение смарт-объекта в Photoshop
Что такое смарт-объект в Photoshop
8 вещей, которые необходимо знать о Смарт-объектах в Photoshop
Применение фильтров к смарт-объектам
Я покажу. как применять фильтры к смарт-объектам на примере старого доброго фильтра «Контурная резкость» (Unsharp Mask). Добавляем его к слою, как к обычному, через вкладку главного меню Фильтр —> Усиление резкости —> Контурная резкость (Filter —> Sharpen —> Unsharp Mask).
Это открывает диалоговое окно «Контурной резкости», где я сделаю некоторые изменения:
Нажимаю на ОК после завершения настроек и смотрим, что произошло в панели слоёв:
Прямо под слоем появилась новая область, показывающая, что к слою применён смарт-фильтр.
Белая прямоугольная область слева от слова «Смарт-фильтры» является маской, аналогичной обычной слой-маске, что позволяет нам выбрать определенную область изображения, для которой будет применён фильтр(ы). Более детально применение маски для смарт-фильтров мы рассмотрим в другой статье.
Прямо под маской мы видим надпись «Контурная резкость», это тот фильтр, который я применил к слою. Т.к. фильтр применён не к обычному слою, а смарт-слою, то и сам фильтр автоматически становится интеллектуальным.
Итак, для того, чтобы любой фильтр стал интеллектуальным (смарт), надо применит обычный фильтр к смарт-объекту, и этот фильтр преобразуется в интеллектуальный автоматически. А как создать смарт-объект из слоя, мы рассмотрели выше.
Теперь, в любое время, даже после закрытия Photoshop`a, Вы можете изменить действие этого фильтра, и не только этого, а всех смарт-фильтров, применённых к слою.
В любое время вы можете вернуться назад в работе на 50, 100 или хоть 500 шагов без потери качества изображения!
Вы сможете изменить непрозрачность и режим наложения каждого из этих фильтров и независимо от всех других фильтров и самого объекта.
Возможности смарт-фильтры практически безграничны. В следующих материалах мы рассмотрим, как вернуться назад и изменить настройки интеллектуального фильтра после того, как он уже был применён, кроме того, подробно рассмотрим, как изменить режим наложения и непрозрачность фильтра.