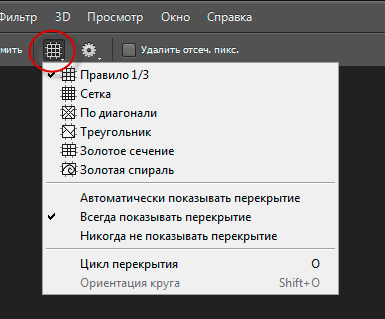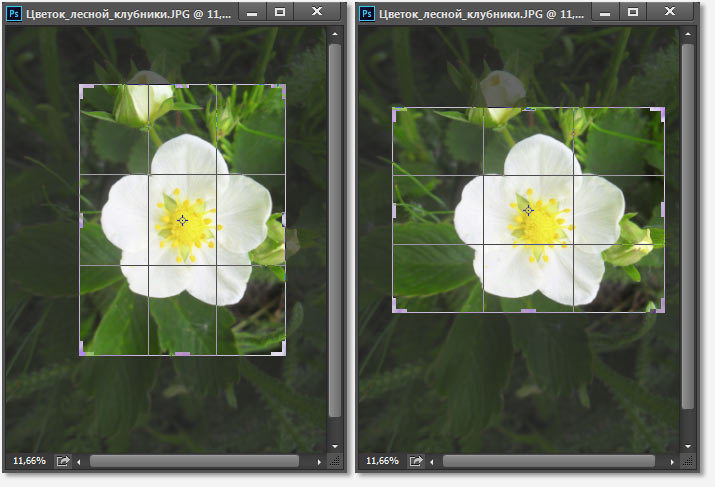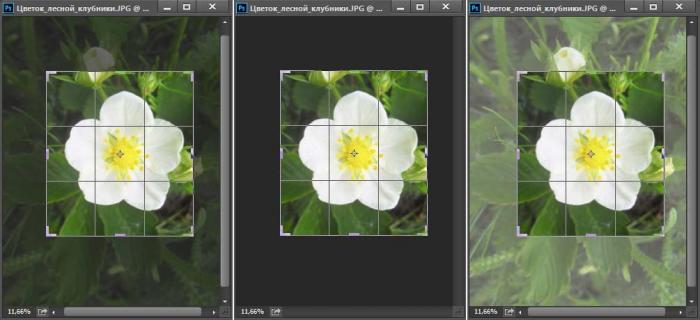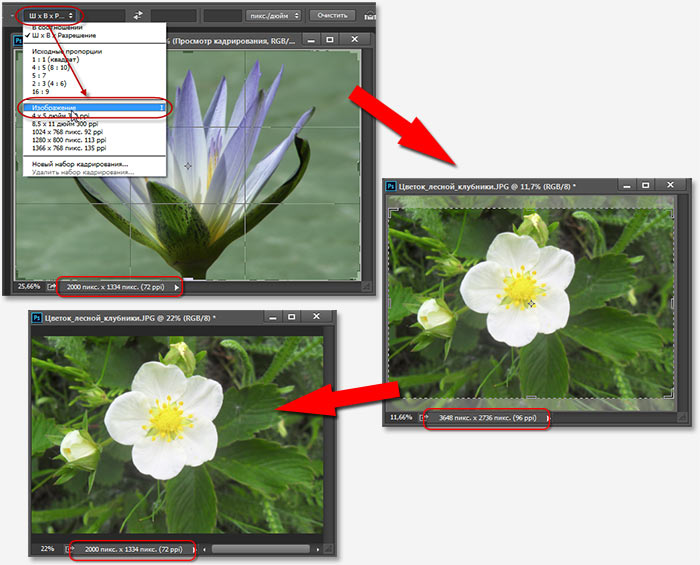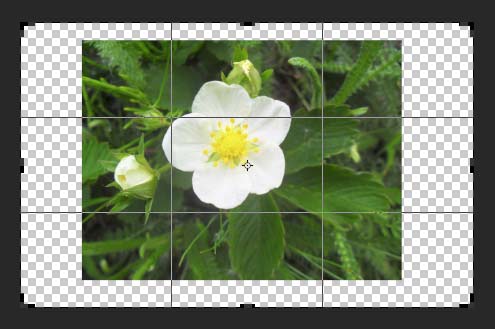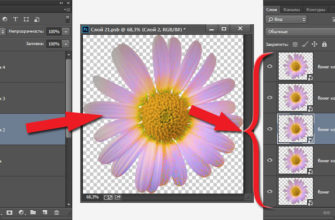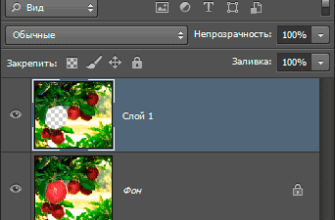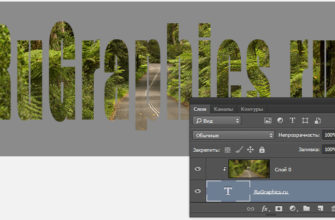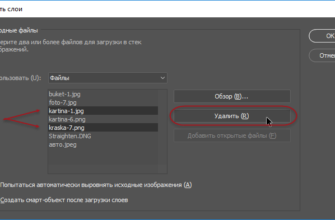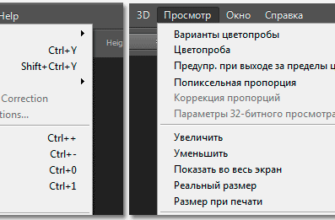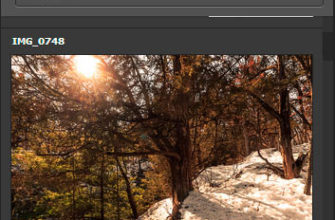Инструмент «Рамка» (Crop Tool), чаще называемый «Обрезка», предназначенный для обрезки изображений в программе Photoshop, является одним из наиболее востребованных и часто используемых инструментов этой программы.
Значительным изменениям и улучшениям обрезка изображений подверглась в версии Photoshop CS6, о чём подробно рассказано в этом материале.
Но, тем не менее, Вы можете не знать о всех обширных возможностях этого универсального инструмента. В этой статье я расскажу о десяти полезных функций обрезки, о которых Вы можете и не знать.
- 1. Параметры перекрытия обрезки
- 2. Изменение ориентации рамки обрезки
- 3. Скрыть обрезанные области
- 4. Классический режим кадрирования
- 5. Подогнать одно изображение под размер, разрешение и пропорции другого
- 6. Принятие и выполнение кадрирования
- 7. Обрезка и исправление перспективы инструментом кадрирования
- 8. Неразрушающая (Non-Destructive) обрезка
- 9. Как увеличить размер холста при помощи «Обрезки»
- 10. Выпрямление фото
1. Параметры перекрытия обрезки
В Photoshop имеется несколько вариантов разметки для помощи в правильном наложении рамки обрезки (параметры перекрытия, или Crop Guide Overlays).
После того, как Вы активируете инструмент «Рамка» и кликните по рамке, либо измените её размер или положение, переключение параметров перекрытия будет доступно с помощью клавиши O. Также их можно изменять, нажав на значок на панели параметров.
Доступными параметрами перекрытия являются:
- Правило Третей (Rule of Thirds)
- Сетка (Grid)
- По диагонали (Diagonal)
- Треугольник (Triangle)
- Золотое сечение (Golden Ratio)
- Золотая спираль (Golden Spiral)
В случае, если выбрана «Золотая спираль» или «треугольник», Вы можете изменить их ориентацию, нажав Shift+O или через панель параметров.
Смотреть другие материалы по обрезке и кадрированию изображений
Обрезка изображения (Cropping) в Photoshop CS6
Обрезать и отредактировать фотографию онлайн
Обрезка изображения в Adobe Camera Raw
Выравнивание изображения, исправление перспективы в Photoshop
О способах применения кадрирования рассказывается ниже.
2. Изменение ориентации рамки обрезки
Рамку обрезки очень просто повернуть на 90 °. В случае, если вы хотите сохранить пропорции и размер обрезки и Вам необходимо только сменить ориентацию рамки с альбомной на портретную или наоборот, нужно всего-лишь нажать клавишу X (икс):
3. Скрыть обрезанные области
По умолчанию области, находящиеся за границами рамки, остаются видимыми, они лишь затемнены. Иногда это может мешать работе. Если Вы хотите скрыть отсечённые области, просто нажмите клавишу H. Кроме того, можно менять цвет и непрозрачность отсечённых областей с помощью опции на панели параметров:
4. Классический режим кадрирования
Для тех пользователей, которые работают в Photoshop уже давно и предпочитают традиционный способ кадрирования, имеется опция переключения на классический режим, для этого, при активном инструменте «Рамка», надо всего-лишь нажать клавишу P. При использовании Crop Tool в классическом режиме вы будете перемещать рамку кадрирования по документу, а изображение будет неподвижно. Напротив, в нормальном режиме начиная с версии CS6 передвигается изображение, а рамка обрезки остаётся на месте.
5. Подогнать одно изображение под размер, разрешение и пропорции другого
Вы можете использовать эту опцию для того, чтобы подогнать размер и разрешение одного изображения под размер другого, например, чтобы точно наложить одну картину на другую.
Для этого откройте в Photoshop оба изображения. Затем выберите то, которое Вы будете использовать в качестве образца. Далее берём инструмент «Рамка» (Crop Tool), в панели параметров кликаем на кнопку выбора режимов и выбираем пункт «Изображение» (Front Image) или нажмите клавишу I. Это действие запишет в память Photoshop размер и разрешение данного документа. Переключаемся на другой документ, и Photoshop создаст рамку таких пропорций, как исходное изображение. Затем нажимаем Enter и Photoshop изменит размеры этого документа под исходный документ.
Показываю на примере. Берём документ размером 2000 на 1334 пикселя. Активируем инструмент «Рамка», кликаем на пункт «Изображение». Затем нажимаем на второй открытый документ размером 3648 на 2736, на нём появляется рамка с пропорциями первого документа. Два раза нажимаем Enter и получаем документ размером 2000 на 1334, т.е. как у документа-образца:
6. Принятие и выполнение кадрирования
В Photoshop большинство действий можно выполнить разными способами. Не является исключением и инструмент «Рамка». Вы можете использовать любой из указанных ниже методов, чтобы принять и выполнить обрезку изображения:
- Нажать Enter (один или два раза)
- Дважды щелкните в области рамки кадрирования
- Нажмите иконку галки в панели параметров
- Правый клик внутри рамки, нажать на пункт «Рамка» (Crop)
- Вкладка главного меню Изображение —> Кадрировать (Image —> Crop)
7. Обрезка и исправление перспективы инструментом кадрирования
Если вы хотите обрезать и одновременно исправить перспективное (трапецеидальное) искажение на фото, воспользуйтесь инструментом «Кадрирование перспективы» (Perspective Crop Tool) . Вы должны указать 4 угла плоскости, которую Вы хотите выпрямить и, когда укажете, нажать Enter.
Если вы хотите сделать коррекцию трапецеидальных искажений без обрезки изображения, следует использовать фильтр Camera Raw, вкладку Коррекция дисторсии —> Ручной режим (Lens Correction —> Manual), нажать на кнопку «А» или выставит вручную с помощью ползунков.
8. Неразрушающая (Non-Destructive) обрезка
Чтобы при обрезке отсекаемые пиксели не удалялись насовсем, а только скрывались, снимите галку у опции «Удалить отсечённые пиксели» (Delete Cropped Pixels) на панели параметров. В качестве альтернативы вы можете также превратить ваш слой (слои) в Смарт-объект, что позволит Вам сохранить обрезанные детали, даже если опция «Удалить отсечённые пиксели» включена.
9. Как увеличить размер холста при помощи «Обрезки»
Начинающие пользователи могут не знать, что «Рамкой» Вы можете не только обрезать документ, но и использовать её для расширения холста. Все, что вам нужно сделать, это перетащить контрольные точки рамки за пределы холста. В случае, если в Вашем документе имеется фоновый слой, новое пространство заполнится фоновым цветом цветовой палитры. Если же в документе отсутствует фоновый слой, Photoshop создаст прозрачные пиксели при увеличении холста:
10. Выпрямление фото
Вы также можете использовать Crop Tool для выпрямления наклонённой фотографии (с заваленным горизонтом). Все, что вам нужно сделать, это при активной «Обрезке» зажать клавишу Ctrl и протащить мышкой линию, указывающую горизонт фото. Таким же образом Вы можете провести вертикальную линию, чтобы исправить положение фото по вертикали.
Боле подробно вы можете узнать о выравнивании фото, если пойдёте по ссылкам похожих материалов, расположенным в верхней части статьи.