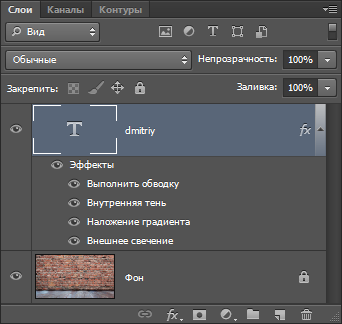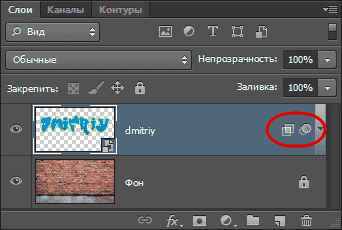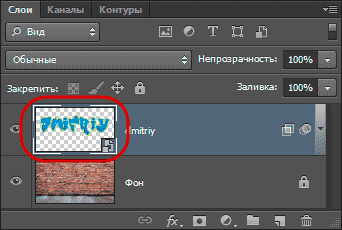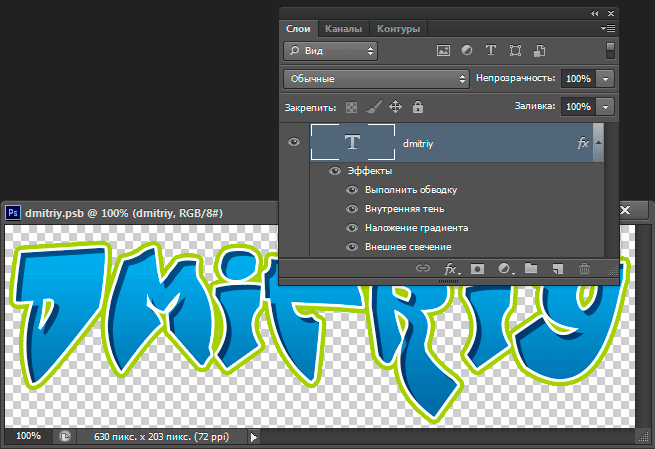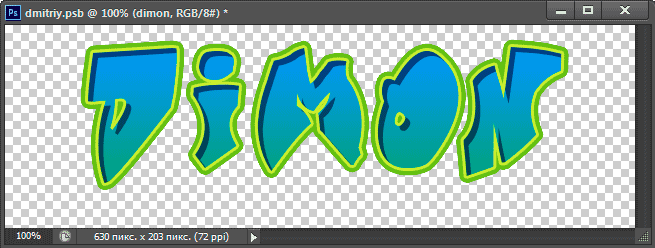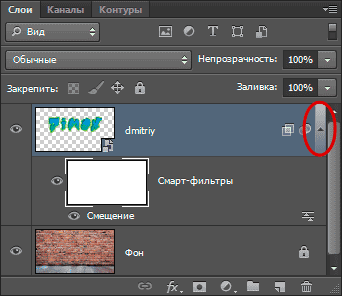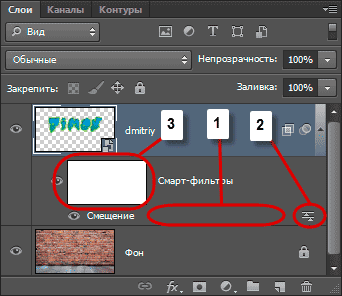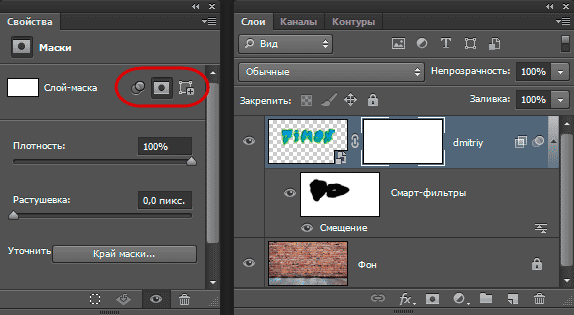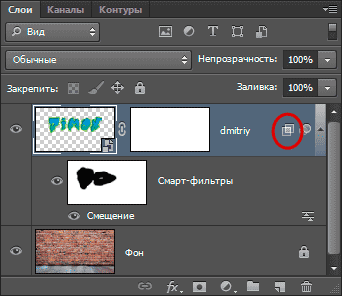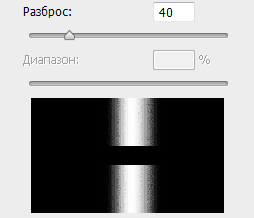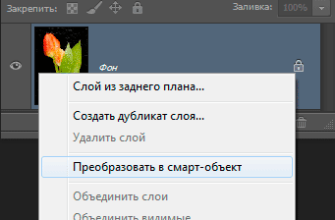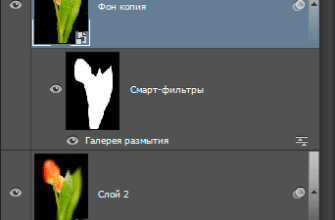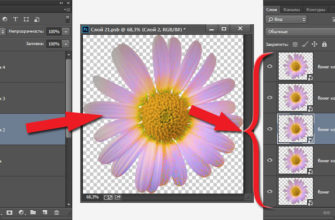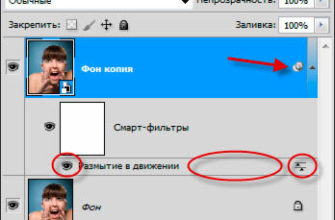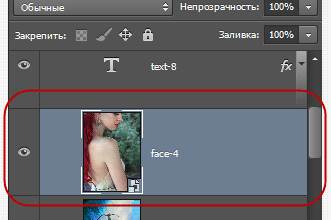Одно из применений смарт-объекта в Photochop CS6 — это возможность «замораживания» состояния одного или нескольких изображений (слоёв) для редактирования после изменений, например, после применения к ним фильтров или трансформации.
Возьмём для примера текст в стиле граффити из статьи «Граффити на стене»:
На рисунке выше текст покан после применения к нему фильтра «Смещение» и коррекции наложения. А вот каким был рисунок до применения фильтра, документ Photoshop состоит из векторного слоя с текстом и применённых к нему стилей слоя:
Вот как выглядела панель слоёв на данном этапе:
После того, как текст был готов, он был преобразован в смарт-объект, после чего, как я указал выше, к нему был применён фильтр «Смещение» для придания ему рельефности, а также заданы некоторые параметры наложения, после чего рисунок получил вид, показанный вверху статьи.
Но что теперь делать если я захочу изменить содержание надписи, изменить её цвет, обводку, тени и т.п.?
Смотреть другие материалы по Смарт-объектам:
Назначение и применение смарт-фильтров в Photoshop
Что такое смарт-объект в Photoshop
8 вещей, которые необходимо знать о Смарт-объектах в Photoshop
Давайте представим, что перед наложением фильтров текстовый слой не был бы преобразован в смарт-объект. Как известно, применение фильтров, в том числе «Смещения», «Размытия по Гауссу» и т.д., растрирует как сам текст, так и все его стили, т.е. попросту превращает текстовый слой со стилями, которые нетрудно поменять или удалить, в единый обычный монолитный растровый слой, и, следовательно, делает его изменение невозможным. В этом случае, нам надо создать новую надпись, задать ей стили, тени, обводки, цвета, иными словами, сделать всю работу заново, затем заново применять фильтры, подбирать их параметры, в общем, потерянное понапрасну время.
Но, в нашем случае, текстовый слой был преобразован в смарт-объект, вот как выглядит палитра слоёв после этого преобразования:
После применения фильтра и изменений параметров наложения, на слое появились информативные иконки:
Допустим, мне нужно изменить некоторые буквы в имени и цвета обводок и самих букв.
Для этого надо всего лишь дважды щёлкнуть по миниатюре объекта:
И он откроется как новый документ Photoshop. Документ с векторным (т.е редактируемым) текстом и со стилями слоя, которые мы легко можем изменить! В панели слоёв мы видим векторный текстовый слой, а сам текст находится на прозрачном фоне. Кроме того, стили слоя снова доступны для редактирования:
Теперь берём инструмент «Текст» (Type Tool) и меняем буквы. Я изменю имя на Dimon и слегка подправлю обводки и тени у букв в тексте. Естественно, что с текстом можно делать любые изменения, доступные текстовому движку Фотошопа:
Для применения этих изменений мне надо нажать клавиши Ctrl+S или кликнуть по вкладке меню Файл —> Сохранить (File —> Save).
Примечание. Если мы воспользуемся командой Файл —> Сохранить (File —> Save as) как или клавишами Ctrl+Shift+S, то смарт-объект сохранится как самостоятельный файл PSB, а изменения приняты не будут, поэтому следует всё-равно нажать Ctrl+S.
А теперь посмотрим на результат. Буквы и обводка изменились и имеют вид, словно текст таким и был в начале!
Но это ещё не всё. Photoshop предоставляет нам возможность редактировать параметры фильтра после его применения к смарт-объекту!
Кликните по стрелке-треугольнику, расположенной справа на слое, после чего откроется слой со смарт-фильтром:
Для изменения самого фильтра кликните по области в середине внизу (1).
Для изменения режима наложения фильтра дважды кликните по иконке справа внизу (2).
А если кликнуть по значку маски (3), то откроется панель свойств маски фильтра, позволяющее применить три вида масок, слева направо:
- Маску к самому фильтру
- Обычную слой-маску
- Векторную маску
И, кроме этого, можно быстро редактировать параметры наложения, просто кликнув по иконке с квадратиками: