Обтравочная маска (Clipping Mask) — инструмент отсечения. Она позволяет задать видимость слоя целиком или отдельных его участков, видимость определяется прозрачностью пикселей слоя, находящегося под ним.
Иными словами, если пиксель (участок) нижележащего слоя прозрачный, то и пиксель (участок) находящего над ним слоя с применённой обтравочной маской тоже прозрачный, если пиксель нижнего слоя непрозрачный, то и писксель верхнего слоя непрозрачный.
Это утверждение выглядит несколько запутанным, но, если немного разобраться, то можно убедится, что обтравочные маски очень просты и понятны в использовании, на самом деле их быстрее и проще использовать, чем маски слоя!
Чтобы лучше понять, что такое обтравочная маска, рассмотрим её действие на примере, а в конце статьи мы сделаем небольшой фотомонтаж с помощью обтравочной маски.
В этом материале я буду использовать Photoshop CS6, но все мы рассмотренное здесь подходит к любой версии вплоть до CS2.
Чтобы по-настоящему понять принцип действия обтравочной маски, в первую очередь необходимо понять разницу между областью с фактическим содержанием и областью прозрачности на слое. Мы рассмотрим это на примере следующей фотографии:
Откроем её в Фотошопе и посмотрим на панель слоёв:
Чтобы показать работу обтравочной маски, мне потребуется добавить новый пустой слой ниже слоя с изображением. Photoshop не позволяет нам добавлять слои ниже фонового слоя , но, для того, чтобы обойти эту проблему, все, что нам нужно сделать, это переименовать фоновый слой для его разблокировки.
Теперь, когда фоновый слой стал обычным, мы можем добавить новый слой под ним. Для этого следует зажать клавишу Ctrl и нажать на значок «Новый слой» (New Layer) в нижней части панели:
Выключим видимость слоя с изображением, теперь мы видим новый слой, находящийся под ним. Но он является пустым, то есть не имеет никакого содержания вообще. Когда слой не имеет содержания, он является прозрачным. Фотошоп показывает прозрачные области, отображая серо-белую «шахматную» клетку. Когда мы видим такую клетку, это обозначает, что область пустая, прозрачная. В нашем случае прозрачен весь слой целиком:
Как я уже упоминал в начале статьи, обтравочные маски используют содержимое и прозрачность слоя, чтобы определить, какие области слоя, находящегося над ним, оставить видимыми.
Как это работает? Области слоя, расположенные над зонами слоя ниже, имеющими фактическое содержание (будь то пиксели, формы, фигуры или текст), остаются видимыми, в то время как области, расположенные над прозрачными зонами на слое ниже, становятся невидимыми.
Как мы только что отметили, наш новый слой не имеет содержания на всей своей площади. Это просто пустой, прозрачный слой. Давайте посмотрим, что произойдет, если мы применим обтравочную маску для слоя с изображением, находящимся над ним. Чтобы сделать это, я сначала верну видимость слоя, кликнув по значку с глазом. Изображение появляется в окне документа, как и было раньше:
Для применения маски кликаем правой клавишей мыши по слою с изображением, в появившемся меню выбираем пункт «Создать обтравочную маску» (Create Clipping Mask):
Отображение в панели слоёв изменилось, мы видим, что миниатюра слоя (Слой 0) несколько сдвинулась вправо, и с левой стороны у ней появилась небольшая маленькой стрелка, указывающая на слой ниже. Это и есть отображение обтравочной маски, применённой к слою. Т.к. нижний слой не имеет содержания, т.е. полностью прозрачный, то и все пиксели находящегося над ним слоя с изображением теперь скрыты:
Пока не очень интересно.
Давайте оживим наш скромный пейзаж. Отключите видимость верхнего слоя, кликните по нижнему, создайте на нём произвольную выделенную область и залейте каким-нибудь цветом:
Снимите выделение, нажав Ctrl+D.
Теперь включим видимость верхнего слоя. Вуаля, область фотографии, расположенная непосредственно над овальной зоной теперь полностью видна:
Конечно, результат мог бы выглядеть лучше, если бы основной объект фотографии находился бы в центре. К счастью, одной из главных особенностей обтравочных масок является то, что внутри них можно легко перемещать фотографии. Все, что нужно сделать, это взять инструмент «Перемещение» (Move Tool) и перетащить фотографию в центр:
Практическое применение обтравочной маски для фотомонтажа
За основу возьмём эти две фотографии и попробуем вставить портретное фото в рамку:
Я открою в Фотошопе фотографию с рамкой и добавлю в документ портретную фото, в результате, в панели слоёв у меня будет два слоя с фотографиями:
А рабочий документ будет выглядеть так:
Чтобы разместить портрет внутри рамы с помощью обтравочной маски, в первую очередь необходимо создать выделенную область внутри рамки. В моём случае, так как область внутри рамки является черной, я могу легко её выделить с помощью инструмента «Волшебная палочка» (Magic Wand Tool), которую можно выбрать на панели инструментов. Отключим видимость верхнего слоя, а затем мне нужно только кликнуть по чёрной зоне, после чего она выделится:
Далее, мне нужно скопировать выделенную область на отдельный новый слой. Для этого мне нежно просто нажать Ctrl+J.
После этого действия рабочее окно документа визуально не изменилось, но, если мы посмотрим на панель слоёв, то увидим новый слой выше оригинального изображения. Обратите внимание на миниатюру слоя, она показывает, что только чёрная область имеет фактическое содержание, остальная часть слоя пуста, иными словами, прозрачна:
Вернём видимость верхнему слою и применим к нему обтравочную маску. Сеёчас я использую другой способ добавления обтравочной маски.
Зажимаем клавишу Alt и подводим курсор к разделительной линии между слоями, при этом он изменит вид, причём в версии Photoshop CS6 вид изменённого курсора отличается от ранних версий:
Кликаем левой клавишей мыши, маска применяется и верхний слой мгновенно обрезается по границам фактических пикселей слоя, находящегося под ним:
Вот как выглядит теперь панель слоёв:
И сам документ:
В окне документа мы видим, что фотография на верхнем слое теперь отображается только внутри области рамки, которую мы выделили и скопировать на отдельный слой. Остальные области фото скрыты от обзора, т.к. они расположены над прозрачной областью слоя.
Ранее мы убедились, что к обтравке можно применять инструмент «Перемещение» (Move Tool). Кроме этого, мы можем использовать инструмент «Свободная трансформация» (Free Transform) не только для перемещения изображения внутри обтравочной маски, но и для изменения его размеров. В моем случае не помешает сделать фотографию поменьше, чтобы она лучше вписывалась в кадр.
Нажимаем Ctrl+T для активации этого инструмента, после чего появляется габаритная рамка. Мы видим, что, несмотря на то, что отображается только область, находящаяся внутри формы маски отсечения, габаритная рамка появилась вокруг фактического размера изображения, который включает области, в настоящее время скрытые из видимости. Теперь просто нажмите и перетащите любой из угловых маркеров, для изменения размера изображения по мере необходимости, при этом следует удерживать клавишу Shift для сохранения соотношения сторон изображения. Когда вы закончите, нажмите Enter:
Для придания объёма композиции, можно применить стиль слоя Внутреннее свечение» (Inner Glow):


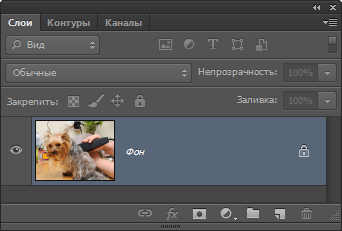
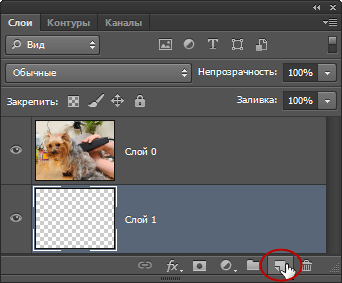
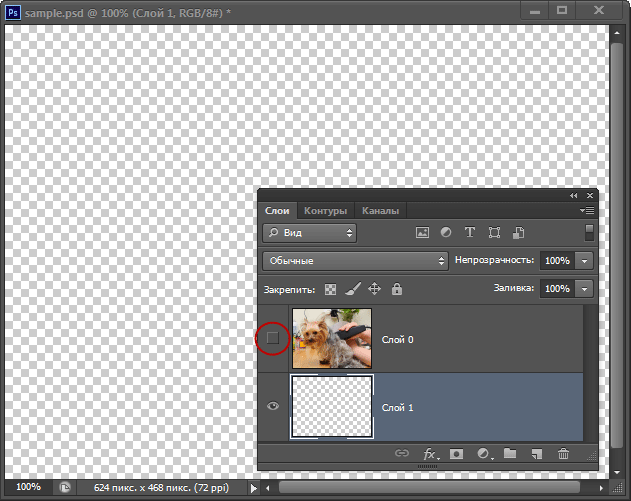
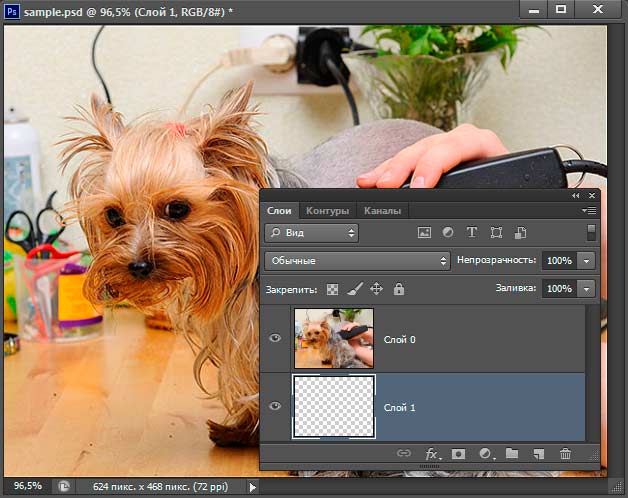
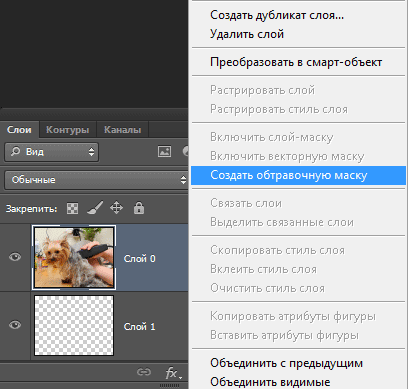
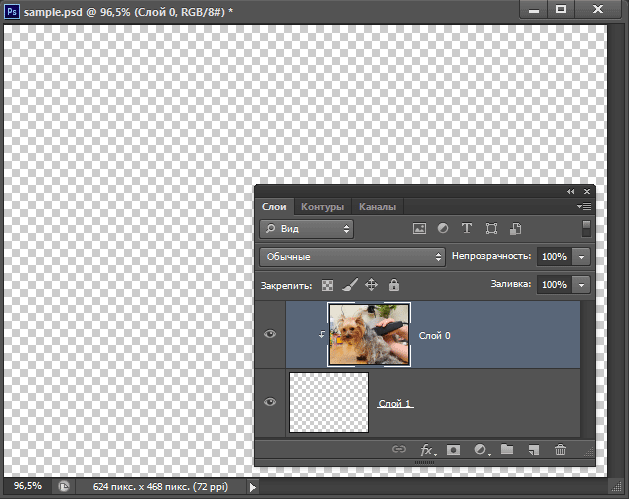
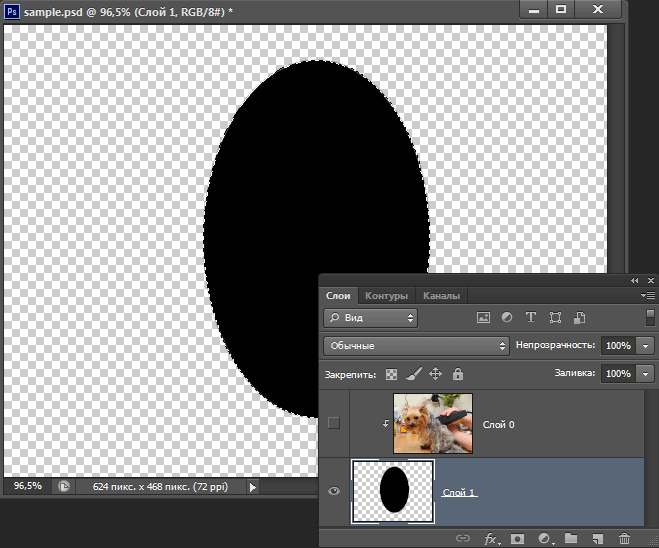
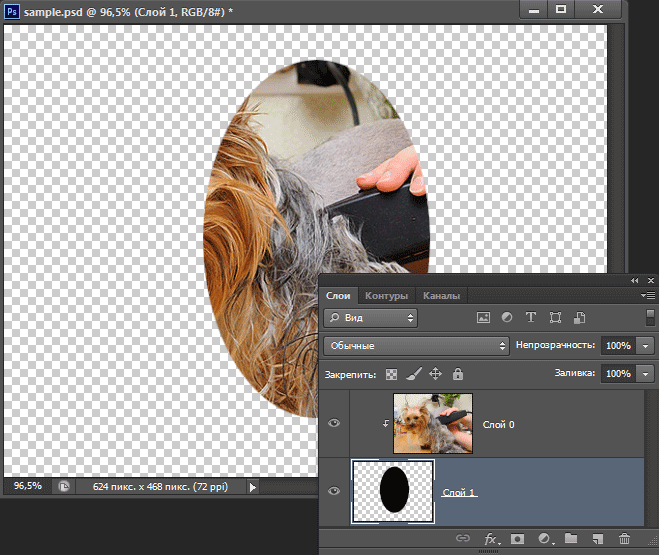
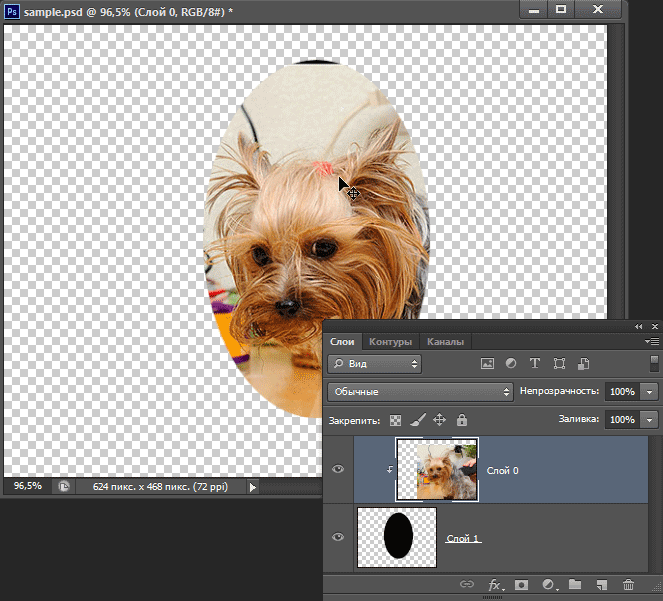

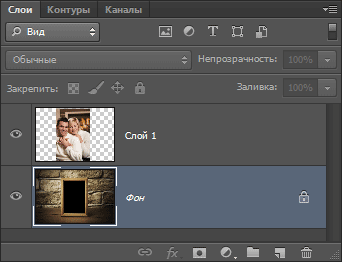
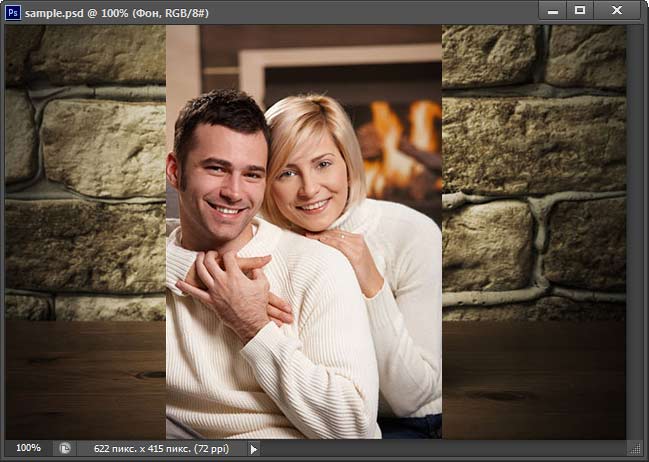
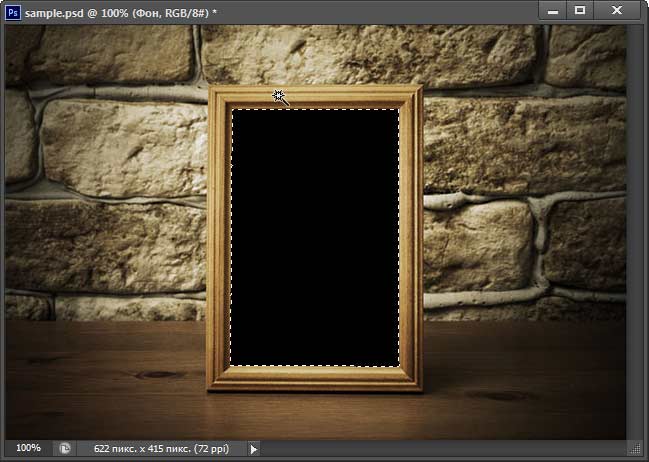
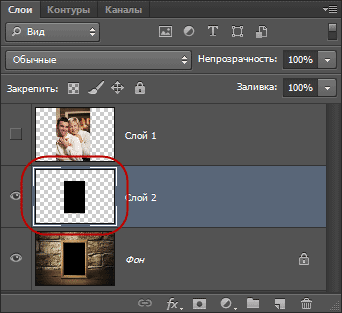
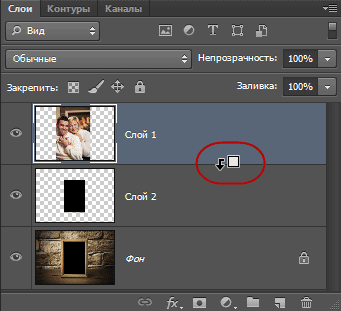
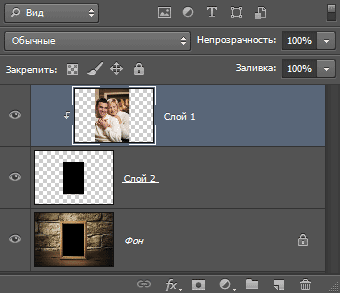

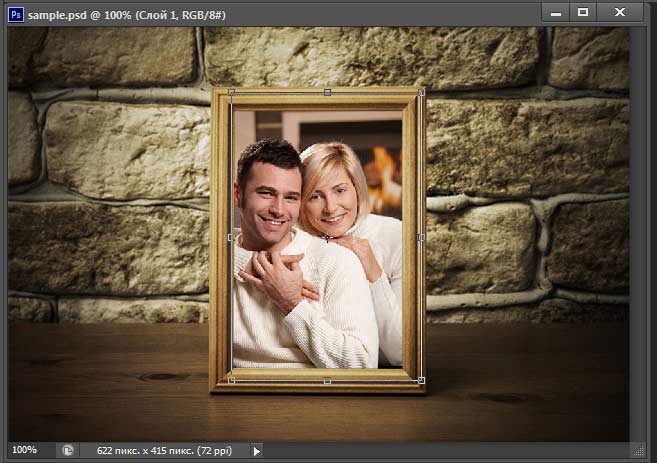

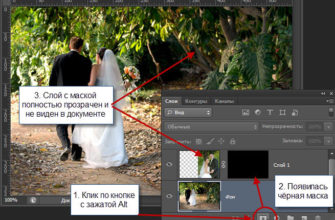
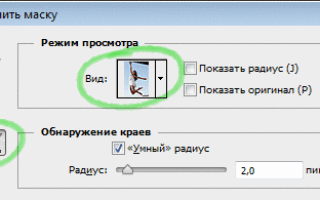
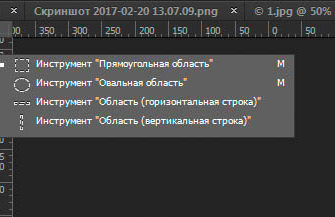
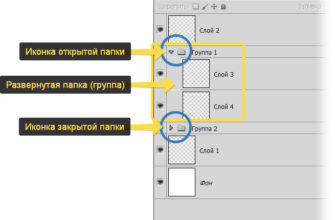
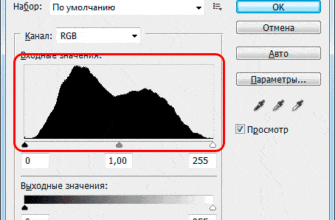

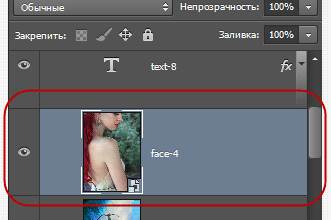
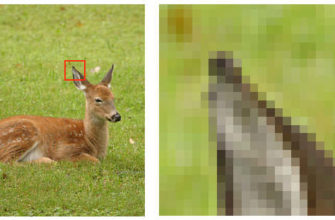
в пункте практическое применение обтравочной маски, как в панели слоёв у вас получилось 2 фотографии?
Зачем таким сложным путем идти к такой простой задаче?
За тем, чтоб сделать всё в отдельных слоях и дальше было легче модифицировать картинку, не удаляя и не дублируя основной фоновый слой(собственно нашу картинку) но больше всего этот инструмент используют художники для покраски рисунка
Спасибо, всё понятно объяснили)
?
спасибо, буду пробовать
КЛАССНЫЙ РАССКАЗЧИК! Спасибо!
ЗАШИБИСЬ!!!! Спасибо, просто и понятно!!!
Спасибо,все понятно.
Отлично написал. Спасибо.
Спасибо, все довольно понятно!
Спасибо, очень понравилось!