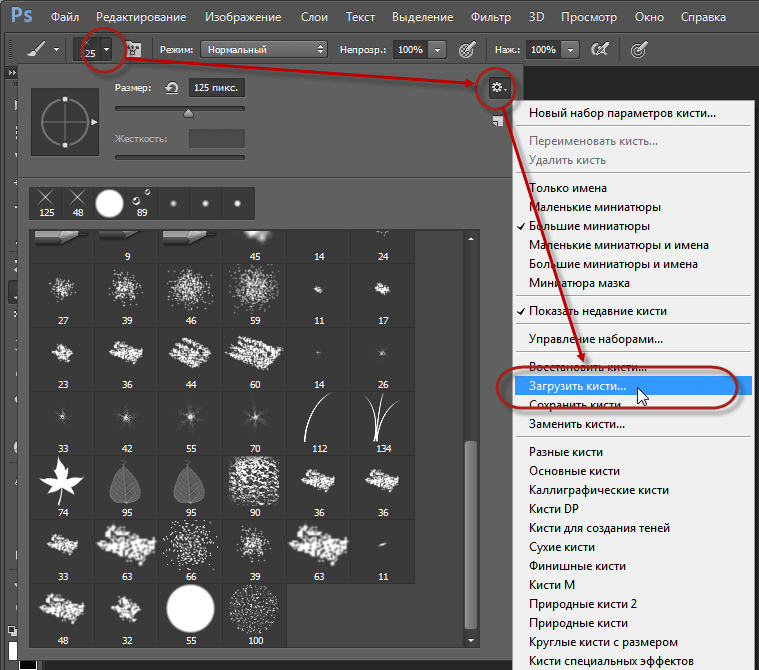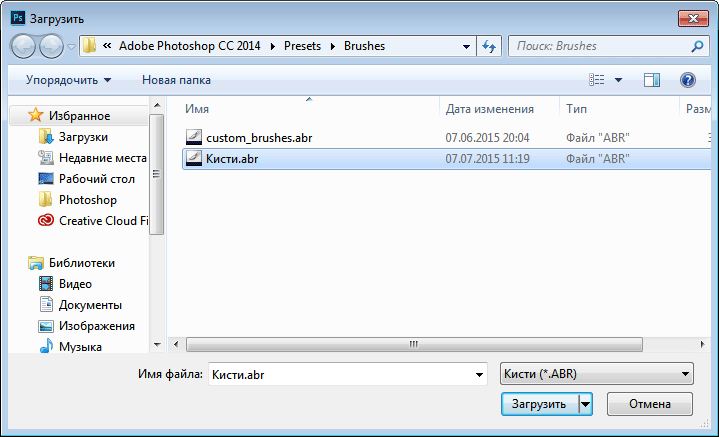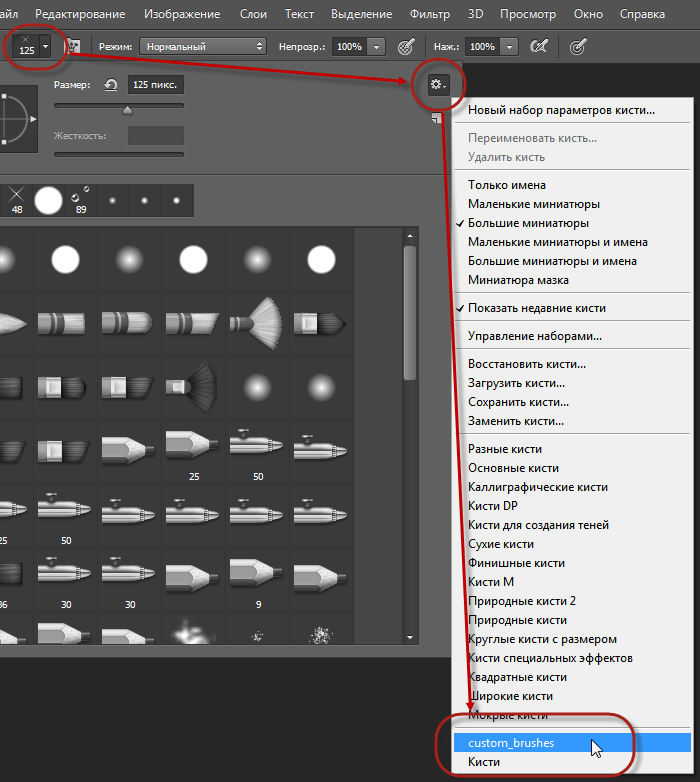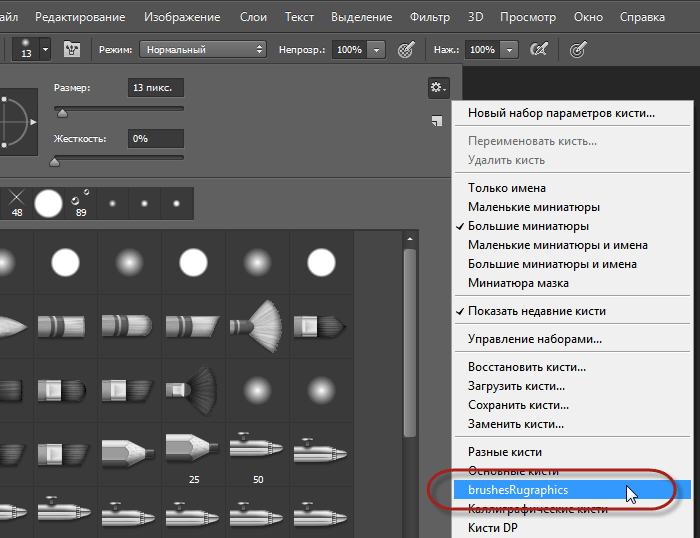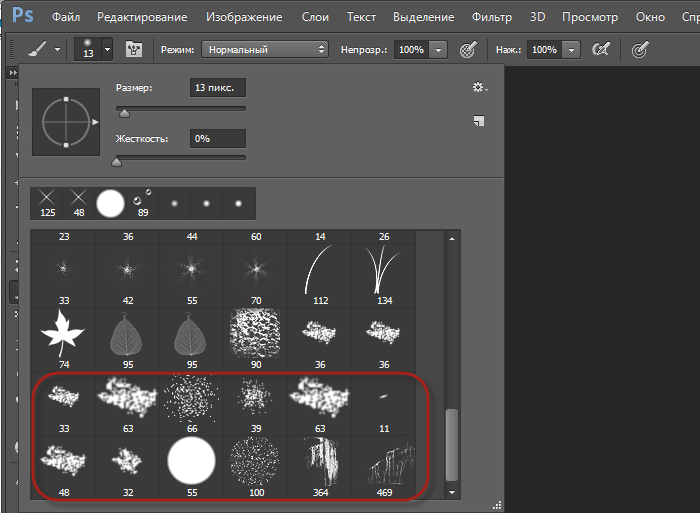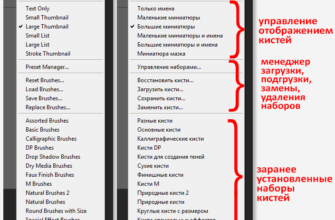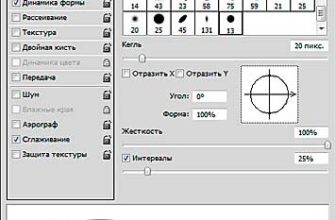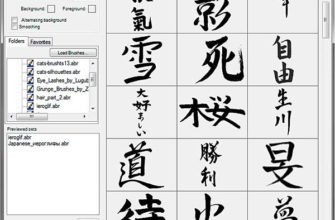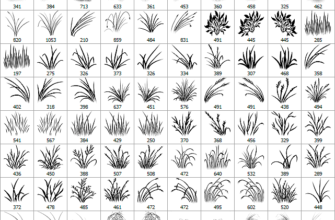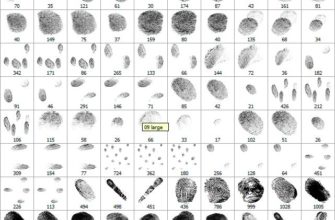В этом уроке я расскажу, как загрузить кисти в Photoshop из внешнего источника, например, кисти, скачанные с интернета. Всего имеется четыре способа установки.
Прежде всего, следует помнить, что кисти всегда находятся в наборах, а наборы — это файлы формата .abr, например, custom_brushes.abr. В файле .abr может быть как одна кисть, так и множество.
Эти то файлы и следует загружать в Photoshop, ниже мы рассмотрим способы загрузки и сохранения кистей в программу Photoshop. Данные способы актуальны для всех версий Photoshop.
1. Установка через менеджер кистей
Скачиваем файл .abr и сохраняем где-нибудь на жёстком диске компьютера. Открываем программу Фотошоп, включаем инструмент «Кисть» (кликаем по кисти в панели инструментов или жмём клавишу «В»), затем нажимаем на окошко в левой части панели параметров и далее кликаем, как показано на картинке:
У нас открылось новое окно, это штатная папка Photoshop для хранения кистей.
Вот сюда и надо переместить файл .abr. (можно просто перетащить мышкой, можно копировать-вставить). Для примера, я вставил файлы custom_brushes.abr и Кисти.abr:
После того, как Вы поместите файлы, закройте окно, нажав крестик в правом верхнем углу окна.
Перезапустите Photoshop, повторите действия, указанные картинке ниже, Ваши загруженные кисти появились в самом низу списка, для их выбора надо только кликнуть по соответствующей строке:
2. Установка сразу в папку
Просто поместите файл .abr в папку:
Для Windows Vista, 7, 10:
C:Users-имя пользователя-AppDataRoamingAdobeAdobe Photoshop CC 2014PresetsBrushes
Для Windows ХР:
Меню Пуск —> Мой компьютер—> Documents and Settings-имя пользователя-Application DataAdobePhotoshopAdobe Photoshop CC 2014PresetsBrushes
Не забываем,что эти папки скрытые, надо включить отображение скрытых папок.
После загрузки в папку, надо перезапустить Photoshop, и кисти можно открывать, как в первом способе.
3. Установка в папку Photoshop
Кисти можно загрузить и в другую папку:
C:Program FilesAdobeAdobe Photoshop CC 2014PresetsBrushes
Тогда они появятся в меню вместе с кистями, изначально установленными в Photoshop, после перезапуска программы. Для примера, я закинул в эту папку файл brushesRugraphics.ru.abr:
4. Быстрая установка
Самый быстрый способ — это просто дважды кликнуть по файлу .abr, расположенному на жёстком диске Вашего компьютера. Сразу после этого кисти из набора появятся в меню выбора кистей. Они добавятся к имеющимся и будут располагаться внизу меню, при этом перезапускать Photoshop не требуется:
Примечание. Если Вы — начинающий пользователь Photoshop, то я настоятельно рекомендую ознакомиться с материалом Менеджер кистей: руководство по контекстному меню.