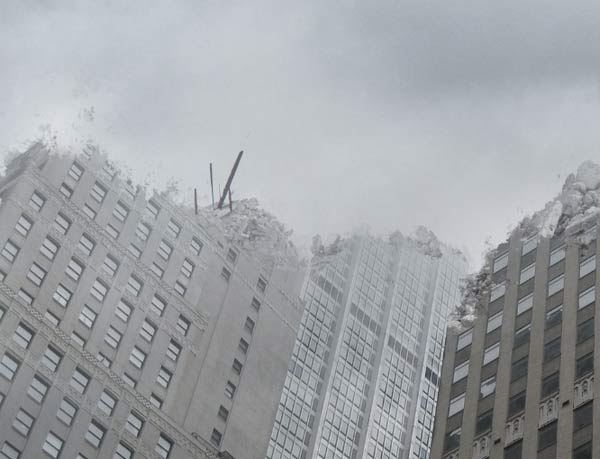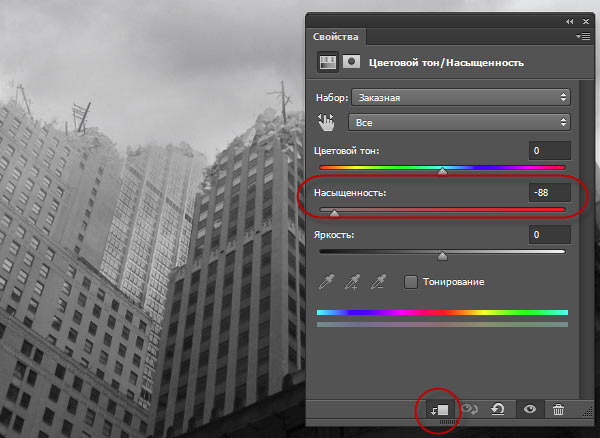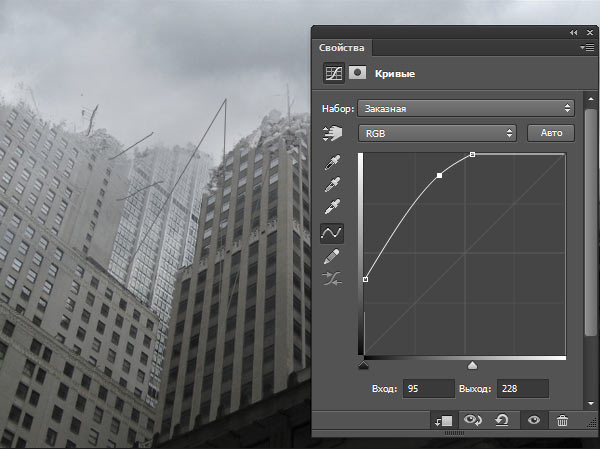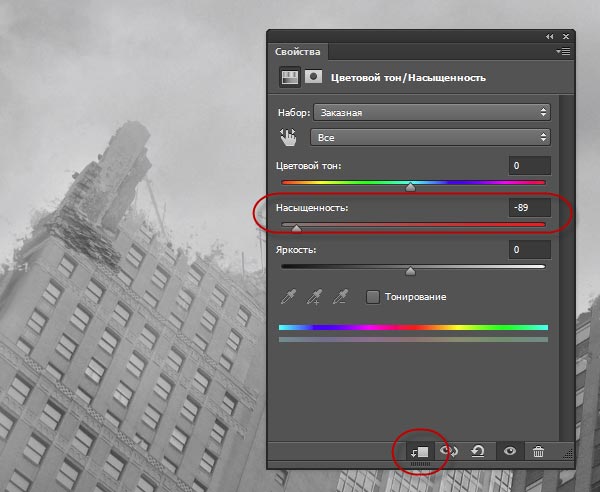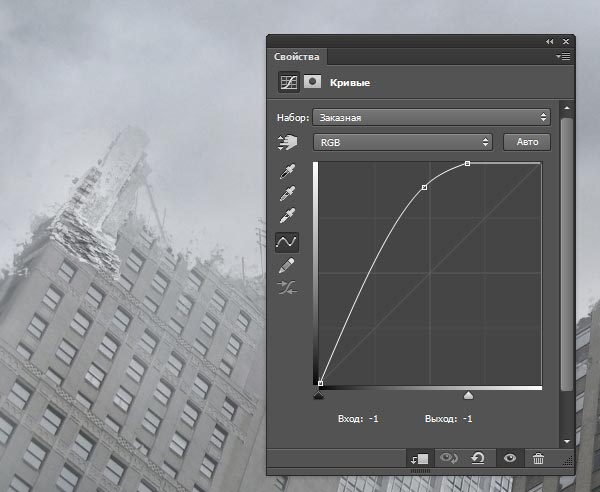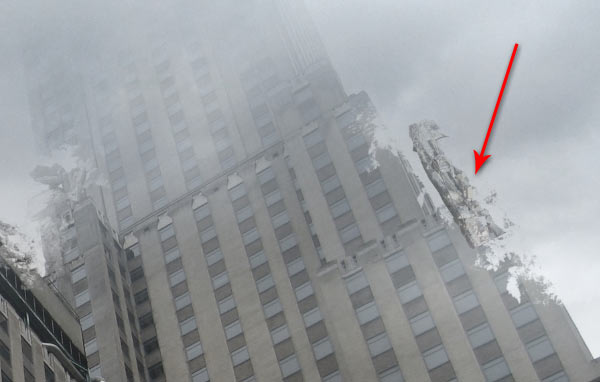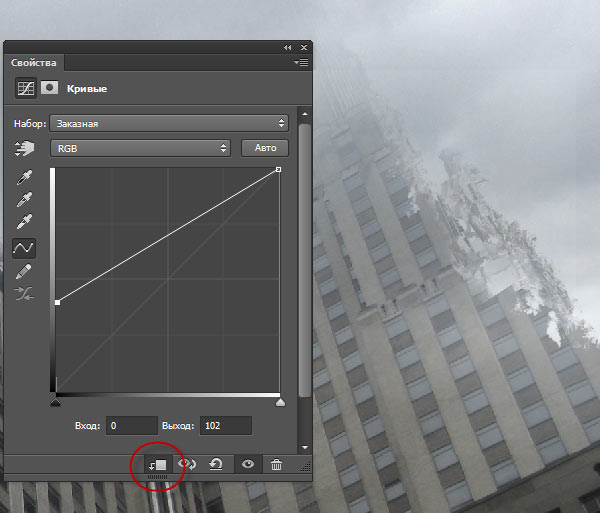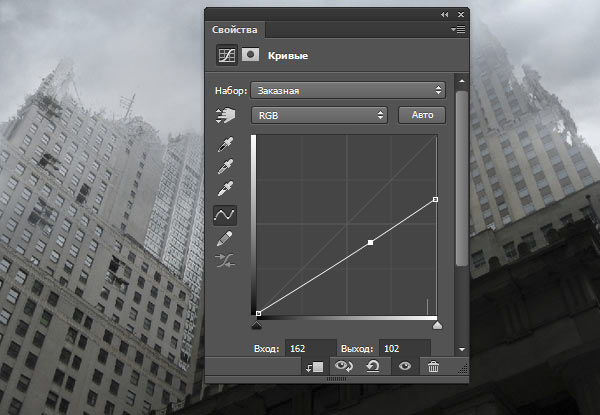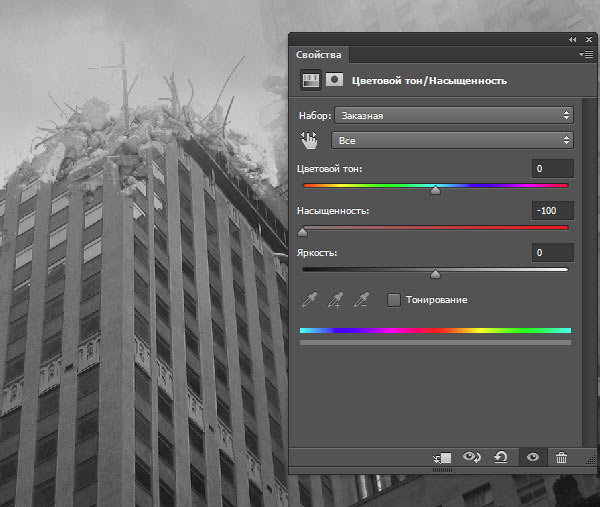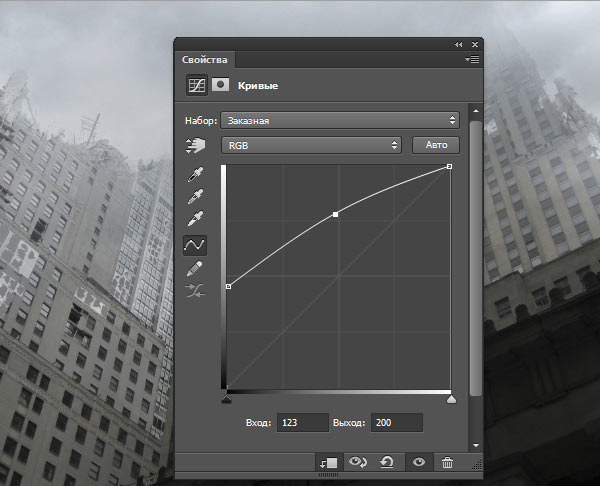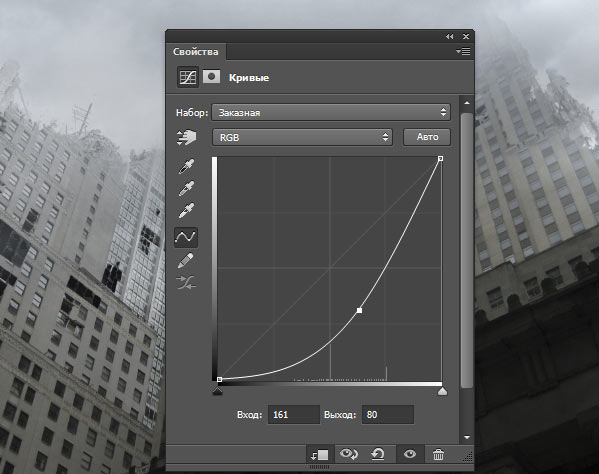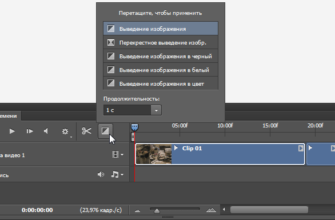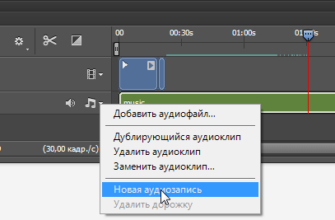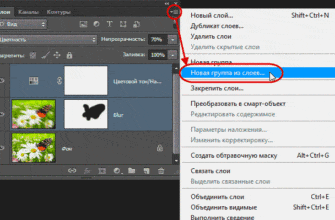В первой части создания коллажа разрушенного города мы создали базовую окружающую среду, общий фон катастрофы.
В этой части мы займёмся деталями. К основе — разрушенным зданиям — мы будем добавлять более мелкие детали, благодаря которым общий гнетущий эффект коллажа будет многократно усилен.
Скачать исходные материалы для коллажа Вы можете на первой странице урока, либо весь архив с материалами целиком по ссылкам внизу страницы.
Добавление железных балок к развалинам
Шаг 1
Откройте изображение «Железные балки (фото разрушенной фабрики)». Это пункт № 8 в списке материалов на первой странице либо файл Железные_балки_(фото-разрушенной-фабрики).jpg в архиве.
Нас интересует самый верх фотографии, где дыра в крыше. С помощью инструмента «Прямолинейное лассо» создайте примерно такое выделение:
На нашем коллаже это будут железные балки торчащие из обломков домов, типа вырванные взрывом. Инструментом «Перемещение» перетащите выделенную область на базовый документ, примените «Свободное трансформирование» для поворота, позиционирования и масштабирования элемента:
Теперь надо сделать так, чтобы балка органично вписалась в общую картину.
Добавьте слой-маску к этому слою и используйте мягкую чёрную кисть, чтобы смягчить границы и убрать лишнее, так, чтобы балка торчала из развалин:
Шаг 2
Дублируйте этот слой несколько раз. Переместите балки на другие развалины. Используйте слой-маску и «Свободное трансформирование» для изменение формы и ориентации в пространстве так, чтобы балки не были похоже друг на друга и органично вписывались в развалины:
Шаг 3
Выделите все слои с железными балками и нажмите Ctrl+G для объединения их в группу. Добавьте к группе в качестве обтравочной маски корректирующий слой «Цветовой тон/Насыщенность» (Hue/Saturation) и измените значение насыщенности на -88, чтобы убрать красную окантовку, присутствующую на исходном изображении:
На данный момент балки отображаются слишком чётко и контрастно, иными словами. абсолютно не вписываются в общую картину разрушений. Создадим туманный эффект для вырванных из зданий балок с помощью корректирующего слоя «Кривые»:
4. Добавление руин и выбитых окон
Шаг 1
Откройте изображение Разрушенное здание 1, номер 6 в списке или файл Разрушенное_здание_1.jpg в архиве. Используя «Прямолинейное лассо» выделите область изображения. показанную на рисунке:
Перетащите выделенную область на базовый документ, затем. используя свободное трансформирование, поместите фрагмент на верхнюю часть левого здания, поверните его в соответствии с точкой обзора здания:
Шаг 2
Добавьте к слою в качестве обтравочной маски корректирующий слой «Цветовой тон/Насыщенность» (Hue/Saturation) и измените значение насыщенности на -89, чтобы руины сливались с остальными обломками:
Шаг 3
Для увеличения яркости добавьте «Кривые» (как обтравочную маску):
Кликните по маске «Кривых» и используйте мягкую черную кисть (лучше сделать непрозрачность кисти 30%), чтобы уменьшить яркость выделяющихся областей, замаскированные области примерно показаны на рисунке:
Шаг 4
Откройте изображение Разрушенное здание 2 (№7 в списке или файл Разрушенное_здание_2.jpg). Нам нужна часть изображения со обломками здания. С помощью инструмента «Волшебная палочка» (Magic Wand Tool) выделите небо, инвертируйте выделение, нажав Ctrl+Shift+I и перетащите выделение на основной документ. С помощью Трансформирования позиционируйте, масштабируйте и поверните элемент немного правее и ниже руин, которые мы разместили только что:
Добавьте слой-маску к этому слою и используйте мягкую черную кисть, чтобы смешать его с фасадом здания:
Шаг 5
Дублируйте этот слой несколько раз и разместите изображения на фасадах зданий, преобразовывая их с помощью Свободного трансформирования. Добавьте маску к каждому слою и удалите на них различные детали, чтобы они отличались друг от друга:
Шаг 6
Создайте ещё одно выделение на рисунке Разрушенное здание 2:
Поместите его на краю самого высокого здания, поверните и подгоните размер его с помощью Трансформирования:
Шаг 7
Снова сделайте выделение на фото исходника, но на этот раз захватите побольше обломков, чем в предыдущий раз:
Поместите фрагмент рядом с предыдущим:
Добавьте маску к этому слою и замаскируйте ненужные детали, используя мягкую черную кисть:
Шаг 8
Продолжайте выделять другие области исходной картинки размещать их вертикально вдоль здания, используя ту же технику для смешивания со зданием. Всего мне понадобилось четыре слоя:
Шаг 9
Объедините эти четыре слоя в группу и измените режим наложения группы на «Обычные» (Normal) 100% . Добавьте к группе корректирующий слой» Кривые», чтобы уменьшить их контрастность:
Шаг 10
Создайте группу из всех слоев, взятых из последней исходной картинки (Разрушенное здание 2), в том числе группы из четырех предыдущих слоёв. Добавьте корректирующий слой «Кривые» к этой группе, чтобы затемнить разрушенные участки. На маске слоя, используя мягкую черную кисть, уменьшите воздействие коррекции на детали, которые станут темнее, чем надо, чтобы контраст этих деталей соответствовал окружающей среде:
Снова перейдите на изображение Разрушенное здание 2. Сделайте выделение некоторых железных арматурин:
Поместите их в верхней части среднего здания:
Удалите лишнее на слое с арматурой и смешайте его с окружающей средой, используя маску слоя.
Дублируйте этот слой, уменьшите его размер и переместите на другую часть здания:
Шаг 12
Создайте группу для этих двух слоев. Используйте корректирующий слой Цветовой тон/Насыщенность (Hue/Saturation) и измените параметр Насыщенность для — 100 , чтобы полностью удалить синий оттенок:
Шаг 13
Откройте исходное изображение Разбитые окна (#9 в списке или файл Разбитые_окна.jpg в архиве). Выберите любые два окна с помощью инструмента «Прямоугольная область» (Rectangular Marquee Tool):
Используя «Свободное трансформирование», поместите их на фасад стеклянного здания. Используйте опцию перспективных искажений для придания окнам нужной формы:
Шаг 14
Продолжайте вырезать-вставлять другие окна, чтобы добавить их к фасадам зданий. Вот как сделал я:
Шаг 15
Создайте группу из слоев с окнами. Используйте корректирующий слой Цветовой тон/Насыщенность (Hue/Saturation) и измените параметр Насыщенность для -80.
Шаг 16
Используйте корректирующий слой «Кривые» для увеличения яркости и затуманивания окон:
Некоторые окна получатся слишком яркими и затуманенными. Для ослабления эффекта используйте мягкую чёрную кисть с прозрачностью 15%, при необходимости несколько раз проведите кистью по нужному участку.
Шаг 17
После предыдущей коррекции некоторые окна необходимо сделать темнее. Используйте ещё один корректирующий слой Кривые. На этот раз сделайте маску слоя чёрной (кликните по миниатюре маски и нажмите Ctrl+I), чтобы убрать действие коррекции. Задайте кривой форму, показанную на рисунке ниже, возьмите мягкую прозрачную белую кисть и закрасьте те окна/участки окон, которые нужно затемнить:
Ну что же, наш коллаж всё больше и больше становится похож на картину города после апокалипсиса. В следующем материале мы добавим пробоины и дыры в зданиях, а также доработаем общую атмосферу разрушений.
Скачать исходные материалы для коллажа:
Скачать с Depositfiles.com