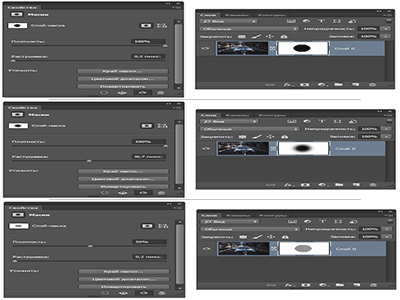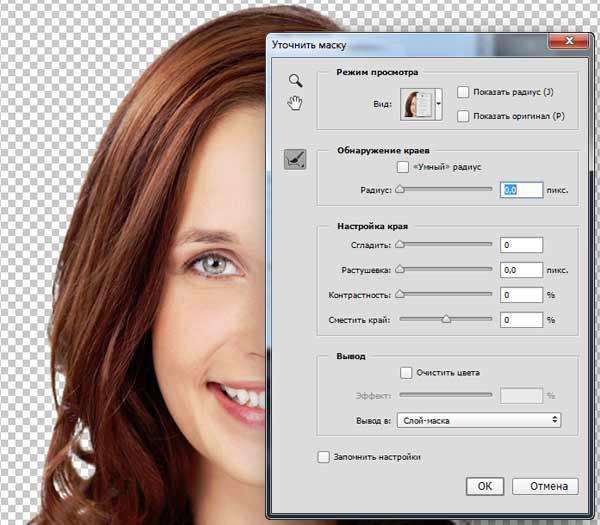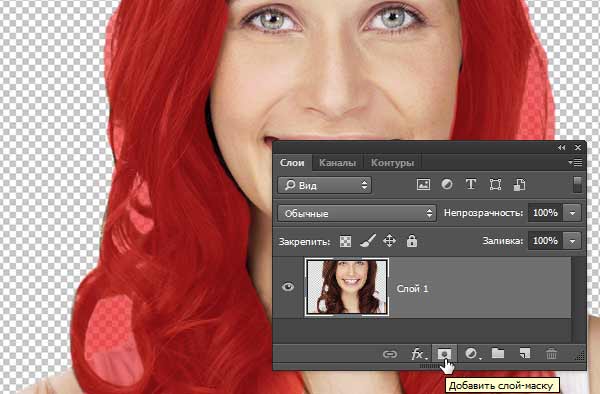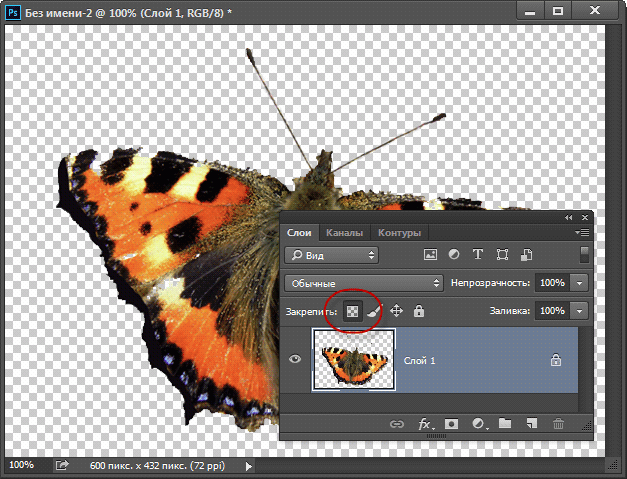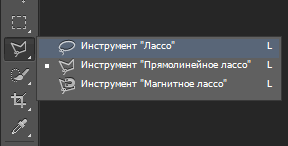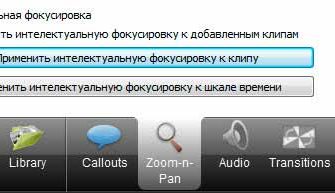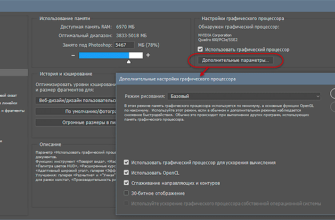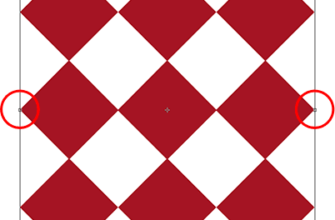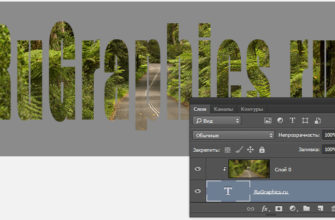Маски Photoshop (слой-маска, обтравочная маска и т.д. — незаменимый и постоянно используемый инструмент программы.
В этом материале я расскажу о некоторых нюансах работы с масками. Как показала моя практика, данные тонкости известны далеко не всем начинающим пользователям, что не есть хорошо. Знание тонкостей работы с масками Photoshop существенно ускоряет работу в программе и улучшает конечный результат.
Итак, ниже я приведу пять хитростей работы с маками Photoshop, начало здесь.
Плотность и растушёвка (Density and Feathering)
После того, как мы создали слой-маску или векторную маску, мы можем изменить её плотность и/или растушевать края неразрушающим способом через панель свойств.
Для того, чтобы открыть панель свойств, дважды кликните по миниатюре маски. По умолчанию, плотность будет равна 100%, а растушёвка — 0%.
Регулируется плотность и растушёвка с помощью соответствующих ползунков:
Уточнение края маски с помощью опции «Уточнить маску» (Refine Mask)
Для коррекции более сложных выделений, чтобы улучшить качество краев, Вы также можете использовать опцию «Край маски» (Mask Edge), включающуюся из панели свойств.
Вам нужно выбрать наиболее эффективные сочетания значений «Умный радиус» (Smart Radius), «Сместить край» (Shift Edge) и опции «Очистить цвета».
Быстрая маска (Quick Mask)
Быстрая маска является предварительным этапом создания слой-маски или выделенной области. Она включается нажатием клавиши Q, для её создания используются инструменты «Кисть» (Brush Tool) и «Градиент» (Gradient Tool).
По умолчанию, области изображения, входящие в выделение, показываются с оригинальными цветами, а области, вошедшие в выделение будут иметь наложение полупрозрачного красного цвета.
Когда Вы закончите создавать выделение, нажмите клавишу Q ещё раз и в документе появится границы выделенной области. ВЫ можете превратить Ваше выделение в слой-маску, нажав на кнопку создания маски внизу панели слоёв:
Блокировка прозрачности
Действие блокировки прозрачности очень похоже на использование обтравочной маски. Если на у Вас на слое имеются прозрачные пиксели и Вы включите блокировку, никакие действия из не затронут. Все операции (закраска, заливка и т.п.) будут проводится только с непрозрачными или полупрозрачными писелями.
Горячие клавиши для работы с масками (Keyboard Shortcuts)
Эти сочетания клавиш необходимо знать для работы с масками в Photoshop, т.к применение ускоряет работу в разы:
- Alt + клик по миниатюре маски — включение/выключение отображения маски в документе
- Shift + клик по миниатюре маски — включение/выключение действия маски на слой
- Shift + Alt + клик по миниатюре маски вход/выход в режим быстрой маски, созданной на основе текущей слой-маски
- Ctrl + клик по миниатюре маски — создаёт выделение на основе текущей маски,
- Ctrl + Shift + клик по миниатюре маски — добавление к выделению области, созданной с помощью инструмента «Край маски»
- Ctrl + Alt + клик по миниатюре маски — вычитание из выделениюя области, созданной с помощью инструмента «Край маски»
- Ctrl + Shift + Alt + клик по миниатюре маски — создает пересечение первоначального выделения с новым, основанным на «Край маски»