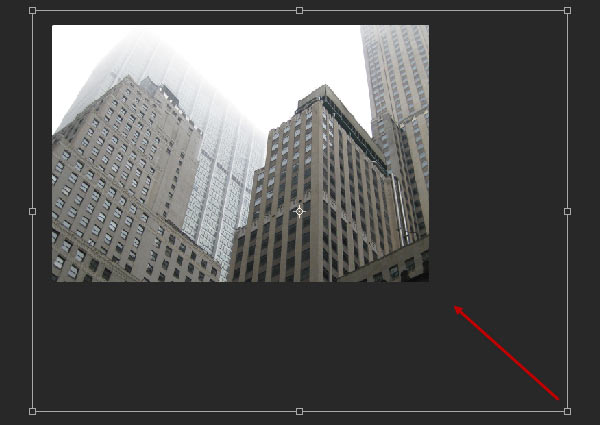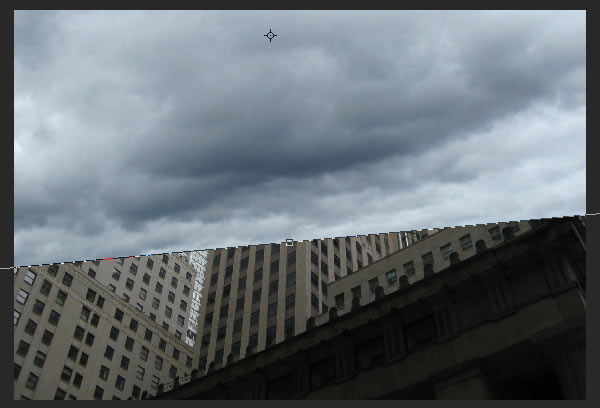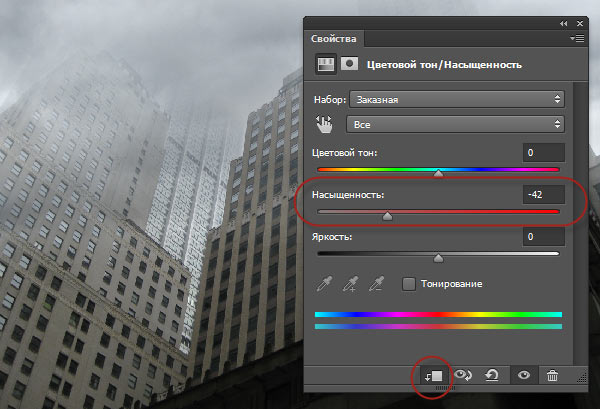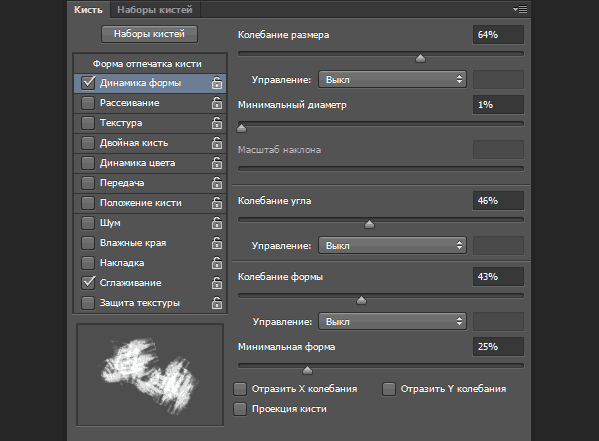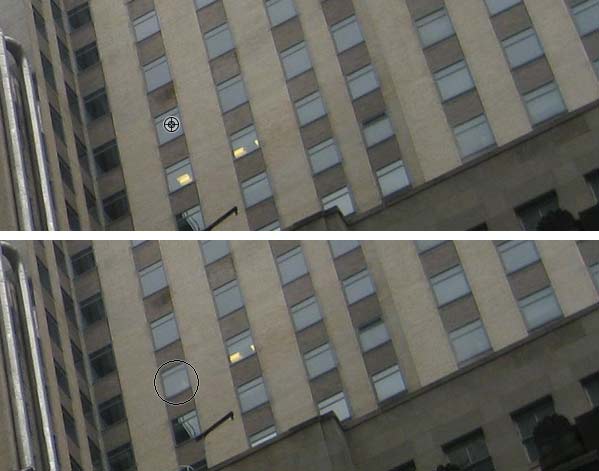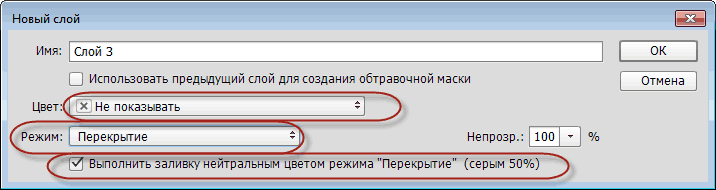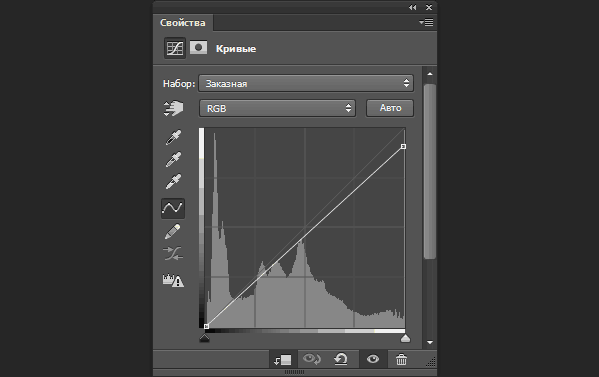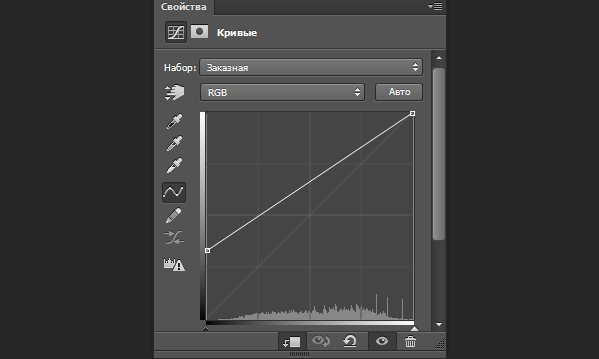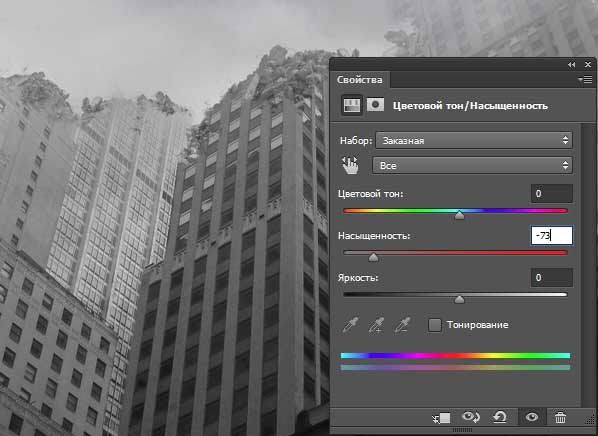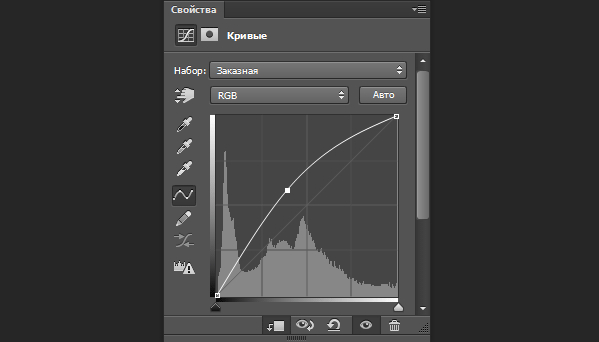В этом уроке я расскажу, как создать картину уничтоженного города. Вы узнаете, как создать сцену пост апокалипсиса в Photoshop из обычной фотографии зданий в городе методом добавления отдельных изображений повреждённых, сломанных элементов к общей картине и смешивая их с помощью режимов наложения, корректирующих слоев, масок и кистей.
Также я дам несколько простых советов, как сделать сцену в мрачном, депрессивном стиле методом настройки освещения и контрастности, а также создать темную и гнетущую атмосферу. Кроме того, вы получите навык работы с группами слоёв.
Особое внимание мы уделим достоверности этой постапокалиптической картины. А любой дизайнер скажет, что истина — в деталях. Поэтому, мы тщательно прорисуем все детали и мелочи сцены последствий катастрофы.
Для создания сцены мне понадобились следующие исходные материалы, ресурсы требуют регистрации для скачивания:
- Город (размер фото XL)
- Небо 1
- Небо 2
- Кисти в стиле гранж
- Куча каменного лома
- Разрушенное здание 1
- Разрушенное здание 2
- Железные балки (фото разрушенной фабрики)
- Разбитые окна
- Отверстие 1
- Отверстие 2
- Отверстие 3
Для того,чтобы не регистрироваться на всех указанных выше ресурсах, Вы можете скачать все эти изображения одним архивом с файлообменника по ссылкам внизу страницы.
Вот что получится у нас в итоге:
1. Создаём базовую окружающую среду
Шаг 1
Открываем Photoshop и создаём новый документ шириной 2200 и высотой 1500 пикселя на белом фоне разрешением 72 пикселя на дюйм. Это будет наш базовый документ.
Шаг 2
Открываем изображение города. В списке материалов это ссылка №1, в архиве файл называется Город.jpg. С помощью инструмента «Перемещение» (Move Tool) перетаскиваем картинку на базовый документ. Изображение города имеет больший размер, чем базовый документ, кроме того, нам нужны не все детали этого изображения.
Поэтому нажимаем Ctrl+T для включение инструмента «Свободное трансформирование«, перемещаем в положение, показанное на рисунке, зажимает Shift и тащим влево-вверх нижний правый уголок:
Вот что должно получиться:
Шаг 3
Откройте изображение Небо 1 (№2 в списке, в архиве — файл Небо_1.jpg). Нам потребуются только облака, поэтому обрежте низ фотографии чуть выше начала облаков с помощью инструмента «Рамка» (Crop Tool). Используйте инструмент «Перемещение», чтобы разместить его выше слоя с городом, затем примените «Свободное трансформирование» чтобы немного повернуть картинку против часовой стрелки, как показано на рисунке:
Добавьте слой-маску к этому слою. Используйте мягкую круглую кисть черного цвета, чтобы стереть жесткие края и смешать небо с городом, оставляя эффект сизой дымки вокруг верхней части здания. Непрозрачность кисти изменяйте в процессе работы. На картинке ниже показано, как примерно должна выглядеть слой-маска (горячие клавиши для включение отображения слой-маски в документе здесь):
А вот результат:
Шаг 4
Немного уменьшим насыщенность неба. Добавьте корректирующий слой Цветовой тон/Насыщенность (Hue/Saturation) и установить его в качестве обтравочной маски для слоя с небом. В панели свойств слоя измените значение «Насыщенности» (Saturation) на -42 :
Шаг 5
Вернись на слой с городом и добавьте к нему слой-маску. Загрузите в Photoshop Кисти в стиле гранж (#4 в списке или файл grunge_brush.abr из архива). Выберите кисть Sampled Brush 1, она первая в списке, задайте чёрный цвет, диаметр около 400 пикс., и перейдите на панель настройки кистей, нажав F5. Задайте следующие параметры:
Красьте по маске в основном сверху и по бокам зданий. Размер и сами кисти лучше менять, в результате края зданий должны получится разрушенными, как после взрыва:
Шаг 6
На фотографии на здании имеются некоторые нежелательные детали — жёлтые отблески на окнах. Кликните по миниатюре слоя с гордом в панели слоёв и удалите артефакты при помощи инструмента «Штамп» (Clone Tool ). Удалить лишнее Штампом очень легко — сделайте диаметр отпечатка чуть больше окна, наведите на окно выше, возьмите с него образец (клик + зажат Alt), наведите на окно с отблеском и несколько раз кликните:
Шаг 7
Над слоем с городом создайте новый слой (нажать Ctrl+Shift+N), измените режим наложения на «Перекрытие» (Overlay) 100% и залейте 50% серым:
На фотографии здания яркие, сделаем их более серыми, грязными, т.е. придадим зданиям гранжевый вид..
Возьмите инструмент «Затемнитель» (Burn Tool), вверху, на панели параметров поставьте переключатель в режим «Средние тона» (Midtones Range), «Экспонирование (Exposure) поставьте на 15-20%.
Затемните все здания равномерно, а область левого от зрителя здания затемните несколько сильнее, т.к. она более яркая.
На рисунке ниже я для наглядности показал, как выглядит это слой в нормальном режиме наложения (вверху рисунка — это облака с верхнего слоя с облаками):
А вот как выглядит документ с 50%-ным серым слоем в режиме «Перекрытие» (Overlay):
Шаг 8
Над слоем с городом добавьте корректирующий слой «Цветовой тон/Насыщенность (Hue/Saturation), установите его в качестве обтравочной маски и уменьшите значение Насыщенности до -45.
Шаг 9
Добавьте корректирующий слой Кривые (Curves), установите его в как обтравочную маску и немного уменьшите яркость слоя путём понижения правой части кривой:
Необходимо, чтобы затемнение воздействовало не на весь слой, а на некоторые светлые участки. Для этого кликните по маске Кривых, нажмите Ctrl+I, возьмите белую кисть и прорисуйте нужные участки изображения. Для точной закраски воспользуйтесь инструментом «Прямолинейное лассо» (Polygonal Lasso Tool). Вот как примерно должна выглядеть маска корректирующего слоя:
Результат:
2. Добавление осколков разрушения
Шаг 1
Откройте файл Куча каменного лома (№5 в списке или файл Куча_каменного_лома.jpg) в архиве. Преобразуйте фоновый слоя в обычный. Инструментом «Быстрое выделение» (Quick Selection Tool) выделите лишние детали (небо) и нажмите Delete для их удаления. Остальное перенесите в базовый документ:
Разместите этот слой под слоем с городом. С помощью Свободного трансформирования расположите камни на крыше здания, подгоните размер и немного поверните:
Шаг 2
Дублируйте этот слой несколько раз и используйте Свободное трансформирование для синхронизации размера и размещения на крышах зданий, где мы применили гранж кисти. Попробуйте задать различные углы и показывать из-за домов различные части кучи камней, чтобы избежать повторов вида:
Шаг 3
Зажав Ctrl, выделите все слои и поместите их в группу, нажав Ctrl+G. Измените режим наложения этой группы с установленного по умолчанию «Пропустить» (Pass Through) на нормальный (Normal). Добавьте к группе корректирующий слой «Кривые» (Curves), установите его в качестве обтравочной маски и поднимите вверх левую часть кривой. Это действие несколько затуманит камни:
Шаг 4
Добавьте к группе корректирующий слой Цветовой тон/Насыщенность (Hue/Saturation) и установить его в качестве обтравочной маски. Измените параметр насыщенность до -73
Шаг 5
Теперь займёмся общей сценой. Выделите все элементы панели слоёв, кроме фонового слоя и создайте группу, нажав Crtl+G. Измените режим наложения группы с «Пропустить» (Pass Through) на нормальный (Normal).
Добавьте корректирующий слой «Кривые» (Curves) для увеличения яркости:
Мягкой чёрной кистью на маске корректирующего слоя закрасьте области с обломками камней:
Добавим ещё один корректирующий слой «Кривые» (Curves), на это раз для придания эффекта лёгкой туманной дымки. Поднимите левую часть кривой, точно так же, как ранее:
На этот раз на маске слоя чёрной кистью закрасьте туманный эффект на кромках слома зданий и на левой стороне высокого здания:
В следующем материале мы добавим к коллажу детали разрушений — искорёженные балки, арматуру, выбитые окна и т.п.
Скачать исходные материалы для коллажа:
Скачать с Depositfiles.com