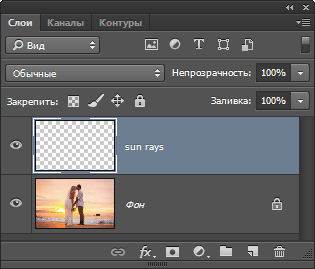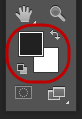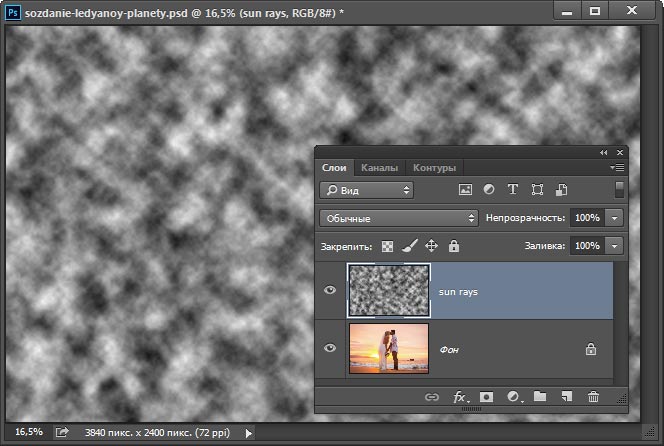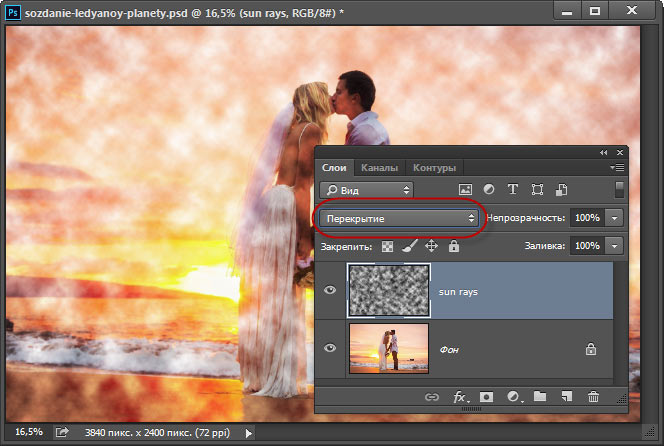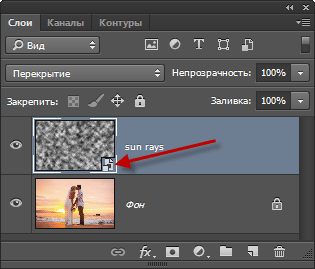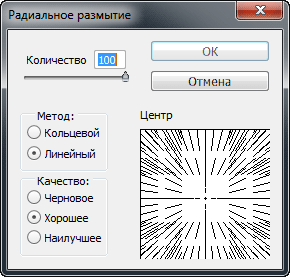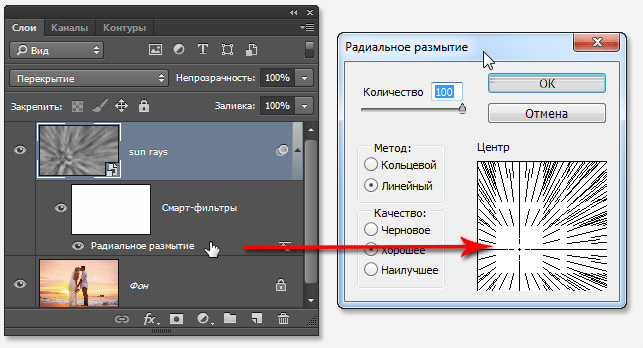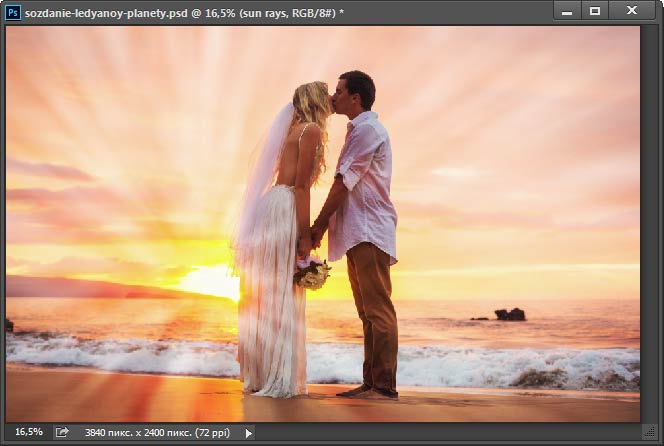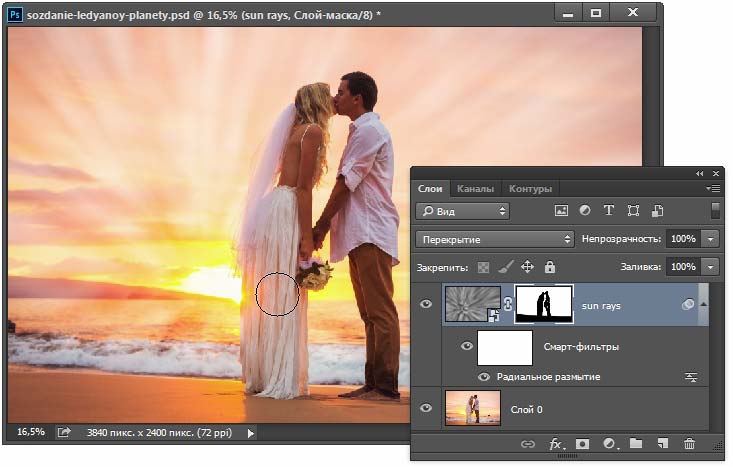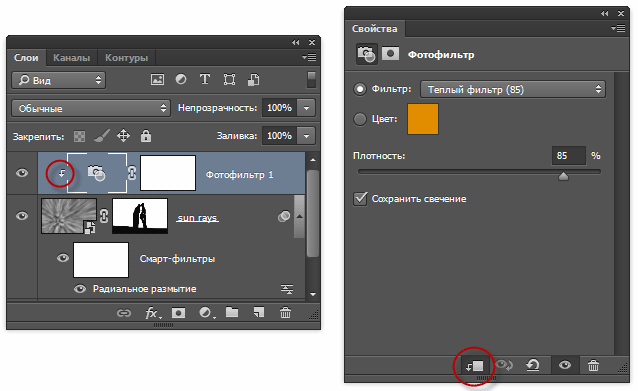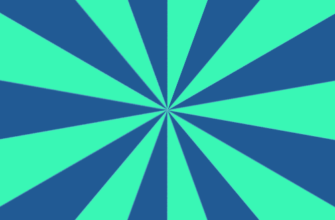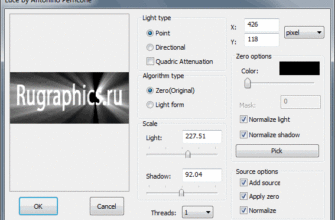Сегодня я расскажу о создании очень красивого романтического эффекта — добавление лучей солнечного света к изображению, отличный способ сделать уже красивый закат солнца еще более волшебным.
Для создания эффекта мы воспользуемся классическими фильтрами Photoshop — «Облака» (Clouds) и «Радиальное размытие» (Radial Blur), кроме того, применим смарт-объекты и смарт-фильтры, чтобы настройки обычных фильтров были полностью редактируемыми. Затем мы используем один из режимов наложения слоя Photoshop и слой-маску, чтобы смешать лучи света с оригинальным изображением. Для завершающего эффекта мы сделаем общий фон фотографии более тёплым с помощью корректирующего слоя «Фотофильтр» (Photo Filter).
В этом уроке использован Photoshop CC 2014, но урок актуален и для низших версий программы.
Вот исходная фотография:
А вот что я получу в итоге:
Приступим.
Шаг 1: Добавляем новый пустой слой
Открываем изображение в Photoshop, нажимаем клавиши Ctrl+Shift+N, откроется диалоговое окно создания слоя, где вводим название (у меня слой будет называться «sun rays») и нажимаем ОК. Теперь в панели слоёв сверху фонового имеется новый пустой слой:
Шаг 2: Устанавливаем цвет переднего плана и фона по умолчанию
Цвета по умолчанию — это черный цвет переднего плана и белый -фоновый, для того, чтобы их установить, надо всего-лишь нажать клавишу D:
Шаг 3: Добавляем к слою фильтр «Облака» (Clouds)
Пройдите по вкладке главного меню Фильтр —> Рендеринг —> Облака (Filter —> Render —> Clouds). Это фильтр не имеет никаких настроек и будет сразу применён к слою. Он будет отображён чёрно-белыми цветами, т.к. мы установили цвета палитры на чёрный и белый:
Шаг 4: Изменяем режим наложения слоя на «Перекрытие» (Overlay)
В данный момент «облака» полностью блокируют изображение. Нам нужен способ для смешивания их с изображением, и мы это сделаем с помощью изменения режима наложения.
В данном случае лучше всего подойдёт «Перекрытие» (Overlay), т.к. этот режим является одним из контрастных повышающих режимов наложения Photoshop, и на рисунке ниже мы видим, что в настоящее время не только облака слились с изображением, но и увеличился контраст:
Шаг 5: Преобразование слоя «sun rays» в смарт-объект (Smart Object)
Сейчас мы будем использовать фильтр «Радиальное размытие» (Radial Blur), но для того, чтобы сделать его настраиваемым, необходимо преобразовать слой в смарт-объект, тогда и фильтр будет добавлен в качестве настраиваемого смарт-фильтра. Для преобразования слоя в смарт-объект просто кликните по слою в панели слоёв правой клавишей мыши и в контекстном меню выберите «Преобразовать в смарт-объект» (Convert to Smart Object). подробнее о преобразовании слоя в смарт-объект и свойствах смарт-фильтров здесь и здесь). В правый нижний угол иконки слоя добавится значок смарт-объекта:
Шаг 6: Добавляем фильтр «Радиальное размытие» (Radial Blur)
Идём по вкладке главного меню Фильтр —> Размытие —> Радиальное размытие (Filter —> Blur —> Radial Blur). Открывается диалоговое окно фильтра, где задаём следующие настройки:
Параметр «Количество» (Amount) зависит от размера изображения. Т.к. я работаю с большим изображением. я перетащил ползунок до упора вправо, у Вас это значение может быть меньше.
Теперь о центре размытия. Он должен быть расположен там, где на фотографии солнце, для этого надо просто перетащить мышкой перекрестье. К сожалению, в этом фильтре нет опции предварительного просмотра, поэтому наложить цент на солнце будет не очень легко, особенно, если учесть, что окно квадратное, а фото — прямоугольное. Придётся действовать методом проб и ошибок.
Перемещаем перекрестье, нажимаем ОК, смотрим, что получилось, если не то, дважды кликаем по названию фильтра в панели слоёв, заново открывается диалоговое окно Радиального размытия, перемещаем перекрестье и т.д.:
Результат:
Параметр фильтра «Качество» (Quality) можно изменить с «Хорошее» (Good) на «Наилучшее» (Best).
Шаг 7: Удаляем лишние солнечные лучи
На данный момент, лучи у нас появились на всём изображении. Давайте удалим их из тех мест, где они не нужны. К примеру, с фигур людей и земли.
Для этого добавляем к слою «sun rays» слой-маску, берём чёрную кисть подходящего диаметра с жёсткостью около 70% и закрашиваем те участки, где солнечных лучей быть не должно:
Шаг 8: Делаем цвет солнечных лучей тёплым
На данный момент наши лучи имеют белый цвет, для «потепления» их надо сделать жёлтыми. Добавляем корректирующий слой «Фотофильтр» (Photo Filter), включаем корректирующий слой как обтравочную маску. чтобы он воздействовал только на слой «sun rays». Цвет оставляем по умолчанию, а плотность увеличиваем до 85%:
Теперь можно несколько снизить непрозрачность слоя «sun rays», это зависит от исходной фотографии, я снизил до 85%.
На этом всё, результат смотрите вверху статьи.