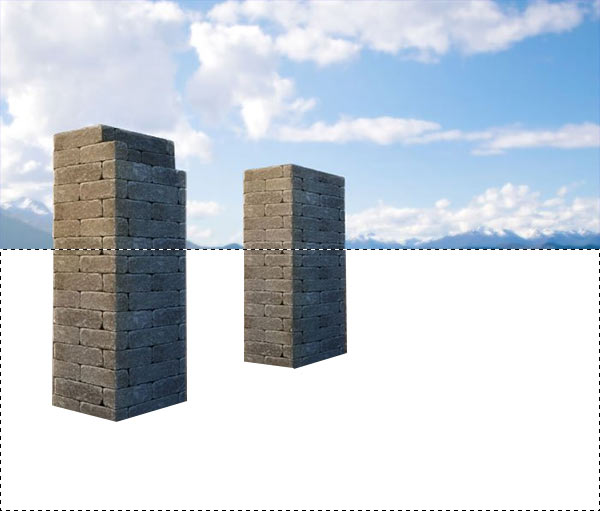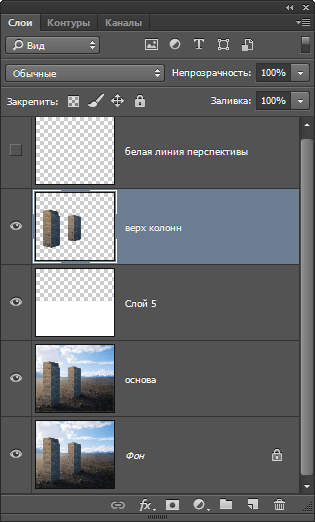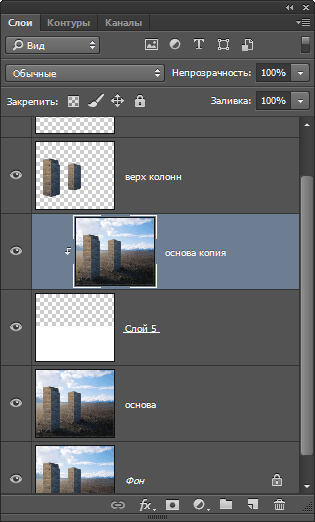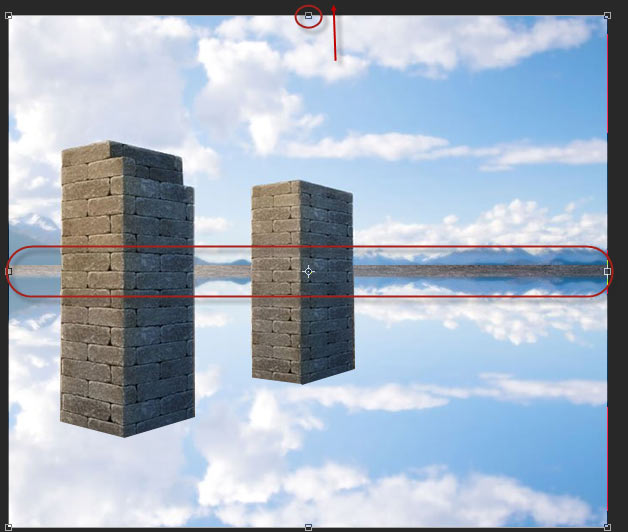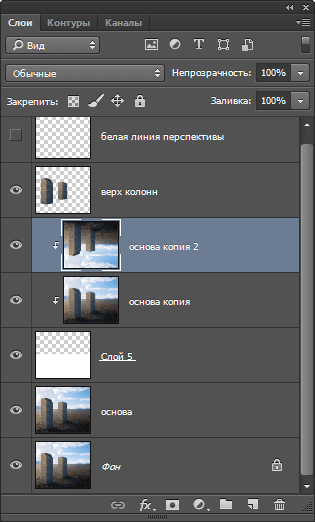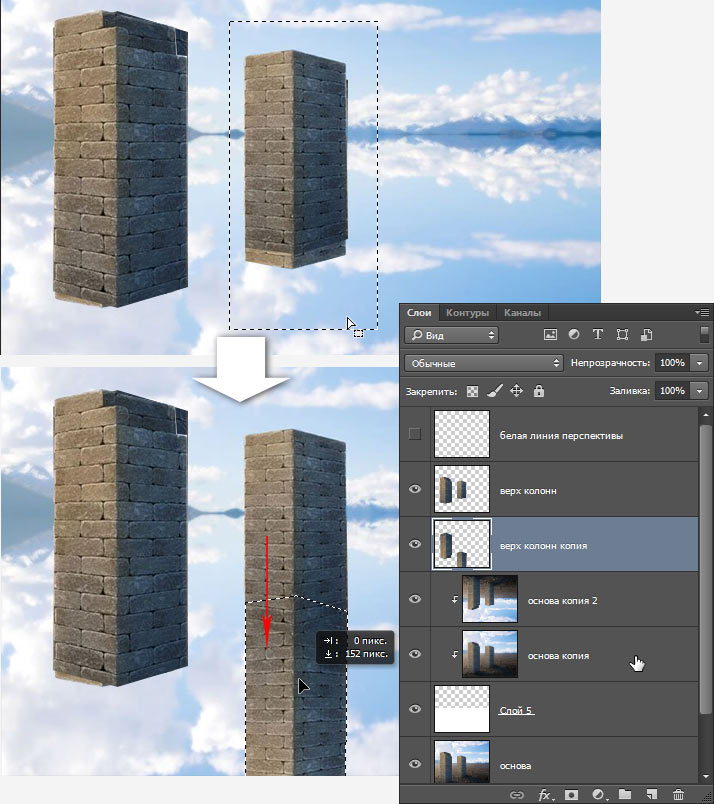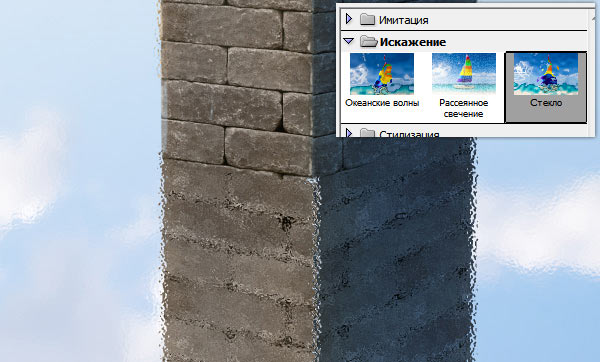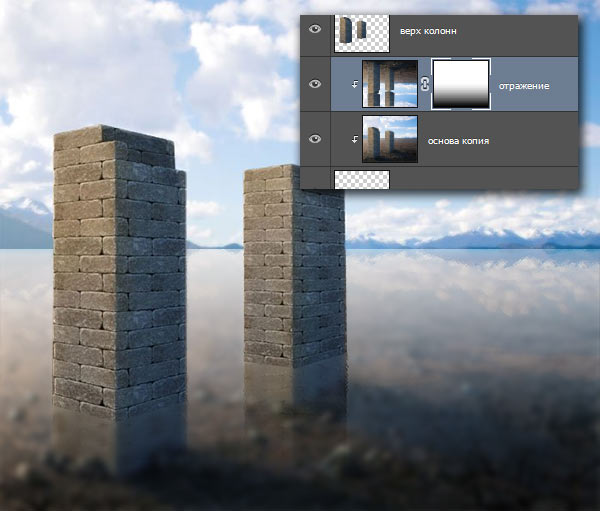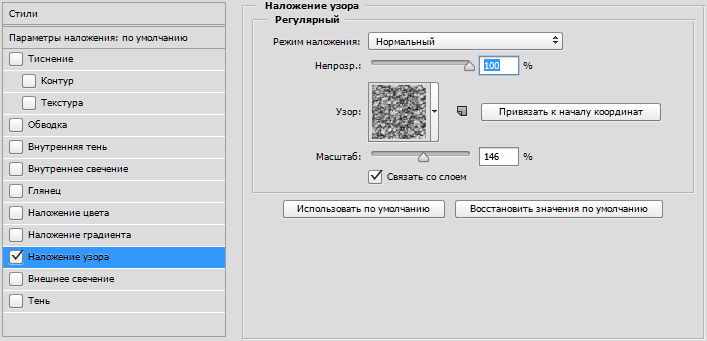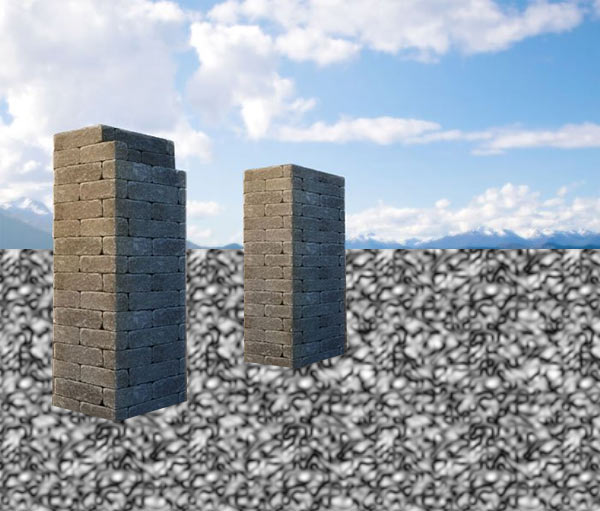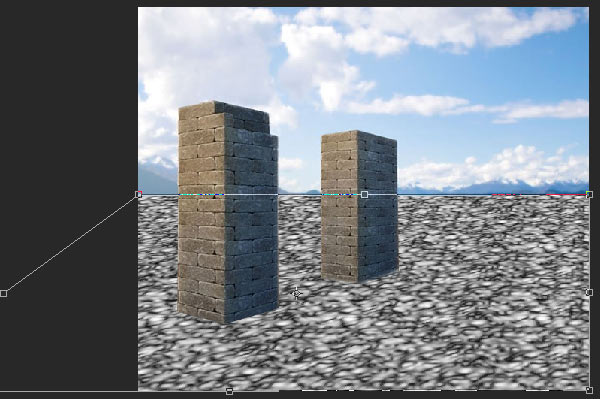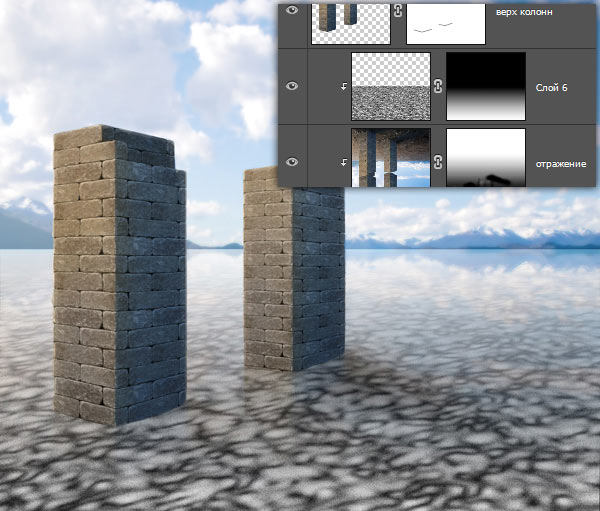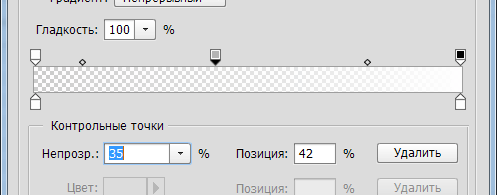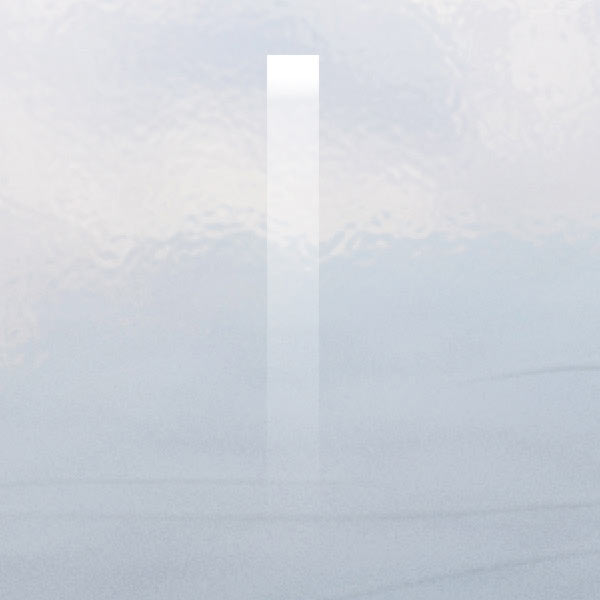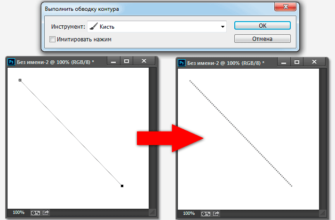В этом материале я расскажу, как на изображение добавить лёд. Это не такая простая задача, как может показаться на первый взгляд — ведь лёд имеет поверхность и фактуру этой поверхности, а также отражающей способностью. Соответственно, к поверхности льда необходимо добавить искажённые отражения окружающих предметов с учётом перспективы.
Кроме того, лёд обладает определённой степенью прозрачности, поэтому сквозь него может быть видно дно, если глубина небольшая, а также фактуру внутри толщи льда — например, пузырьки воздуха, вертикальные трещины, вмёрзшие предметы и т.п.
Сегодня я попытаюсь рассмотреть эти и другие аспекты рисования льда. Вот что получилось у меня в итоге:
За основу я возьму это изображение:
Лед будет покрывать колонны до какого-то уровня, надо высоту этого уровня и учитывать перспективу фотографии. Это сделать очень просто — надо создать новый слой и провести линию по перспективе с помощью инструмента «Карандаш» (Pencil Tool) или «Линия» (Line Tool).
Примерно вот так:
Это будет уровень воды, следовательно, всё, что выше будет отражаться, а всё, что ниже, скроется подо льдом.
С помощью инструмента «Прямолинейное лассо » создайте выделение вокруг колонн выше уровня воды:
Нажмите Ctrl+J, чтобы вырезать выделение на новый слой. Этот слой пригодится нам позже, переименуйте его в «верх колонн». Видимость слоя с линией можно отключить.
Сделайте дубликат фонового слоя и назовите его «основа». Выше создайте новый слой, затем прямоугольную выделенную область от низа и до линии горизонта и залейте её белым цветом:
Слои в панели слоёв должны располагаться следующим образом:
Дублируем слой «основа» (он автоматически назван «основа копия»), перетаскиваем его выше слоя с белым прямоугольником и применяем к нему обтравочную маску (нажать Ctrl+Alt+G). Панель слоёв показана на рисунке ниже, а документ должен выглядеть так, как он выглядел изначально:
Применяем к слою «основа копия» Фильтр —> Размытие —> Размытие по Гауссу (Filter —> Blur —> Gaussian Blur), значение радиуса размытия зависит от линейного размера изображения, надо чтобы будущее дно подо льдом выглядело примерно так, это придаст объём ледяной толще:
Сделаем отражение неба на поверхности льда. Дублируйте слой «основа» (у меня дубликат автоматически назван «основа копия 2») и переместите его вверх над слоем «основа копия». Примените к нему обтравочную маску. Идём Редактирование —> Трансформирование —> Отразить по вертикали (Edit —> Transform —> Flip Vertical). Если облака не сходятся на линии горизонта, перетащите верхний маркер рамки трансформирования немного вверх:
Панель слоёв:
Займёмся отражением колонн. Перейдите на слой «верх колонн», копируйте его (Ctrl+J) и отразите копию по вертикали. Переместите копию под слой «верх колонн».
Теперь нам надо переместить отражённую копию вниз, но относительно горизонтали документа колонны расположены на разных уровнях, поэтому отражение каждой колонны нужно перемещать в отдельности. Инструментом «Прямоугольная область» сделайте рамку вокруг одной колонны, затем зажмите Ctrl и перетащите вниз:
Сделайте то же самое и со второй колонной.
Объедините слои с отражением небо и отражением колонн (у меня это слои «верх колонн копия» и «основа копия 2»). Для объединения надо отменить обтравочную маску у «основа копия 2» (нажать Ctrl+Alt+G), зажав Ctrl, выделить оба слоя, нажать Ctrl+E, затем переименовать полученный слой в «отражение» и снова добавить к нему обтравочную маску, нажав Ctrl+Alt+G.
Отражение на льде всегда мутное, поэтому к слою следует добавить искажение. Идём Фильтр —> Галерея фильтров, где в разделе «Искажение» выбираем «Стекло» (Filter —> Filter Gallery —> Distort —> Glas), чтобы получить примерно такой результат, параметры зависят от размера картинки:
Результат:
Если мы смотрим на отражение не под прямым углом, яркость отражения меняется в зависимости от остроты угла — чем острее угол, тем сильнее яркость, это явление известно как эффект Френеля. Давайте сделаем это и с нашим отражением. Добавляем к слою слой-маску и на слой-маске рисуем чёрно-белый градиент (чёрный цвет внизу)
Чёрной кистью с мягкими краями подрисуйте на маске «тени» от колонн, а также исправьте их отражения — где-то замаскируйте, удалив белый цвет маски, а где-то, наоборот, уберите маску с помощью белой кисти. Для маскировки-демаскировки отражения я пользовался кистью с мягкими краями и непрозрачностью 5%, для теней непрозрачность 50%. Примените к слою режим наложения «Экран» и уменьшите непрозрачность до 60-90%:
Над слоем «отражение» создайте новый слой, залейте любым цветам и примените его в качестве обтравочной маски (у нас уже три таких слоя). Добавьте к нему стиль слоя «Наложение узора«, в качестве узора выберите «Складки» (Wrinkles), он установлен в Photoshop по умолчанию и находится в группе «Узоры» (Patterns):
В диалоговом окне стиля установите масштаб (Scale) узора так, чтобы было похоже на картинку ниже:
Примечание. На данный момент заметны резкие края у колонн, где их пересекает лёд, их необходимо немного растушевать. сделайте это с помощью добавления маски к слою «верх колонн», либо просто ластиком диаметром 5 пикселей с мягкими краями (провести прямую линию вдоль края ластиком или кистью можно, зажав Shift).
Возвращаемся к слою с наложенным узором. Кликните правой клавишей мыши по слою и нажмите пункт меню «Растрировать стиль слоя» (Rasterize Layer Style). Нажмите Ctrl+T для включения «Свободного трансформирования«, переключитесь на режим «Искажение (Distort)«, верхние углы рамки опустите до линии горизонта, а нижний левый угол перетащите далеко влево для создания перспективы узора:
Добавьте к слой-маску и примените к ней чёрно-белый градиент, как в прошлый раз, только сейчас чёрный цвет будет сверху:
Примените Фильтр —> Шум —> Добавить шум (Filter —> Noise —> Add Noise) с очень небольшим количеством шума.
Измените режим наложения на «Мягкий свет» (Soft Light) и уменьшите непрозрачность:
Вернёмся к границе столбов и поверхности льда. Я думаю, что в этом месте нам не помешает создать небольшую наледь, я сделаю это методом создания сосулек. Обратите внимание, что я подстраивал непрозрачность стиля, чтобы настроить его на этом освещении:
Займёмся трещинами в толще льда. Для этого мы используем один хороший трюк с инструментом «Микс-кисть» (Mixer Brush Tool).
Создайте новый слой, (в последствии мы его удалим. т.к. он будет нужен только для настройки Микс-кисти). С помощью инструмента «Прямоугольник» (Rectangle Tool) нарисуйте прямоугольник, затем примените к нему стиль слоя «Наложение градиента«, так, чтобы у него был белый верх и почти прозрачная область внизу:
Прямоугольник должен выглядеть как показано на рисунке ниже, фон под ним, который состоит из слоёв документа, не важен, т.к. для настройки Микс-кисти потребуется только один слой с прямоугольником:
Используйте Свободное трансформирование, чтобы сделать прямоугольник уже. Затем выберите его в качестве образца для Микс-кисти, и нарисуйте трещины во льду. Честно говоря, подобные трещины могут появиться только на толстом льду на глубоких водоёмах, но что не сделаешь ради искусства…
Как известно, в толще льда почти всегда имеются застывшие пузырьки воздуха, давайте и мы сделаем что-то подобное. Для этого нам понадобится собственная кисть в виде пузырьков. Её не трудно создать самому. как это сделать, я подробно рассказал в этом уроке.
Возьмём кисть «Пузырьки» и добавим пузырьки на новом слое:
Под тем слоем, где мы добавляли узор «Складки» (Wrinkles), создайте новый слой и залейте его серо-голубым цветом #788c9f.
Измените режим наложения слоя на «Умножение» (Multiply). Теперь вода выглядит темнее, так как меньше света достигает дна:
Собственно, вроде как всё. Ниже я привёл фрагмент моего готового рисунка в натуральную величину:
Готовое изображение Вы можете посмотреть в начале этого урока.