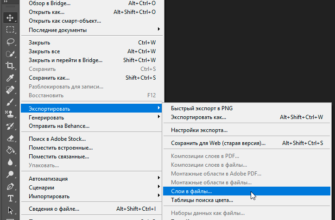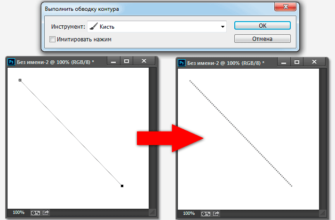Стул в Photoshop может понадобиться дизайнеру, например, при проектировании кухни. В данном уроке для примера нарисуем современный стул из коллекции ООО «ДИВАН ТРЕЙД». Кстати, на Divan.ru вы также можете найти стул обеденный мягкий, кресла для гостиной и другую мебель для своего дома.
Шаг 1
Начните с создания нового изображения (Файл → Создать) размером 640 пикселей (ширина) на 480 пикселей (высота). Вы можете увидеть точные настройки ниже:
Шаг 2
Выберите Gradient Tool (G) из инструментов.
Создайте новый градиент, используя белый (#FFFFFF) и светло-серый (#C3C3C3) цвета. Используйте ту же настройку, что и показанная ниже:
К слою Фон примените градиент. У вас должно получиться что-то, как на следующем рисунке:
Шаг 3
Выберите Pen Tool (P) и нарисуйте линию.
Создайте новый слой (нажмите Ctrl + Shift + N или выберите Слой → Новый → Слой). Переименуйте слой в Основа. Вы можете переименовать слой, нажав на него правой кнопкой мыши, затем выбрав опцию Свойства слоя и в поле Имя новое название. Залейте контур темно-серым цветом. Я использовал серый #383838.
Шаг 4
Перейдите в Filter → Noise → Add Noise… и настройте диалог:
Шаг 5
На слое Основа сделайте выделение, как на следующем рисунке, с помощью инструмента Лассо (L).
В меню Инструменты выберите инструмент Осветлитель (O) с указанными настройками:
- Основной диаметр: 108 пикселей
- Диапазон: блики
- Экспозиция: 69%
Используйте инструмент Dodge Tool (O) и добавьте несколько бликов в указанных на изображении местах:
Шаг 6
Возьмите инструмент Lasso Tool (L) и сделайте еще одно выделение похожей формы, как показано на картинке ниже. Затем перейдите в Select → Modify → Feather… (может отличаться в разных версиях Photoshop). Установите радиус растушевки на 10 пикселей.
Добавьте больше бликов в выделение с помощью инструмента Dodge Tool (O).
Затем перейдите в Фильтр → Размытие → Размытие по Гауссу…, установите значение Диаметр на 2,4 пикселя и нажмите ОК.
Шаг 7
Выберите Blur Tool (R) с настройками:
Используйте Blur Tool (R) в указанных местах.
Шаг 8
Сделайте еще одно выделение инструментом Лассо (L), а затем сделайте выделение более гладким с помощью Растушевки, как в предыдущем шаге.
Выберите Burn Tool (O) со следующими настройками:
Добавьте тени с помощью Burn Tool (O), как показано на скриншоте ниже:
Шаг 9
Создайте новый слой. Переименуйте слой в Штрихи.
В меню Инструменты выберите инструмент Кисть (B) со следующими настройками:
- Основной диаметр: 3 пикселя
- Режим: Обычный
- Непрозрачность: 100 %.
Используйте Pen Tool (P) и создайте линию, как на картинке ниже. Щелкните правой кнопкой мыши по нему и выберите параметр Линия обводки.
Шаг 10
После того как вы нажали Stroke Path, установите флажок Simulate Pressure и нажмите OK.
У вас должен получиться штрих, как на следующем рисунке:
Используйте инструмент Smudge Tool (R) и размажьте созданную обводку. Уменьшите непрозрачность слоя до 50%.
Продублируйте слой Штрихи (щелкните по нему правой кнопкой мыши и выберите Дублировать слой) и поместите его в указанные места (вы можете увидеть их на картинке ниже, где показаны красные линии). Объедините дублированные слои в один (Ctrl+щелчок по слоям, которые вы хотите объединить, а затем щелкните правой кнопкой мыши по этим слоям и выберите Объединить слои).
Шаг 11
Создайте новый слой и переименуйте его в Обводка 2. Выберите Pen Tool (P) и нарисуйте линию:
Добавьте белую обводку шириной 3 пикселя (с включенной симуляцией давления). У вас должно получиться что-то вроде этого:
Перейдите в Фильтр → Размытие → Размытие по Гауссу… и установите Радиус на 1 пиксель.
Шаг 12
Добавьте больше штрихов, используя ту же технику, что и в шаге 11.
Используйте Pen Tool (P) и нарисуйте линию:
Добавьте белую обводку шириной 3 пикселя (с включенной симуляцией давления). У вас должно получиться что-то такое:
Уменьшите его непрозрачность до 80%.
Шаг 13
Создайте новый слой и переименуйте его в Интерьер. Возьмите Gradient Tool (G) и залейте его серым цветом #5C5960
Шаг 14
В меню инструментов выберите Burn Tool (O). Установите диаметр кисти на 52 пикселя, диапазон на светлых участках и экспозицию на 50%. Добавьте немного теней.
Шаг 15
Возьмите инструмент Dodge Tool (O). Установите диаметр кисти на 30 пикселей, диапазон на светлых участках и экспозицию на 70%. Добавьте несколько таких бликов:
Перейдите в Изображение → Коррекция → Яркость/контрастность. Установите значение Яркость на -11 и Контрастность на 61. Нажмите OK.
Шаг 16
Создайте новый слой и переименуйте его в Нижняя часть. Сделайте выделение инструментом Лассо (L):
Залейте выделение серым цветом #737E84. Перейдите в Параметры наложения → Наложение градиента. (Кнопка Параметры наложения находится в нижней части палитры Слои.)
Сделайте следующие настройки:
Нажмите на предварительный просмотр градиента и установите его:
После того как вы применили градиент, у вас должно получиться что-то вроде этого:
Шаг 17
Возьмите инструмент Dodge Tool (O). Установите диаметр примерно на 30 пикселей, диапазон на светлых участках и экспозицию на 70%. Осветите слой Нижняя часть.
Шаг 18
Создайте еще один новый слой и добавьте фигуру, используя цвет #9DA2A6.
Перейдите в Параметры наложения → Наложение градиента. Нажмите на предварительный просмотр градиента и установите его, как показано ниже:
После этого шага у вас должно получиться это:
Шаг 19
Создайте новый слой над слоем Фон и с помощью инструмента Перо (P) нарисуйте контур:
Залейте созданный контур серым цветом (#6E7D82).
Шаг 20
Используйте Lasso Tool (L) и сделайте выделение:
Возьмите инструмент Затемнитель (O). Установите диаметр кисти на 50 пикселей, диапазон на светлых участках и экспозицию на 50%. Добавьте немного теней.
Шаг 21
Создайте новый слой и назовите его Обводка снизу. Выберите Pen Tool (P) и создайте такой контур:
Добавьте темно-серую обводку толщиной 2 пикселя.
С помощью Eraser Tool (E) сотрите лишнее.
Шаг 22
Создайте новый слой с названием Белая нижняя обводка. При помощи Pen Tool (P) нарисуйте линию:
Добавьте светло-серую обводку толщиной 2 пикселя.
Активируйте Erase Tool (E) и сотрите некоторые части.
Шаг 23
Повторите шаги 21-22 слева от нижней части. Затем сделайте следующее выделение, используя Lasso Tool (L).
Выберите инструмент Dodge Tool (O). Установите диаметр кисти на 50 пикселей, диапазон теней и экспозицию на 30%.
Добавьте несколько бликов в выделение:
Шаг 24
Добавьте небольшую тень, используя Burn Tool (O) в выделении.
Повторите шаг 23 и для левой части.
Шаг 25
Сделайте еще одно выделение, используя Lasso Tool (L).
Добавьте тени с помощью Burn Tool (O) по бокам выделения.
Шаг 26
Создайте новый слой Нижняя обводка 2. Нарисуйте линию с помощью Pen Tool (P).
Добавьте белую обводку шириной 2 пикселя.
Используйте инструмент Ластик (Eraser Tool) (E) в верхней и нижней части обводки:
Теперь перейдите в Фильтр → Размытие → Размытие по Гауссу… и установите Радиус на 1 пиксель. Нажмите ОК.
Шаг 27
Создайте новый слой и поместите его над слоем Фон. Нарисуйте линию через Pen Tool (P):
Возьмите инструмент Градиент (G) и залейте контур темно-серым цветом.
Перейдите в Blending Options → Bevel and Emboss… и установите следующие настройки:
Продублируйте слой, созданный на этом шаге, отразите его по горизонтали и разместите, как показано на картинке ниже:
Шаг 28
Создайте еще один новый слой (Ctrl+Shift+N) и создайте еще одну темно-серую фигуру:
Нажмите на слой, созданный на шаге 27, щелкните его правой кнопкой мыши и выберите Копировать стиль слоя.
Нажмите на Слой 7 и вставьте стиль слоя.
Продублируйте слой, отразите его и разместите следующим образом:
Шаг 29
Создайте новый слой Тень. Инструментом Перо (P) нарисуйте линию:
Добавьте темно-серую обводку шириной 3 пикселя (щелкните правой кнопкой мыши → Контур обводки).
Перейдите в Фильтр → Размытие → Размытие по Гауссу… и установите Диаметр на 3 пикселя. Нажмите ОК.
Шаг 30
Теперь дублируйте все слои, которые создают нижнюю часть стула, и поместите их в новую группу под названием Второй стул.
В этой группе выберите Layer 5 и сделайте следующее выделение с помощью Lasso Tool (L).
Используйте инструмент Smudge Tool (R) и размажьте, как показано на картинке ниже:
Шаг 31
Также размажьте белую обводку.
Добавьте немного теней, используя Burn Tool (O) по бокам.
Шаг 32
Создайте новый слой (Ctrl+Shift+N) и назовите его Верхняя часть.
Выберите инструмент Rounded Rectangle Tool (U) со следующими настройками:
Добавьте серую фигуру:
Шаг 33
В меню Инструменты выберите Elliptical Marquee Tool (M).
С выбранным слоем Верхняя часть сделайте следующее выделение.
Нажмите клавишу Delete на клавиатуре.
Повторите это и в нижней части.
Шаг 34
Выберите Burn Tool (O) и установите диаметр кисти на 26 пикселей, Range на Highlights и Exposure на 36%. Используйте Burn Tool (O), чтобы добавить тени внизу.
Шаг 35
Возьмите инструмент Dodge Tool (O). Установите диаметр кисти на 29 пикселей, диапазон средних тонов и экспозицию на 30%. Добавьте несколько бликов в верхней части слоя Верхняя часть.
Шаг 36
Создайте новый слой и назовите его Обводка верхней части. Инструментом Перо (P) создайте следующий контур:
Добавьте белую обводку шириной 3 пикселя (Simulate Pressure ON):
Перейдите в Фильтр → Размытие → Размытие по Гауссу… и установите Радиус на 1 пиксель. Нажмите ОК. Уменьшите непрозрачность слоя Обводка верхней части до 70%.
Шаг 37
Добавьте еще один штрих сбоку от маленького стула.
Перейдите в Фильтр → Размытие → Размытие по Гауссу…. и установите Радиус на 1 пиксель.
Уменьшите непрозрачность слоя Обводка верхней части до 70%.
Дублируйте обводку, созданную в начале этого шага. Переверните его и поместите, как на рисунке: