Нарисовать пунктирную линию в Photohop довольно легко, если Вы, конечно, знаете как это сделать. Этот урок научит Вас, как создать различные пунктирные линии за несколько секунд. Вы узнаете, как сделать прямые кривые пунктирные линии, пунктирную окружность и другие фигуры практически любой сложности.
Если Вы не знакомы с основными методами создания сплошной линии в Photoshop, Вы можете посмотреть мой урок по рисованию линии, а в этом материале мы рассмотрим, как преобразовать сплошную линию в пунктирную.
Смотрите также другие материалы по рисованию пунктирной линии в Photoshop:
Делаем рамку из точек, чёрточек, пунктирных линий в Photoshop
Пунктирная рамка и линия в Photoshop CS6
Рисование прямой пунктирной линии в Photoshop
Создаём новый или открываем документ в Photoshop.
Основу для прямой линии мы сделаем с помощью инструмента «Перо» (Pen Tool):
Но, т.к. мы делаем пунктир, нам для начала надо настроить инструмент «Кисть» (Brush Tool). Подробнее настройках «Кисти» Вы можете почитать здесь. Возьмите этот инструмент, выберите жесткую круглую кисть, размер 3px, цвет черный, далее Вы поймете, почему мы выбрали такие настройки. Но настройки «Кисти» на этом не закончены. Откройте панель кистей (Brushes Panel) и увеличьте параметр «Интервал» (Spacing) до 150%, или до зависимости от того, какое расстояние между пунктиром Вы хотите получить:
Теперь переключитесь на «Перо» (Pen Tool), вверху окна программы выберите режим «Контур» (Paths) и создайте прямую линию методом нанесения в документе двух точек, после чего наша линия будет добавлена как рабочий контур (Work Path).
Создайте новый слой (Ctrl+Shift+N). Теперь просто кликните по полученному контуру правой клавишей мыши и в контекстном меню нажмите на пункт «Выполнить обводку контура» (Stroke Path). Откроется новое окно, где выберите инструмент «Кисть» и нажмите ОК. И наша простая пунктирная линия будет создана. Теперь вы можете удалить рабочий контур (Work Path) или использовать его дальше для создания новых линий. Вы можете перемещать, масштабировать контур, изменять его форму, поворачивать, добавлять опорные точки, пунктирная линия повторит все изменения контура. Просто помните, что выполнять обводку контура следует на новом слое.
Создание пунктирной кривой линии в Photoshop
Этот метод применяется при создании более сложных криволинейных траекторий. Он отличается от метода, описанного выше, только формой контура. В первом случае мы рисовали «Пером» прямую линию, а для создания пунктирной кривой надо нарисовать контур в виде нужной кривой, настроить кисть, как рассказано выше, и сделать обводку контура:
Как создать пунктирную окружность в Photoshop
Как Вы, наверное, уже заметили, Вы можете обвести пунктиром в Photoshop контур любой формы.
Только для создания контура в этом случае надо использовать не «Перо» (Pen Tool), а контурные инструменты. Для создания круга используем инструмент «Эллиипс» (Ellipse Tool), для создания прямоугольников и квадратов — инструмент «Прямоугольник» (Rectangle Tool), для создания контуров сложных и пользовательских форм — инструмент «Произвольная фигура» (Custom Shape Tool) и т.д.:
Всё, что Вам нужно сделать — настроить кисть, это создать контур одним из этих инструментов, а затем выполнить обводку контура кистью:
Примечание. В Photoshop CS6 и выше имеется опция обводки для контурных фигур. Подробнее о создании фигур, обведённых пунктирной линией в Photoshop CS6 рассказывается здесь.

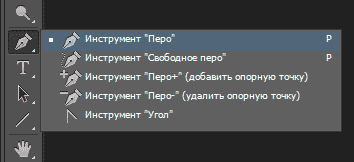
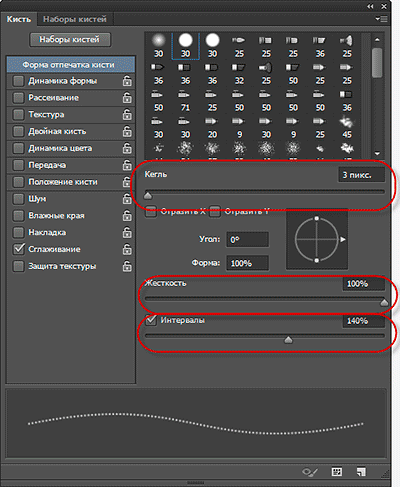
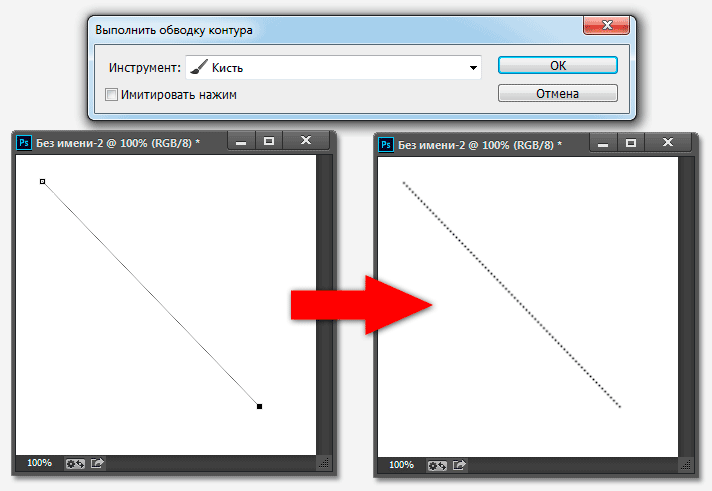
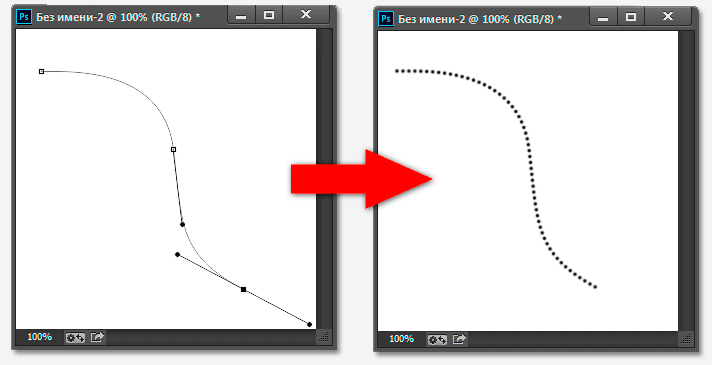
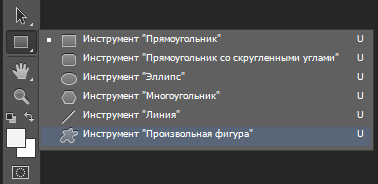
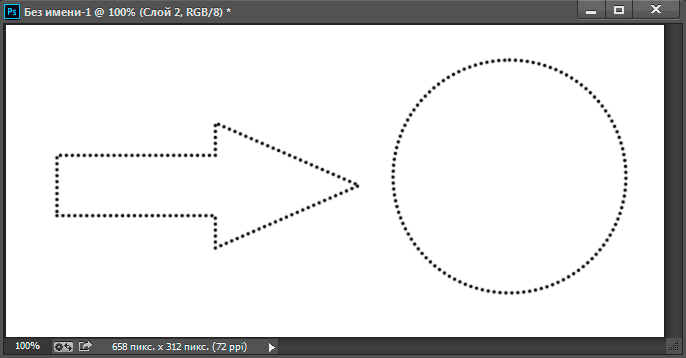
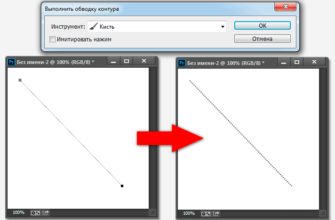




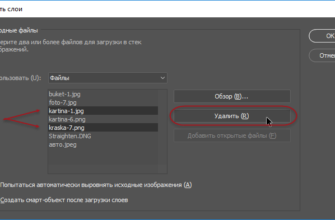

Спасибо за быстрый и доходчивый ответ.
Это не пунктирная линия, а точечная омг…
Пункт (лат. punctum) — это и есть точка
огромное спасибо!! суперполезный сайт!
«Русский» photoshop OMFG