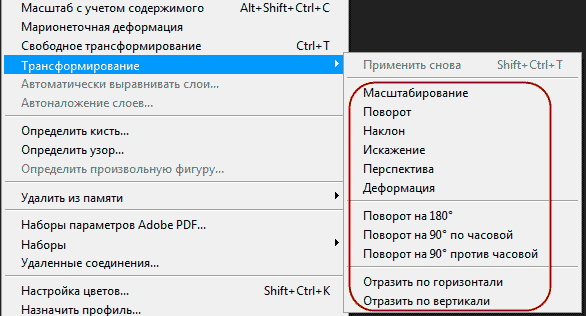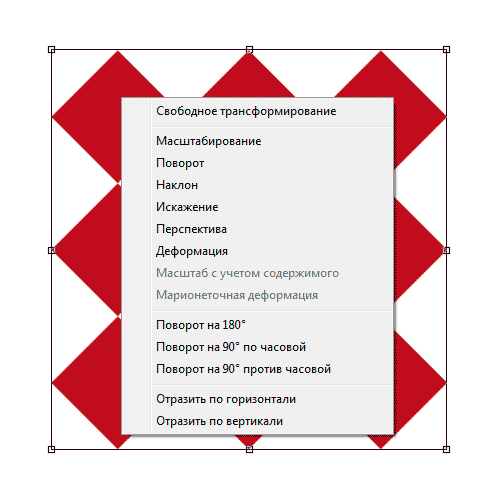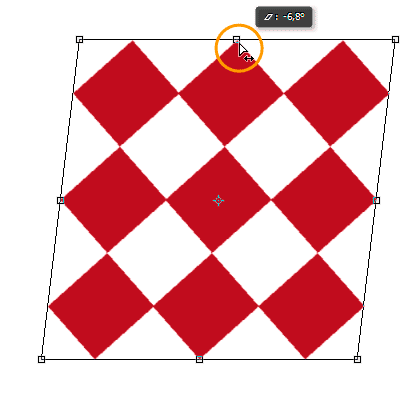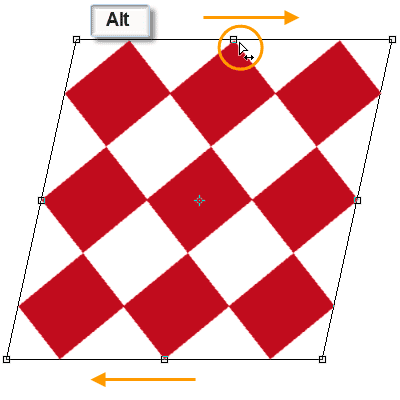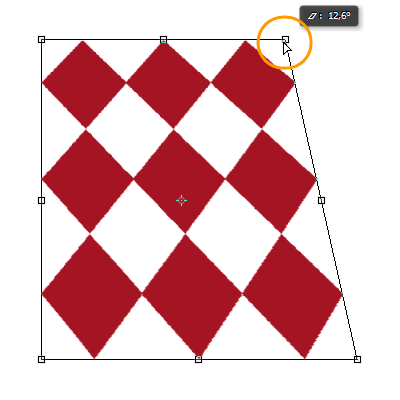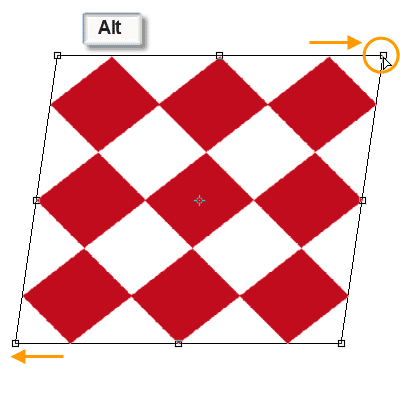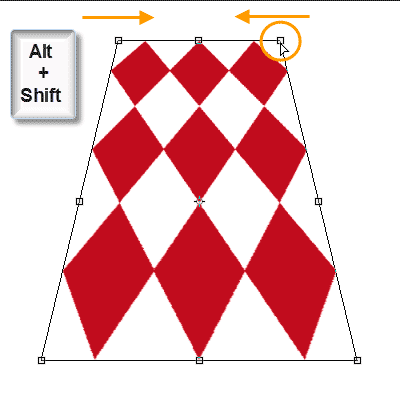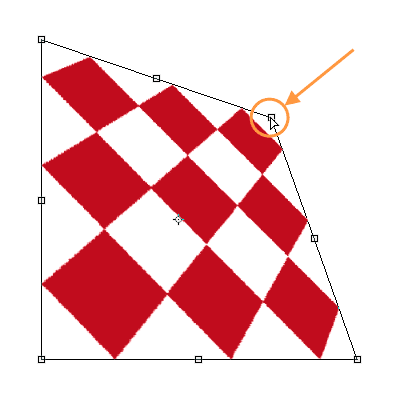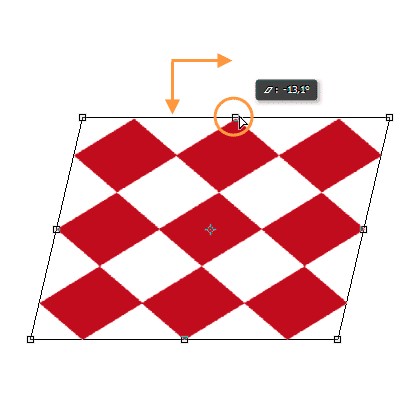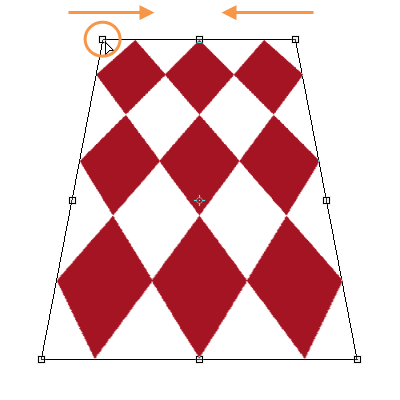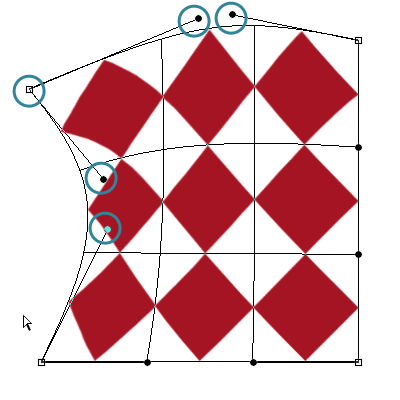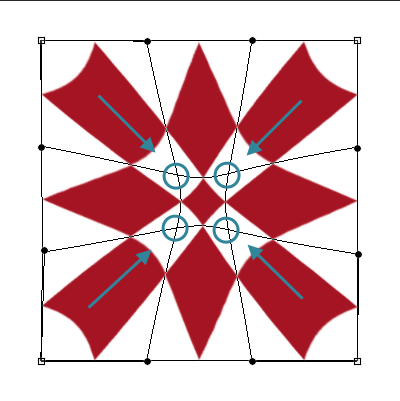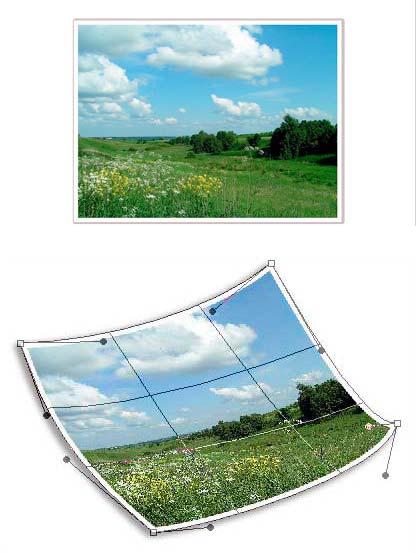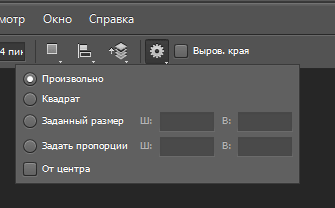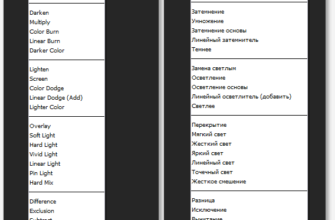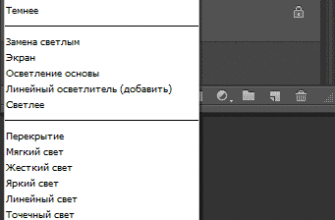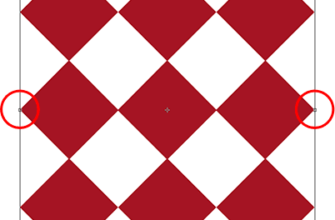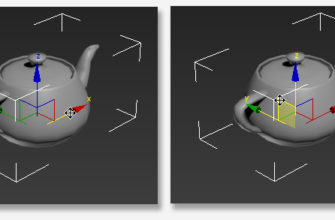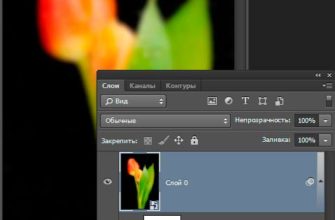Сама по себе опция «Свободная трансформация» (Free Transform) несколько ограничена в своих возможностях. Вот почему Adobe Photoshop включает в себя дополнительные режимы преобразования, которые значительно расширяют возможности программы. Пройдите по вкладке Редактирование —> Трансформация (Edit —> Transform).
Обращаю Ваше внимание, не «Свободная трансформация» (Free Transform), а просто «Трансформация» (Transform)!
После перехода открывается список дополнительных опций:
Англо-русский перевод опций трансформации:
Scale — Масштабирование
Rotate — Поворот
Skew — Наклон
Distort — Искажение
Perspective — Перспектива
Warp — Деформация
Rotate 180° — Поворот на 180°
Rotate 90° CW — Поворот на 90° по часовой
Rotate 90° CCW — Поворот на 90° против часовой
Flip Horizontal — Отразить по горизонтали
Flip Vertical — Отразить по вертикали
Внимание! Если вам необходимо выбрать одну из этих дополнительных опций и у Вас уже активен инструмент «Свободная трансформация», нет никакой необходимости выбирать их из меню «Редактирования». Просто щелкните правой кнопкой мыши в любом месте документа те же опции появятся в контекстном меню:
Давайте рассмотрим подробнее работу этих опций.
«Масштабирование» (Scale) и «Поворот» (Rotate) мы рассмотрели выше.
Наклон (Skew)
При выбранной данной опции, при перетаскивании любого из боковых маркеров Вы будете наклонять изображение, сохраняя при этом стороны параллельными:
Если же перед перетаскиванием бокового маркера зажать клавишу Alt, то противоположные стороны будут двигаться в противоположном направлении относительно центра трансформации:
Если перетаскивать угловой маркер, то наклонятся будет только одна сторона:
При перетаскивании углового маркера и зажатой клавише Alt, наклоняется как одна, так и противоположная сторона, причём противоположная наклоняется в параллельно первой, а противоположная вершина двигается в противоположном направлении:
При перетаскивании углового маркера и зажатых клавишах Alt+Shift, наклоняется как одна, так и противоположная сторона, причём противоположная наклоняется в зеркальном направлении к первой:
Искажение (Distort)
Когда эта опция выбрана, нажмите на угловой маркер и перетащите его в любом направлении. Изменения будут похожи на Наклон (Skew), но с полной свободой передвижения. При зажатой клавише Alt, противоположный угол буде двигаться в противоположном направлении:
Перемещение бокового маркер также похож на режим Наклон (Skew) в том, что при этом изображение или выделения будет наклонятся, но, опять же, вам дается полная свобода передвижения, позволяя вам вместе с наклоном одновременно масштабировать область. Если удерживать клавишу Alt, противоположная сторона будет двигаться в противоположную сторону:
Перспектива (Perspective)
При выбранной опции «Перспектива», горизонтальное или вертикальное перемещение углового маркера двигает также и противоположный угол в противоположном направлении, что создаёт псевдо-3D эффект. Здесь я перетаскиваю маркер в левого верхнего угла горизонтально внутрь. При этом, правый верхний угол также движется внутрь:
Перемещение боковых маркеров изменяет изображение аналогично режиму «Наклон» (Skew).
Деформация (Warp)
С помощью этой опции можно деформировать изображение методом изгиба. При активации «Деформации» на изображении появляется габаритная рамка с направляющими лучами. Поворот и растягивание/сжатие лучей позволяет изогнуть изображение в произвольной форме:
Кроме того, имеется возможность перемещать перекрестья внутренних линий:
Вот пример практического применения опции. С помощью «Деформации» я повернул в пространстве и несколько изогнул лист с фотографией:
Быстрое переключение на режимы «Наклон» (Skew), «Искажение» (Distort) и «Перспектива» (Perspective) с клавиатуры
Если активен инструмент «Трансформация», то для временного выбора дополнительных режимов необязательно заходить в меню/
Для быстрого выбора «Наклона» зажмите клавишу Ctrl и воспользуйтесь боковым маркером.
Для быстрого выбора «Искажения» зажмите клавишу Ctrl и воспользуйтесь угловым маркером.
Для быстрого выбора «Перспективы» зажмите клавиши Ctrl+Shift+Alt и воспользуйтесь угловым маркером.
Применение или отмена трансформации
Для применения трансформации нажмите клавишу Enter, для отмены — Esc.
Также, можно кликнуть по кнопкам, которые расположены в правой части панели параметров. Для применения кликните по галке, для отмены — по перечёркнутому кругу: