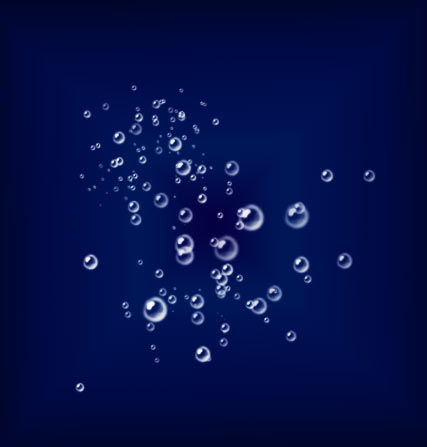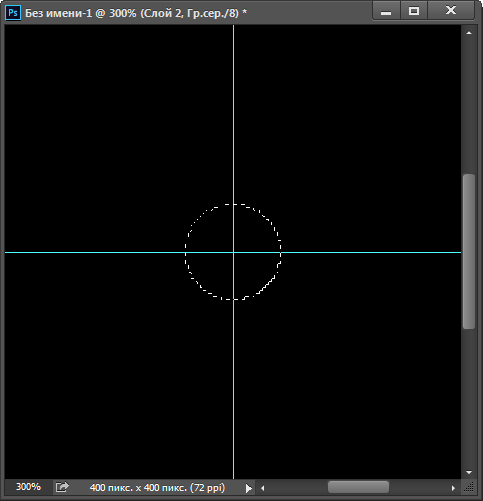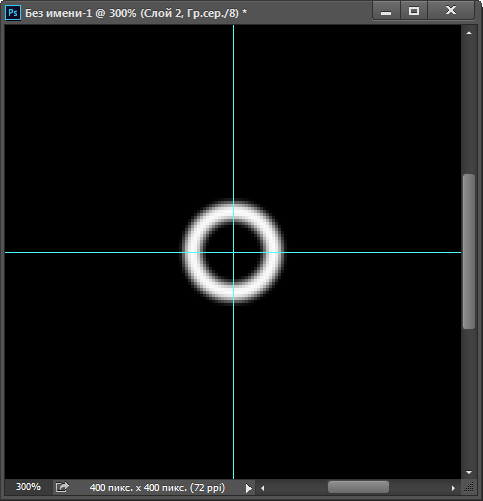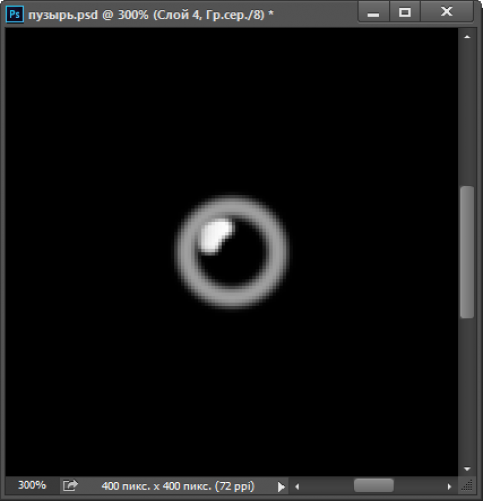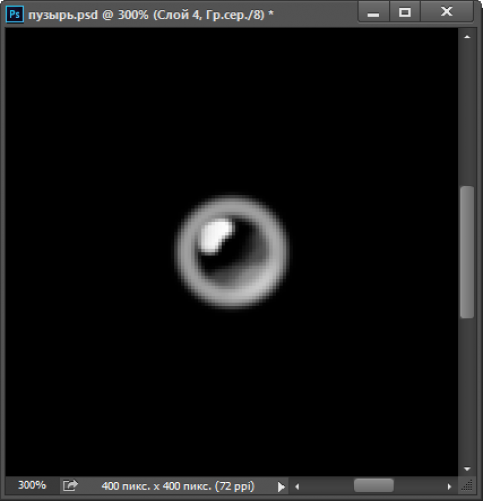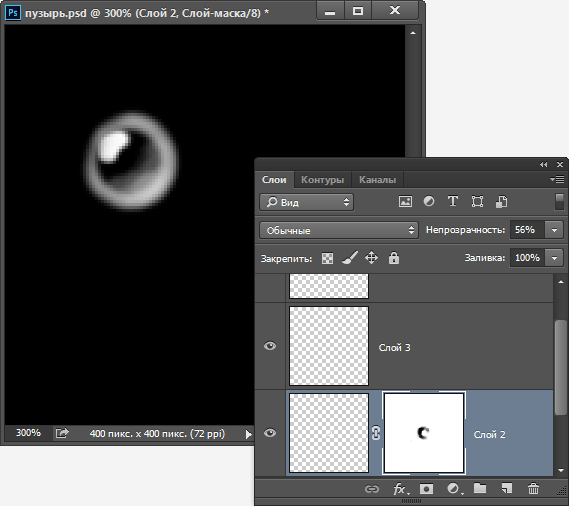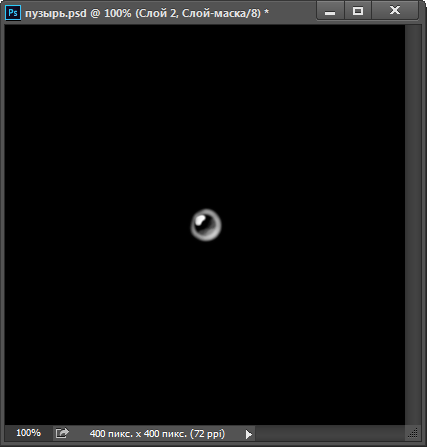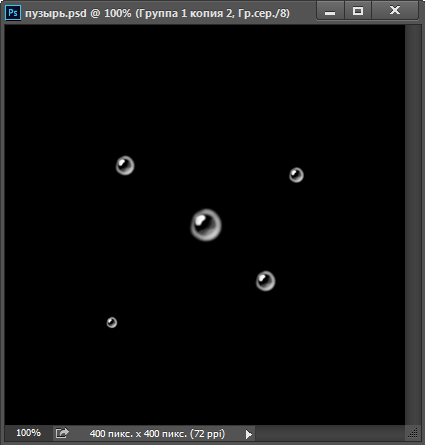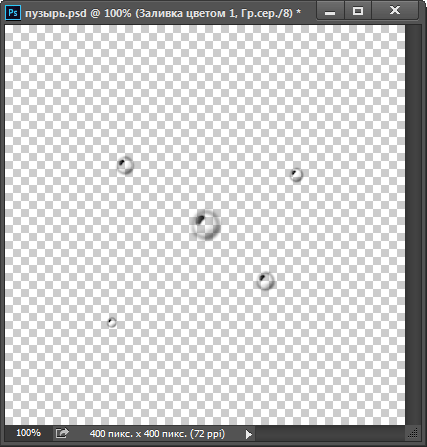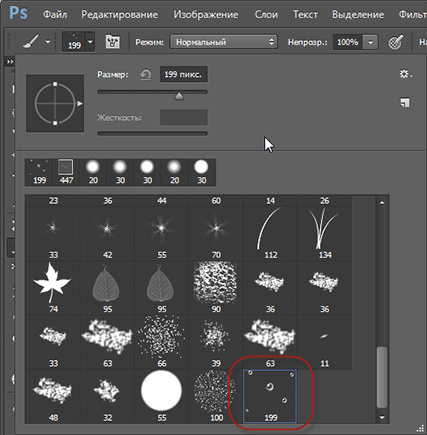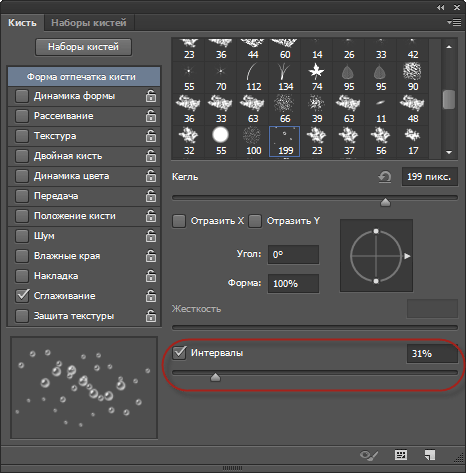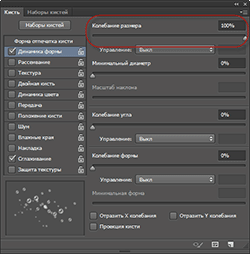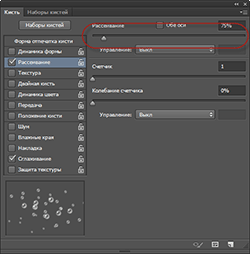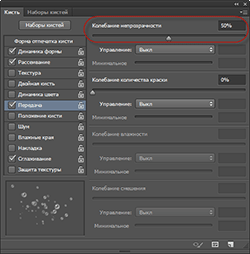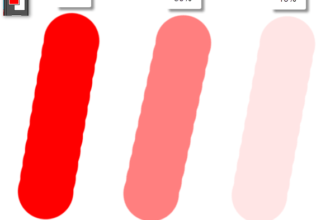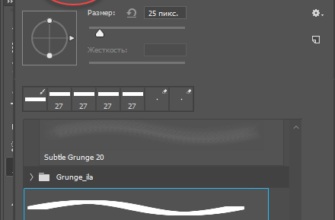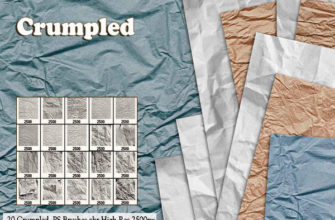С помощью кисти, которую мы создадим в данном уроке, вы можете добавить пузырьки к водной поверхности или, например, пузырьки воздуха, вмёрзшие в лёд. Использование данной кисти для добавления пузырьков в лёд показано в уроке по созданию ледяной поверхности.
Вот как, будет выглядеть работа кисти:
Создание основы кисти
Создаём новый документ размером 400 на 400 пикселей, заливаем фоновый слой чёрным цветом. Создаём новый слой. По центру документа ставим вертикальную и горизонтальную направляющие. Увеличиваем масштаб отображения документа до 300%.
Берём инструмент «Овальная область«, зажимаем клавиши Shift+Alt и от перекрестья направляющих создаём крулое выделение диаметром примерно 32 пикселя:
Идём Выделение —> Модификация —> Растушёвка (Select —> Modify —> Feather), в открывшемся окне задаём значение 1 пиксель, нажимаем ОК.
Заливаем выделение белым цветом (D, затем Ctrl+Delete), снимаем выделение (Ctrl+D).
Создаём ещё одно выделение из центра, на этот раз диаметром 22 пикселя, растушёвываем на 1 пиксель и нажимаем Delete. Результат:
Уменьшаем непрозрачность слоя примерно до 50 — 60%. Направляющие можно скрыть (Ctrl+H).
Создаём новый слой. Берём круглую кисть, устанавливаем жёсткость 50%, диаметр 7 px и рисуем блик:
Нарисуем ещё один блик. Уменьшаем непрозрачность кисти до 10% и рисуем в правом нижнем сегменте окружности, по самой окружности нужно сделать несколько небольших мазков, чтобы эта часть была поярче:
Наш пузырёк получился слишком геометрически правильным, что смотрится неестественно, давайте это исправим. Переходим на слой с окружностью, добавляем слой-маску, берём чёрную кисть диаметром 20 пикселей, жёсткостью 50%, непрозрачность 50% и маскируем окружность у блика и в других местах:
Делаем масштаб документа 100%, чтобы лучше увидеть результат:
Если результат удовлетворяет, продолжим. Сгруппируйте все слои, кроме фонового. Дублируйте группу (Ctrl+J). Переместите копию и уменьшите с помощью «Свободного трансформирования«. Повторите эти действия несколько раз, чтобы у Вас получилось примерно вот это:
Определение кисти
Отключите видимость фонового слоя и нажмите Ctrl+Shift+Alt+E, чтобы все видимые пиксели скопировались на новый слой. Нажмите Ctrl+I для инверсии цвета. Отключите видимость всех групп. Вот что у Вас должно получиться:
Это и будет основой нашей пользовательской кисти.
Для определения кисти идём Редактирование —> Определить кисть (Edit —> Define Brush Preset), в окне задайте имя и нажмите ОК.
Теперь мы можем выбрать нашу новую кисть в окне выбора кистей:
Но это ещё не всё. Для нормальной работы нам надо задать кисти соответствующие настройки
Настройка кисти
Открываем панель кистей, нажав F5 и задаём «Интервалы» 31%:
Далее задаём настройки, как показано на рисунках:
Результат работы кисти:
Ели пузырьки получились бледноватыми относительно фона, дублируйте слой с пузырьками и измените режим его наложения на «Перекрытие«.