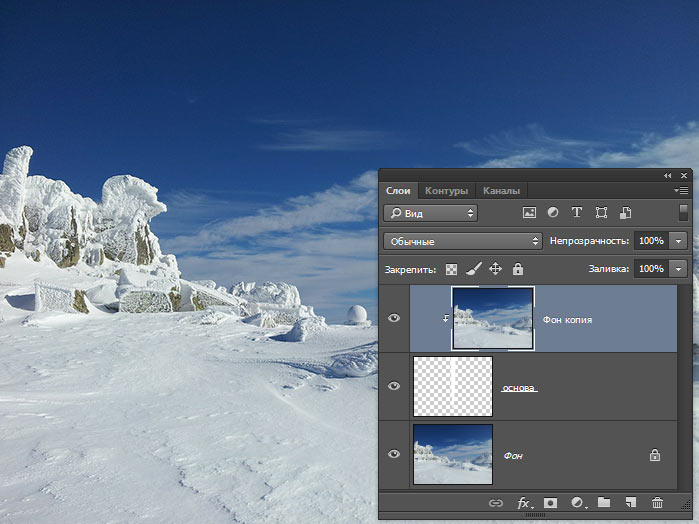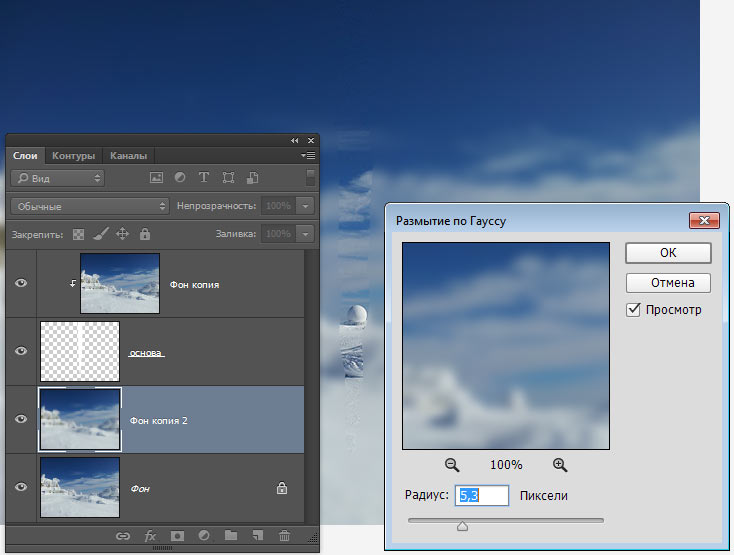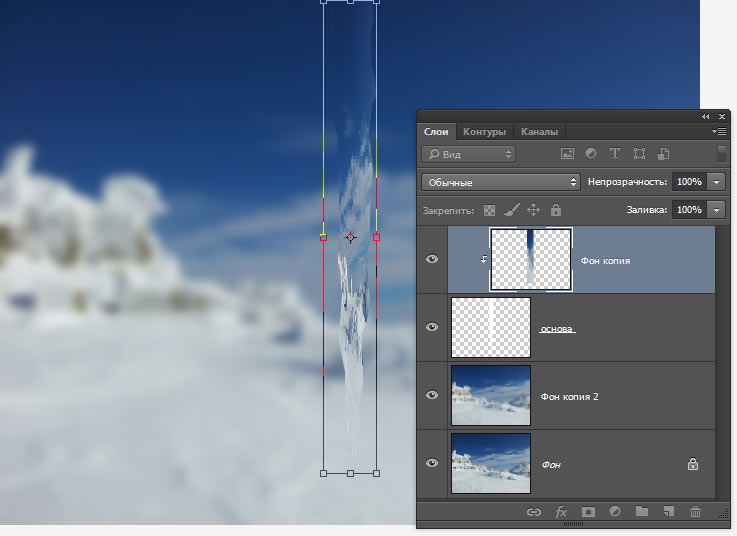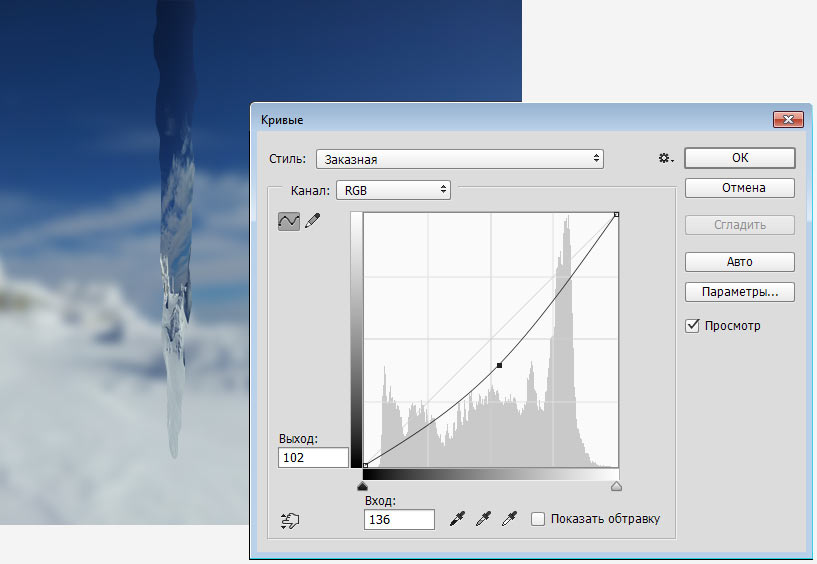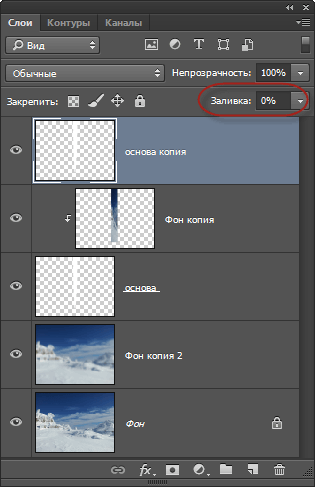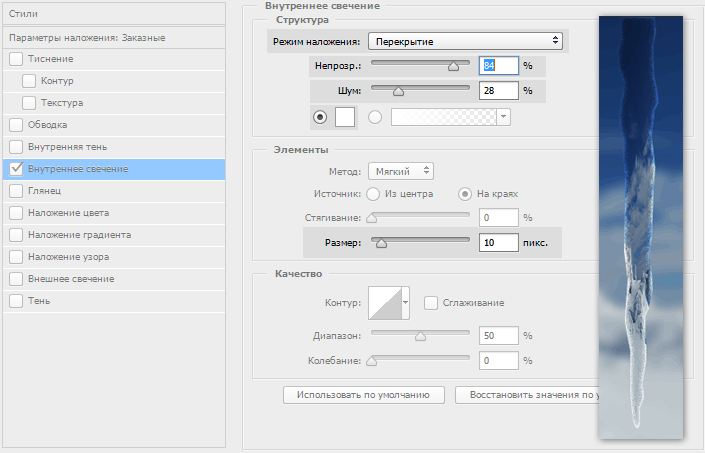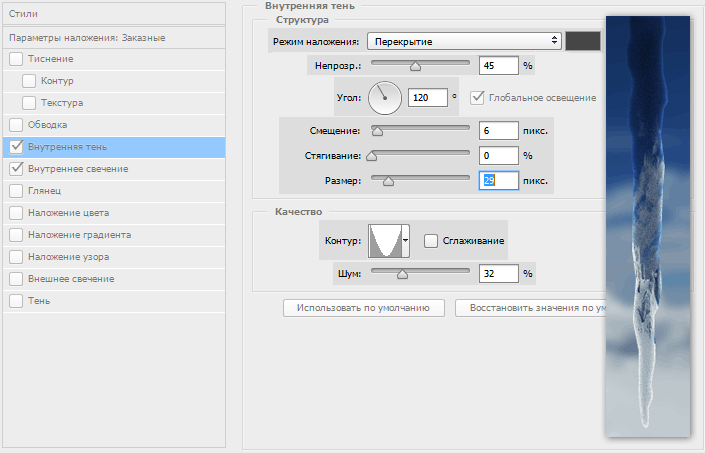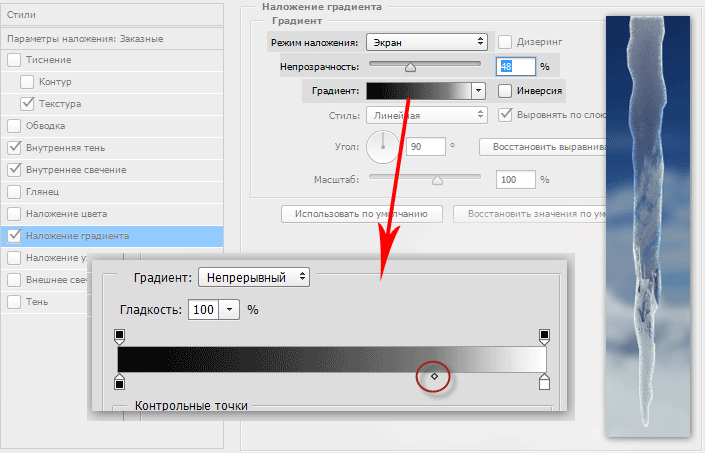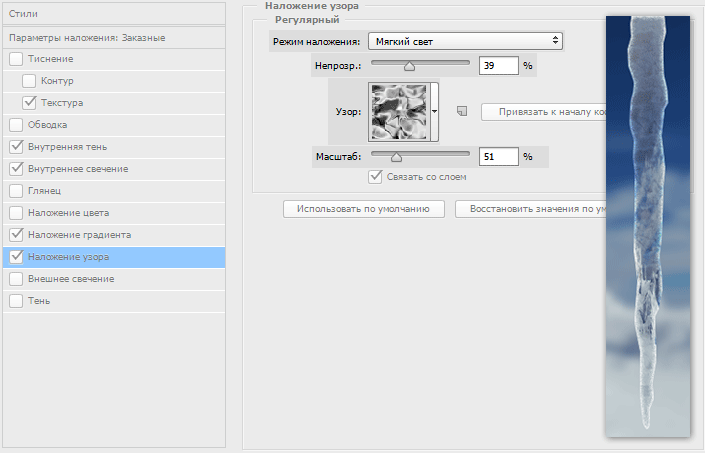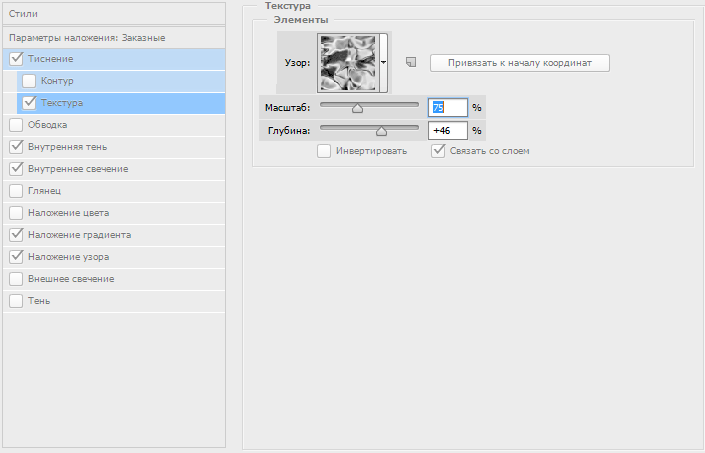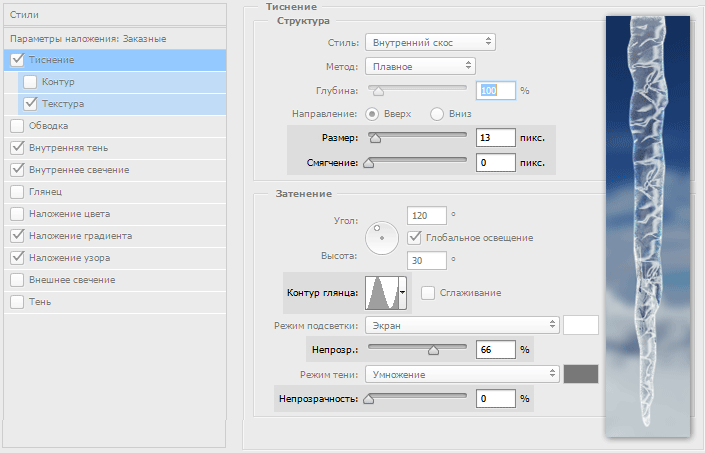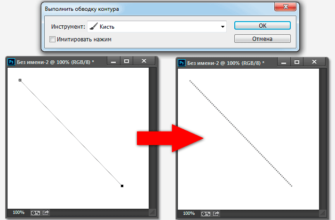Вода является сложной структурой для рисования. Чистая вода прозрачна, и, несмотря на это, мы всё-таки её видим, и происходит это за счёт преломления лучей света. Даже наиболее чистая вода имеет множество форм, отличающихся друг от друга (капли, водная поверхность, струя и т.п). Открою секрет — на самом деле, рисуя воду, мы не рисуем воду, а отображаем оптические эффекты, которые она оказывает на окружающую среду.
В этом уроке я покажу вам, как создавать формы замерзшей воды: сосульки, падающий и лежащий снег, иней, лёд, град и т.п. Для этого понадобится весь спектр инструментов Photoshop — стили слоя, пользовательские кисти, режимы наложения, фильтры, шаблоны, а также инструмент «Микс-кисть» (Mixer Brush Tool). Даже если на данный момент Вы не заинтересованы в рисовании замерзшей воды, будет весьма полезно ознакомиться с уроком для того, чтобы посмотреть творческие и нестандартные методы применения этих инструментов для получения эффектов светопреломления прозрачных тел.
Результат урока:
Итак, давайте приступим.
1. Создание основы сосульки
Прозрачные объекты не могут быть видимыми без фона. Для фона я взял это изображение. Создайте новый слой, возьмите обычное или прямолинейное лассо и нарисуйте контур сосульки:
Залейте выделение белым цветом при помощи инструмента «Заливка» (Paint Bucket Tool). Переименуйте слой на «основа». Снимите выделение, нажав Ctrl+D. Перейдите на фоновый слой и дублируйте его, нажав Ctrl+J, переместите наверх и примените его в качестве обтравочной маски к слою «основа» (Ctrl+Alt+G).
Визуально документ будет иметь первоначальный вид, т.к. слой «основа» закрыла обтравочная маска в виде фонового слоя, но панель слоёв должна выглядеть точно как показано на рисунке:
Фильтры и корректировка для создания начального эффекта льда
Перейдите на фоновый слой и дублируйте его. Примените к дубликату Фильтр —> Размытие —> Размытие по Гауссу (Filter —> Blur —> Gaussian Blur) со значением радиуса 5,3, значение зависит от размера фото:
Как видите, сосулька начала «проявляться».
Нажмите на слой с обтравочной маской (у меня это «Фон копия») и включите команду «Свободное трансформирование» (Ctrl+T ), и уменьшите документ до размеров сосульки. Это будет имитировать эффект преломления света ледяной линзой. В некоторых случаях может потребоваться повернуть изображение, либо уменьшить в меньшей степени:
Нажмите Ctrl+M, чтобы открыть диалоговое окно редактора кривых. Опустите центральную часть кривой немного вниз, чтобы сделать сосульку темнее:
Эффект прозрачности с помощью стилей слоя
Дублируйте слой «основа» и перетащите его на самый верх. Сделайте заливку слоя в 0%:
Примечание. После дублирования слоя «Основа» у слоя «Фон копия» может отключиться обтравочная маска. После перемещения копии «основы» вверх стека, кликните по слою «Фон копия» и нажмите комбинацию Ctrl+Alt+G для включения обтравочной маски, затем перейдите на верхний слой «основа копия» для продолжения работы.
Далее мы будем добавлять стили к этому слою.
Я вкратце расскажу, для чего изменять тот или иной параметр, я также на скриншоты со стилем добавлю изображение сосульки, чтобы было понятно, как меняет изображение каждый стиль.
Внутреннее свечение (Inner Glow) — этот стиль создаст края сосульки
- Измените режим наложения на «Перекрытие» (Overlay) для придания краям яркости
- Настройте «Непрозрачность» (Opacity) для усиления или ослабления эффекта
- Добавьте немного шума (Noise), чтобы имитировать пузырьки воздуха в внутри льда сосульки
- Установите цвет как сплошной белый
- Установите «Размер» (Size), чтобы разместить свечение прямо на краях
Внутренняя тень (Inner Shadow) — добавит больше объема сосульке
- Установите режим наложения на «Перекрытие» (Overlay), цвет измените с чёрного на серый, примерно #474747
- Измените непрозрачность ,для смягчения эффекта
- Установите «Угол» на 120°
- Методом подбора значений установите «Смещение» (Distance), «Стягивание» (Choke) и «Размер» (Size) так, чтобы разместить тень красиво в центре
- Изменение «Контур» на «Перевернутый конус»
- Добавьте немного шума
Наложение градиента (Gradient Overlay) — добавит эффект глазури
- Выберите Экран (Screen) в качестве режима наложения
- Уменьшите непрозрачность, чтобы ослабить эффект
- Нажмите на миниатюру градиента, нажмите на белый маркер и перетащите ромб вправо, чтобы больше вытянуть чёрный цвет
Наложение узора (Pattern Overlay) — добавит текстуру к сосульке
- Установите режим наложения на «Мягкий свет» (Soft Light)
- Уменьшите непрозрачность для ослабления эффекта
- Используйте узор «Атлас» (Satin). Этот узор поставляется в стартовом наборе и находится в разделе «Узоры» (Patterns). Нажмите сюда, чтобы посмотреть схему, как выбрать этот узор. Подробнее о выборе узоров здесь.
- Измените масштаб текстуры, чтобы избежать повторяющихся узоров
Добавьте «Текстуру» из «Тиснения» (Bevel & Emboss) — для создания блеска и текстуры поверхности льда
- Выберите тот же узор , как и ранее
- Измените масштаб
- Настройте глубину, в зависимости от линейного размера изображения
Главные настройки Тиснения
- Подберите значение «Размера» для получения наиболее подходящей формы
- Смягчение (Soften) установите на ноль
- В качестве контура используйте «Кольцо» (Ring)
- Установите непрозрачность подсветки 67%, теней — ноль
При желании, можно добавить блеск с помощью стиля «Внешнее свечение» (Outer Glow) с настройками по умолчанию, а также добавить блики мягкой белой кистью на новом слое поверх всех остальных.
Вот каков мой готовый результат:
Вы можете сохранить созданный нами стиль слоя (подробно о сохранении и применении собственных стилей слоя рассказано здесь) и применить его к другой форме сосульки или наледи. Вот пример того, что можно получить: