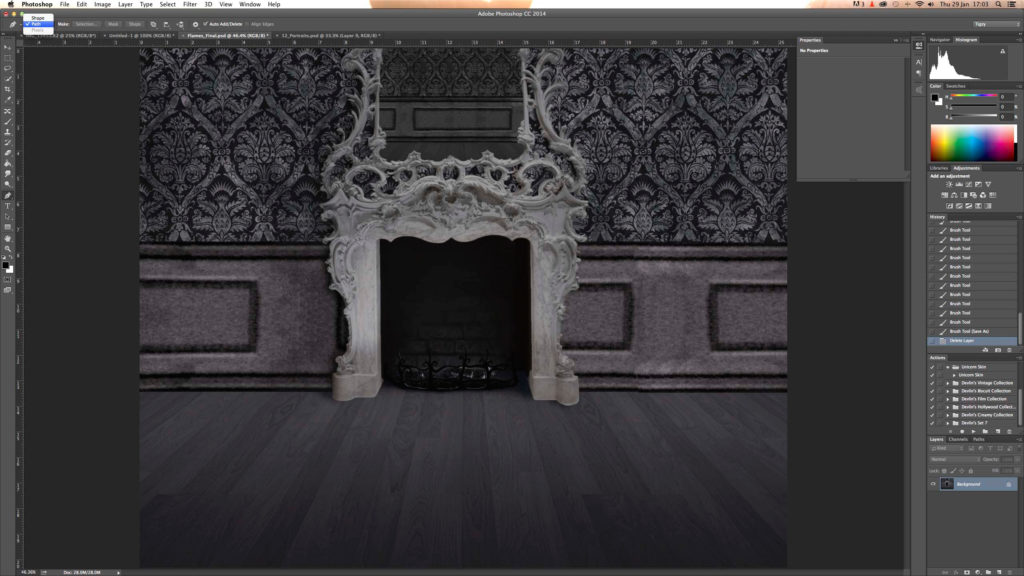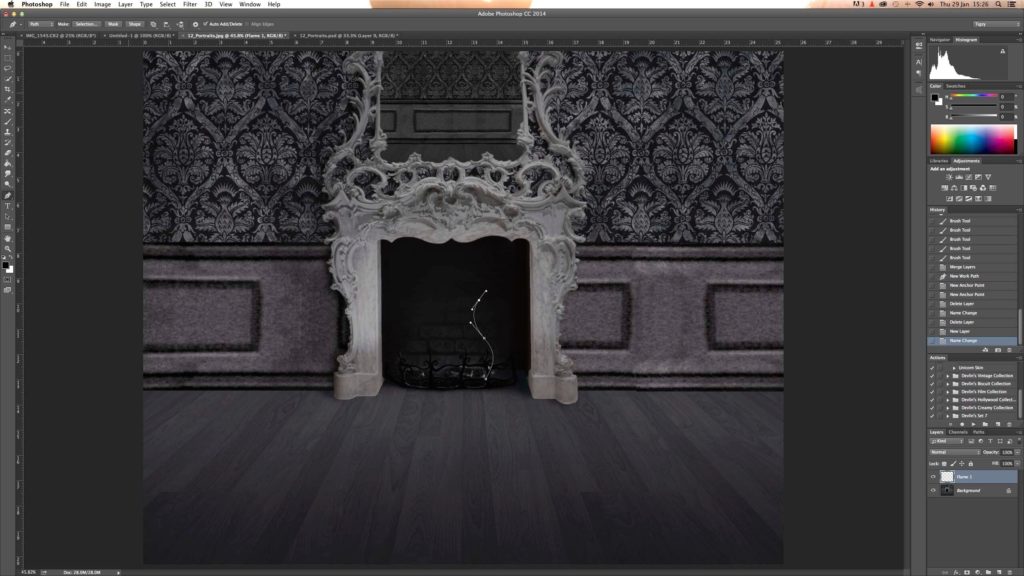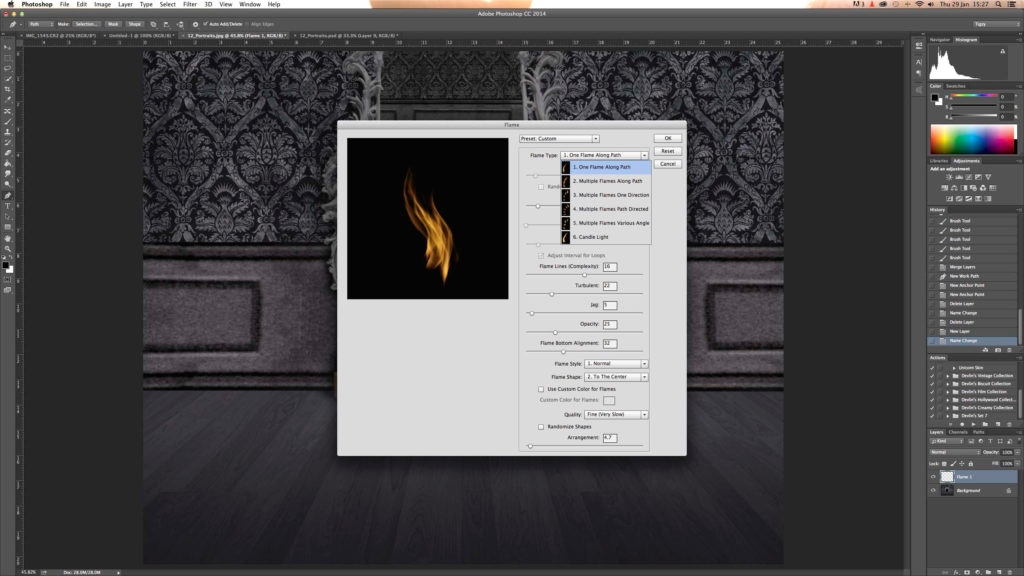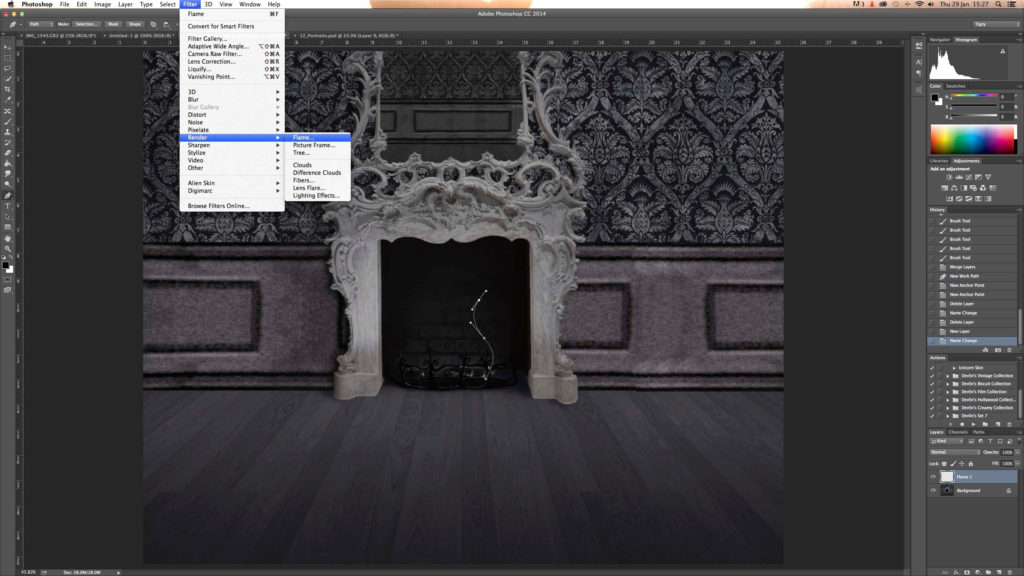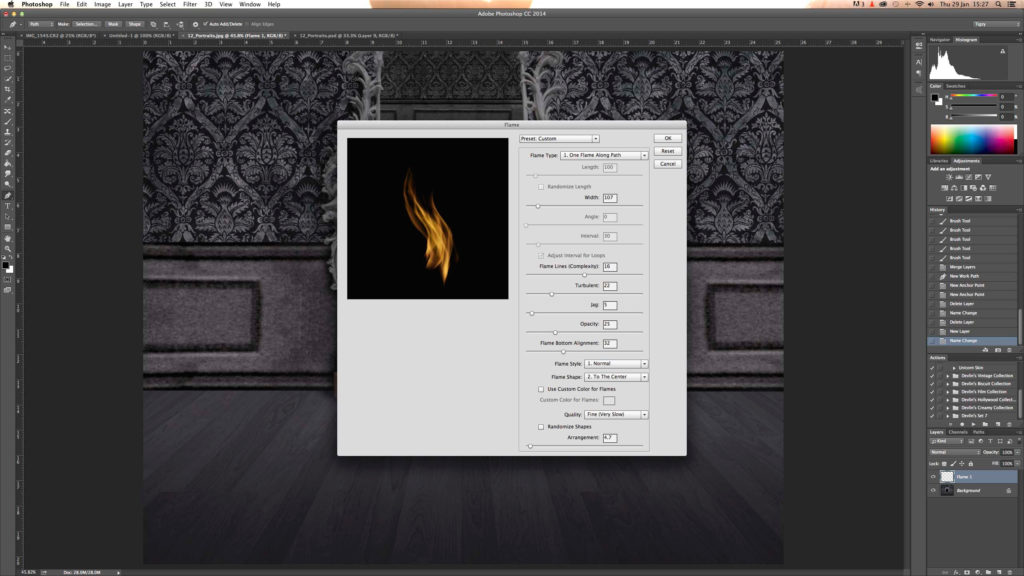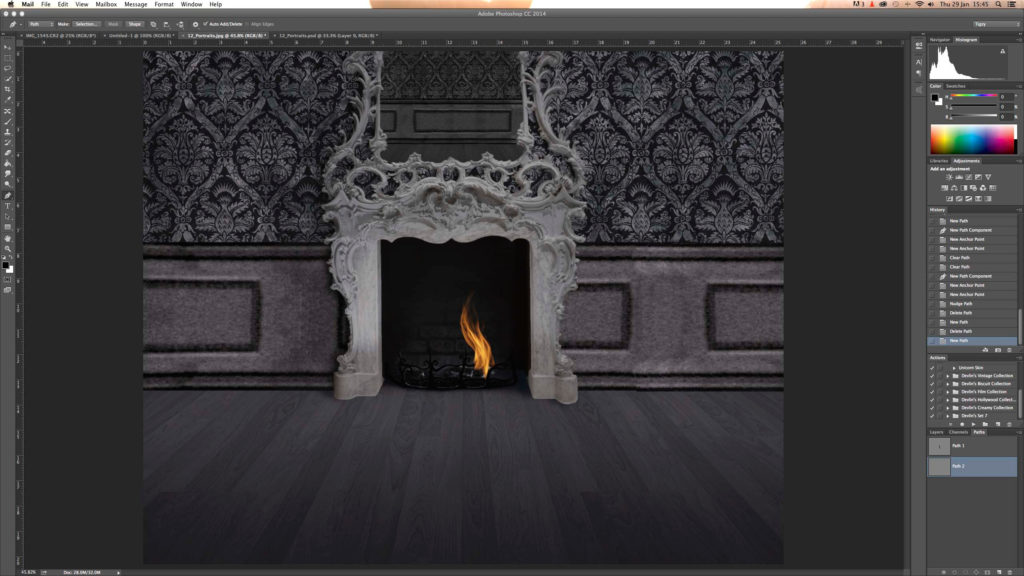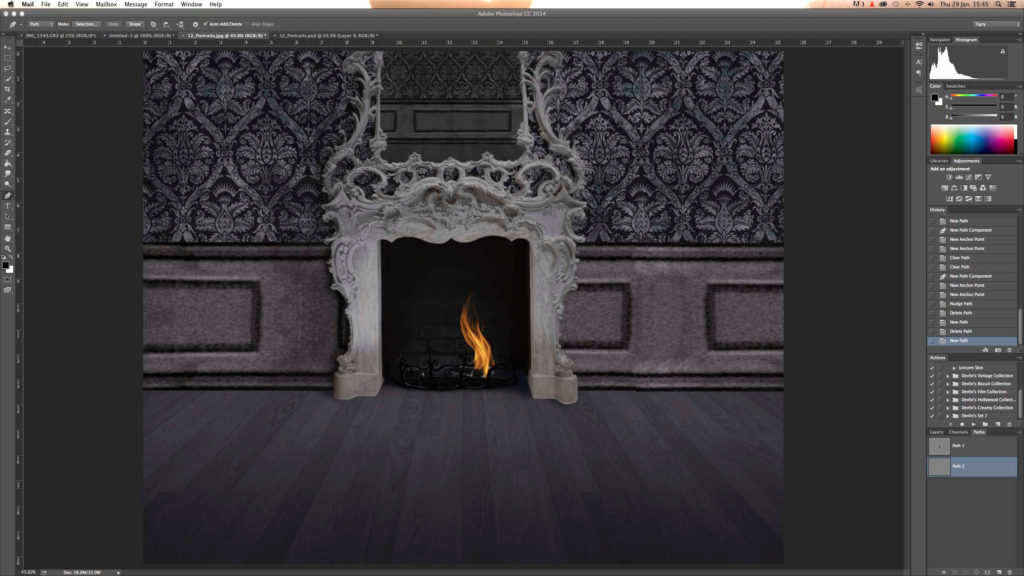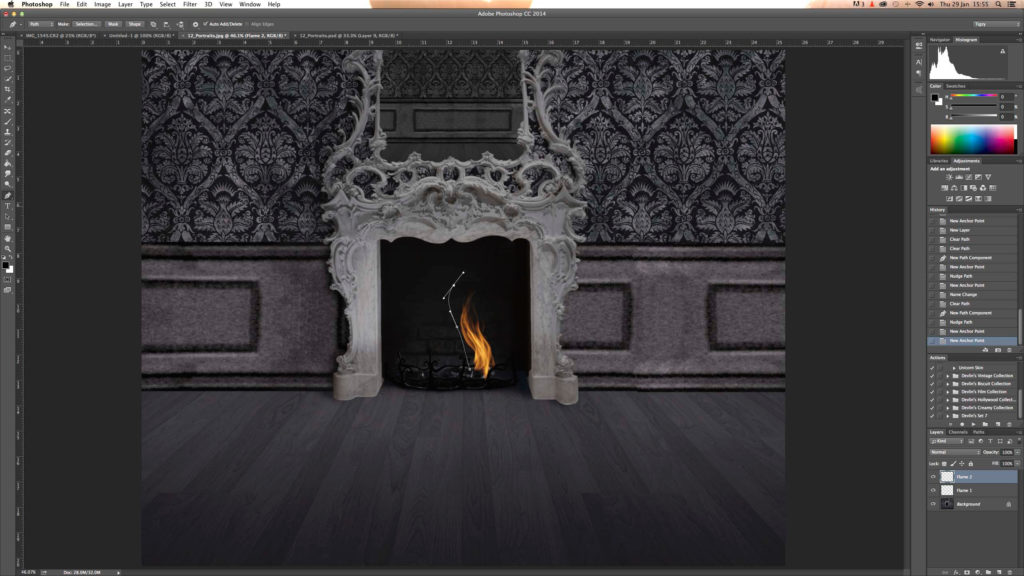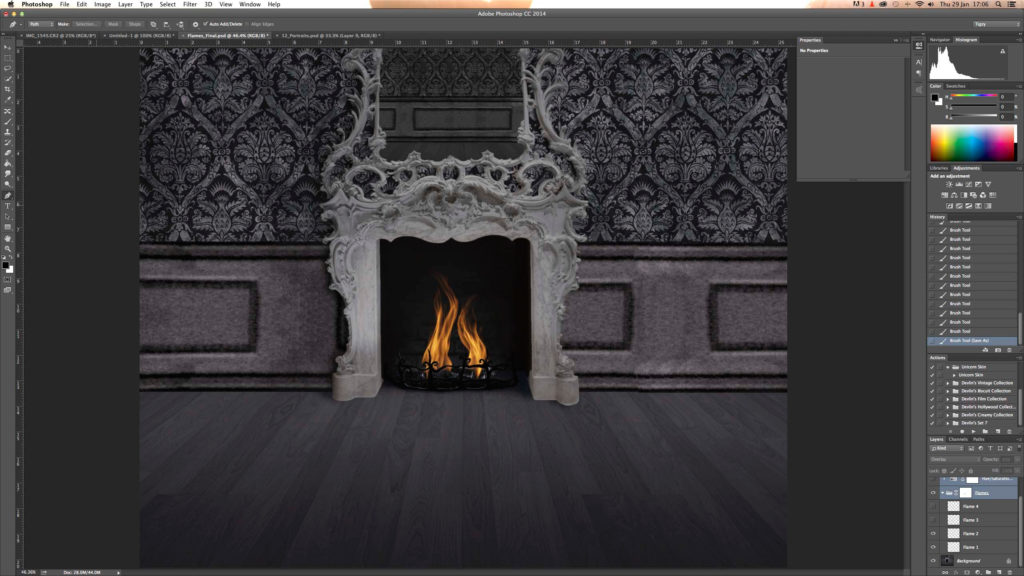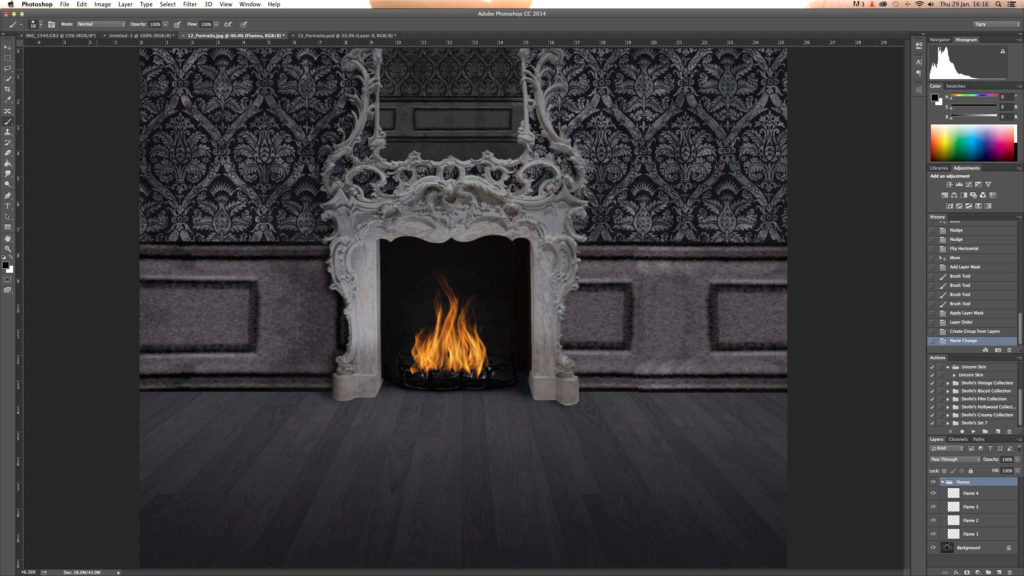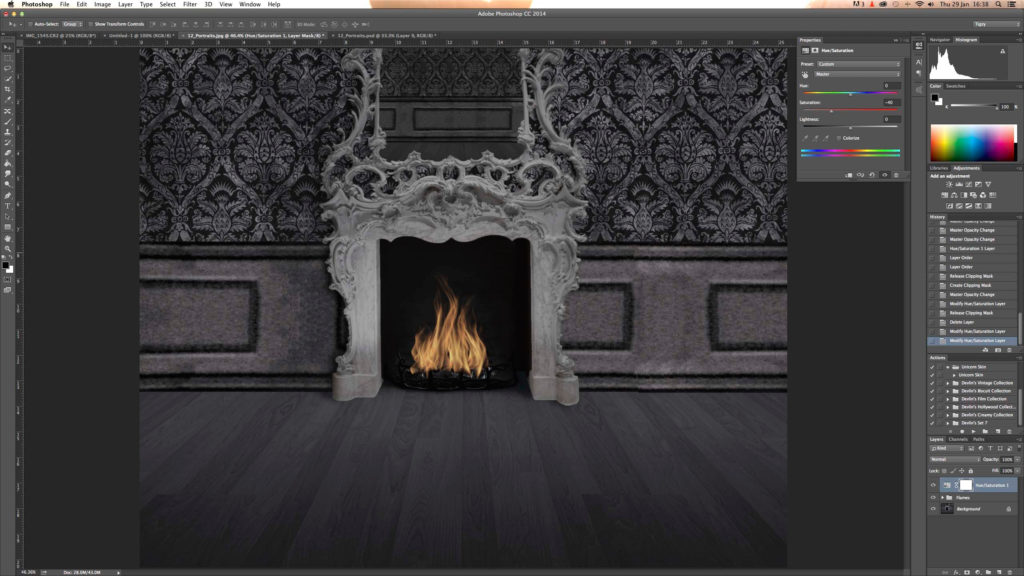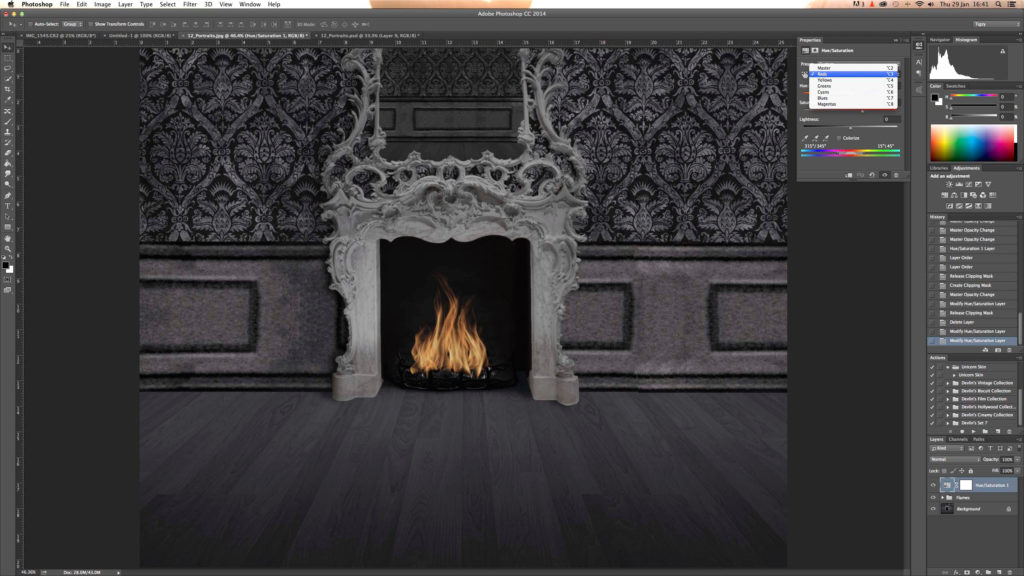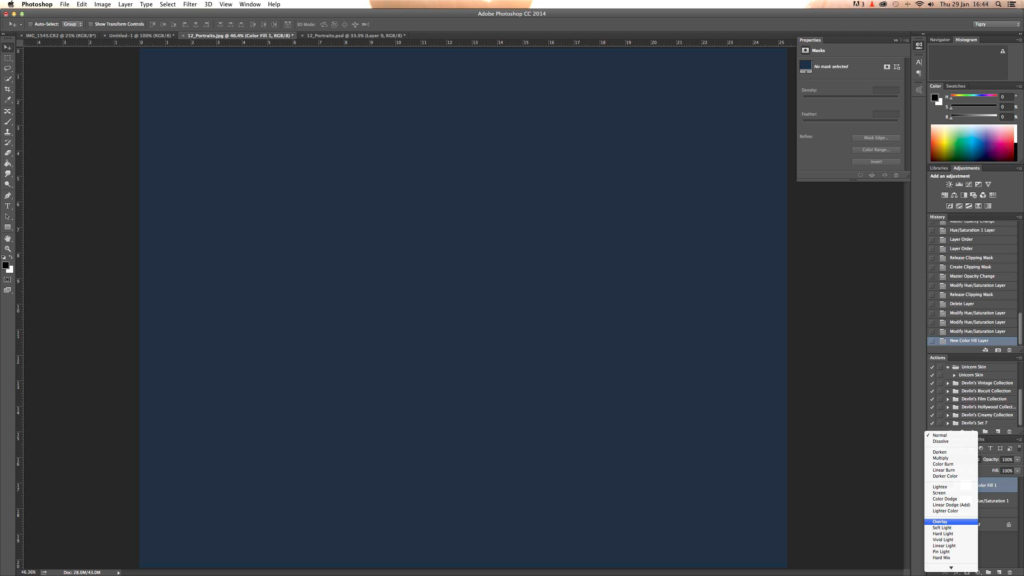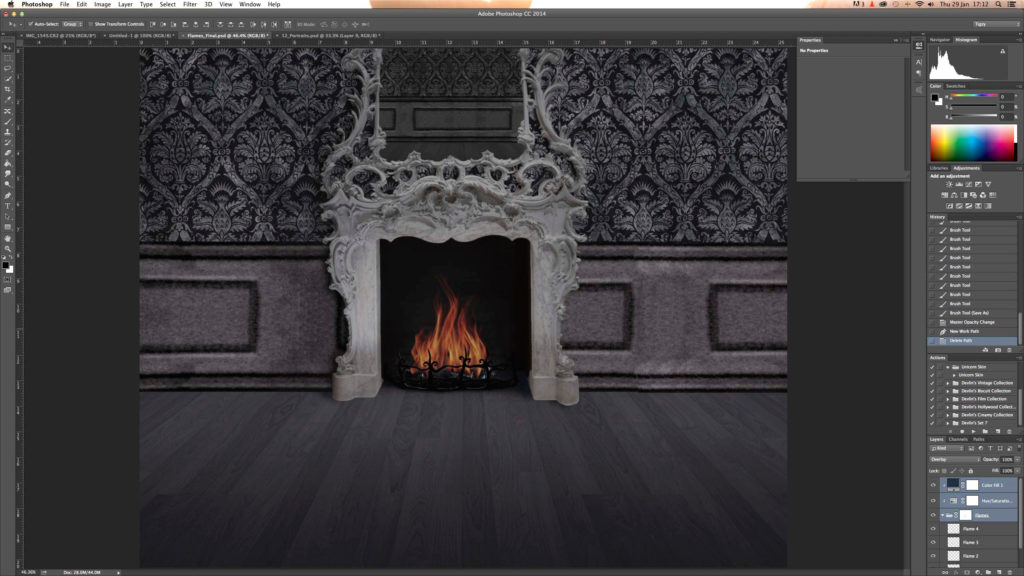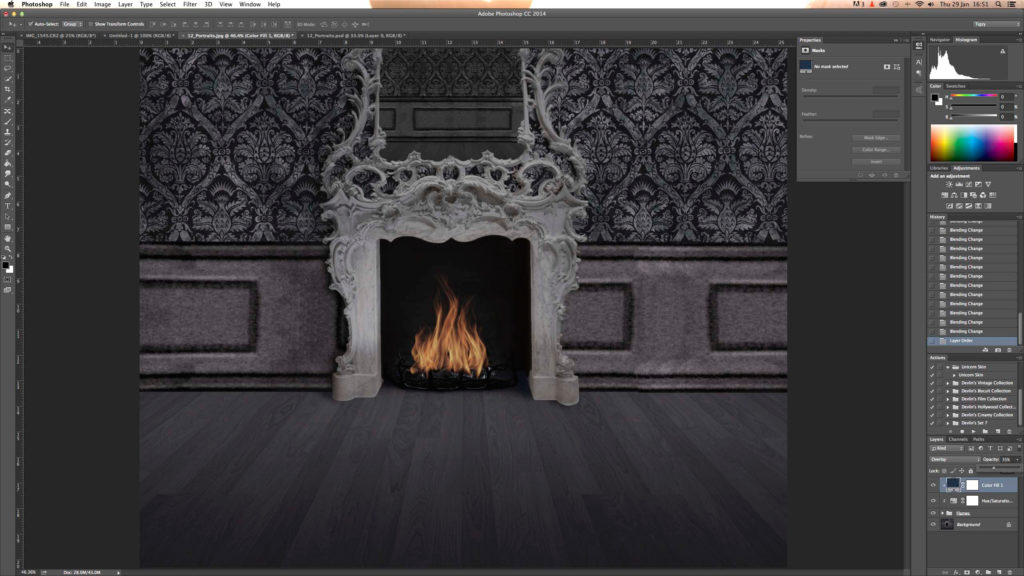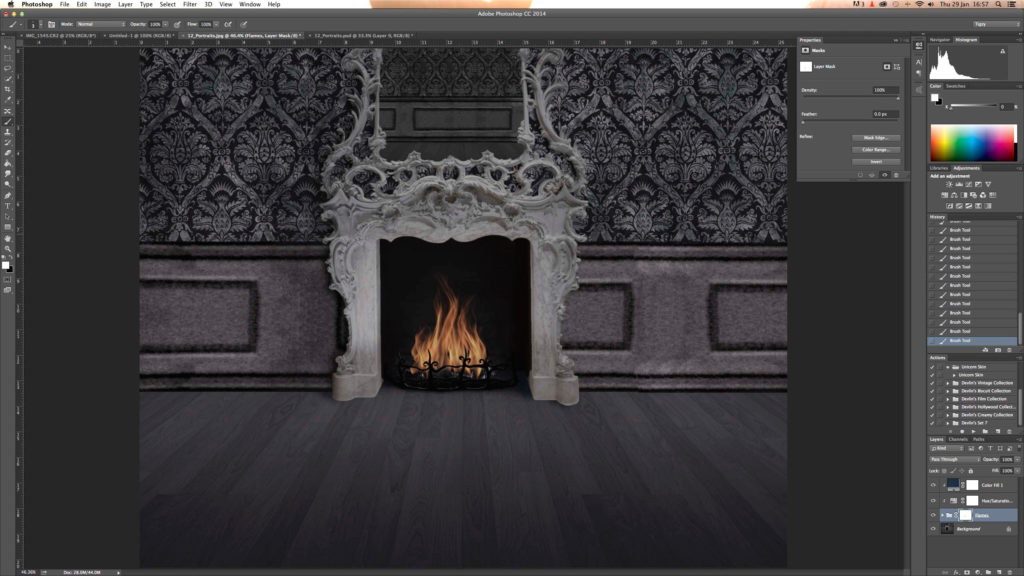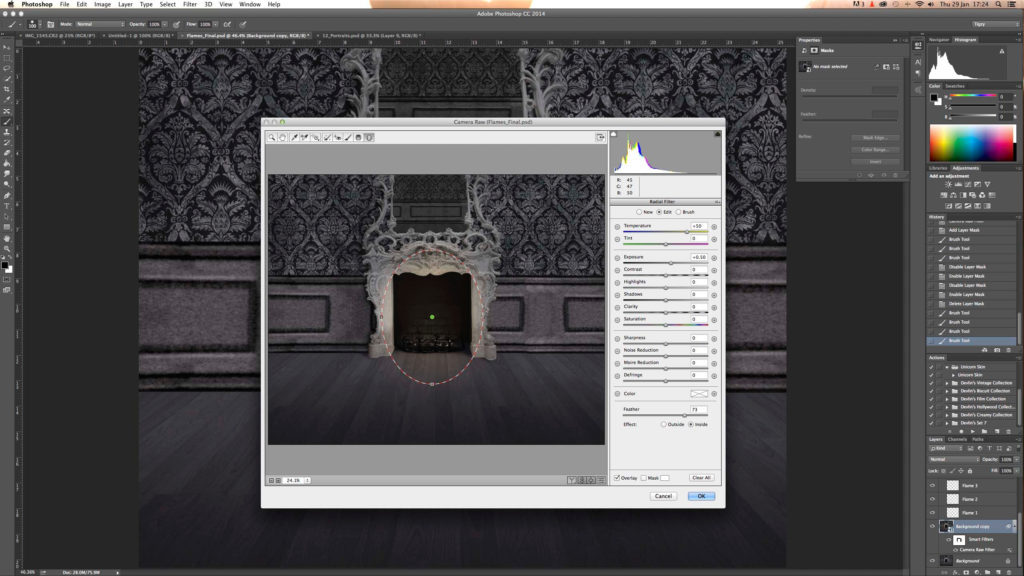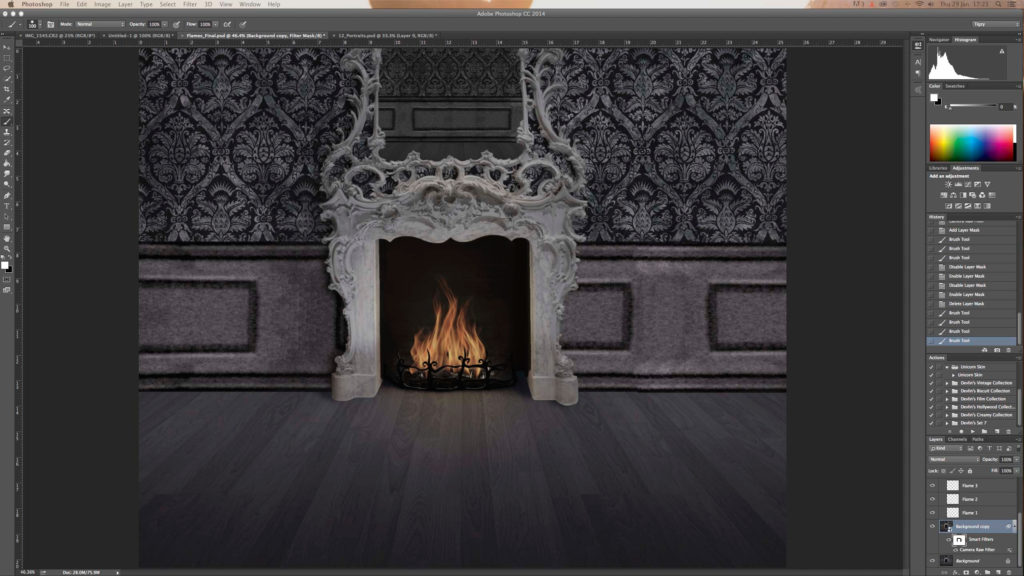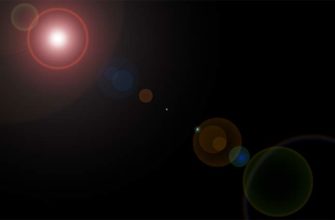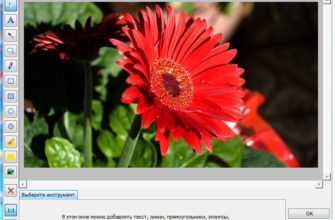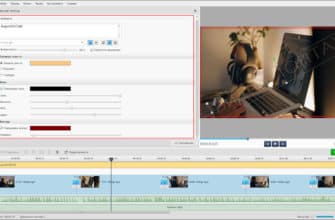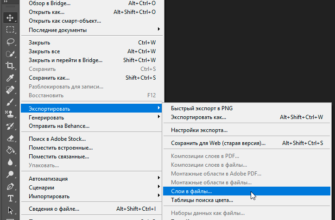Добавлять огонь на изображения стало еще проще благодаря инструменту Render Flames в Photoshop CC 2014. В этом уроке я покажу, как использовать инструмент Render Flames, чтобы добавить огонь в неосвещенный камин в цифровом композите через Фотошоп. Я также предоставлю широкий спектр советов и техник, чтобы вписать пламя в ваше произведение искусства и создать реалистичное свечение.
Шаг 1
Откройте выбранное изображение в Photoshop и выберите инструмент Перо (P). Убедитесь, что инструмент установлен на Контур в левом верхнем выпадающем меню панели Параметры.
Шаг 2
Создайте новый слой и назовите его «Пламя 1». Инструментом «Перо» щелкните и перетащите по документу, чтобы создать S-образный изогнутый контур в направлении, в котором должны появиться языки пламени, от x до x.
Шаг 3
Выберите Filter > Render > Flame, чтобы открыть диалоговое окно Flame в Photoshop.
Шаг 4
В раскрывающемся меню Тип пламени выберите Одно пламя вдоль контура.
Шаг 5
Теперь у вас есть возможность полностью настроить ваш огонь, включая ширину, сложность, турбулентность, непрозрачность, цвет и даже то, как пламя сужается от своего источника.
Эти параметры зависят от типа пламени, которое вы хотите создать. Поэкспериментируйте с параметрами, чтобы увидеть, как они работают. Я хочу, чтобы пламя струилось вверх, как в настоящем камине, и здесь вы можете увидеть параметры, которые я выбрал для этого.
Шаг 6
Нажмите OK для подтверждения и используйте инструмент Перемещение (V) с помощью клавиш со стрелками на клавиатуре, чтобы подтолкнуть пламя на место.
Шаг 7
На панели Paths нажмите на иконку Add New Path, чтобы создать новый слой контура, который позволит нам работать над вторым пламенем.
Шаг 8
Создайте второй слой и переименуйте его в «Пламя 2».
Снова используйте инструмент Перо (P), чтобы создать новую S-образную кривую, которая дополнит огонь на слое «Пламя 1».
Шаг 9
Вместо того чтобы снова просматривать параметры Render Flame, мы можем создать пламя с настройками, соответствующими нашему первому пламени, нажав Cmd/Ctrl + F и используя функцию «повторить последний фильтр» в Photoshop.
Шаг 10
Повторите предыдущие два шага еще несколько раз, пока вы не останетесь довольны своим огнем.
Затем выделите все слои с пламенем и щелкните Shift + клик на слое «Добавить новую группу», чтобы объединить все слои с пламенем в одну группу. Переименуйте эту группу в «Пламя».
Шаг 11
Теперь начнем немного смешивать эти языки пламени с окружающей средой. Сначала добавьте корректирующий слой Hue/Saturation над группой «Flames».
Наведите курсор на линию между корректирующим слоем и группой, удерживая клавишу Alt, пока не появится белая рамка со стрелкой, а затем щелкните, чтобы скрепить их вместе. Это называется «Обтравка».
Шаг 12
Выберите корректирующий слой и перейдите на панель свойств. Уменьшите насыщенность огня, чтобы оно соответствовало окружающей среде.
Для большего контроля нажмите на Master, чтобы открыть выпадающее меню цветов. Выберите Желтый и уменьшите насыщенность, чтобы желтый был менее насыщенным, чем красный в пламени.
Шаг 13
Вернувшись на панель слоев, нажмите на значок «Создать новую заливку» и выберите «Сплошной цвет».
Поскольку окружение имеет серовато-голубой оттенок, мы выберем аналогичный цвет для заливки. Когда вы будете довольны цветом, нажмите OK.
Шаг 14
На панели слоев измените режим смешивания слоя Цветовая заливка на Перекрытие и закрепите этот слой на слое Цветовой тон/Насыщенность, расположенном ниже, выполнив те же действия, что и в шаге 11.
Шаг 15
Все еще находясь на панели слоев, измените непрозрачность слоя Цветная заливка до 35%, чтобы уменьшить тональный эффект на огне.
Шаг 16
Выделите группу «Пламя» и нажмите на значок Добавить маску слоя. На новой маске слоя мягкой черной кистью аккуратно затрите каминную решетку.
Шаг 17
Дублируйте фоновый слой и перейдите в меню Фильтр > Преобразовать для смарт-фильтров, чтобы превратить слой в смарт-объект.
Затем перейдите в меню Фильтр > Фильтр Camera Raw…, чтобы открыть диалоговое окно Camera Raw. Нажмите на значок Радиального фильтра и добавьте +0,5 Экспозиции и +50 Температуры, чтобы создать свечение для огня. После этого нажмите OK.
Шаг 18
С помощью мягкой черной кисти на слое Smart Filters замаскируйте теплое свечение вокруг камина, чтобы завершить работу.