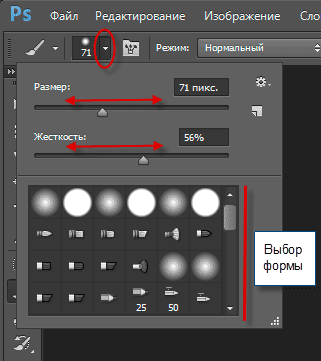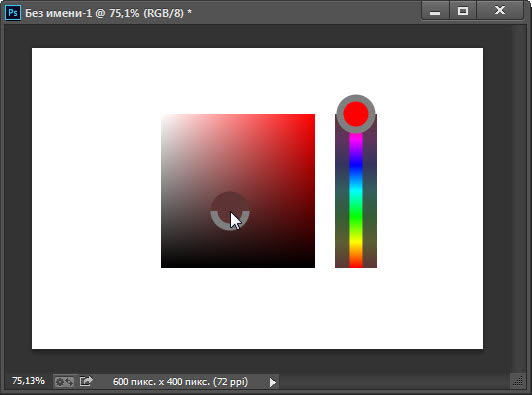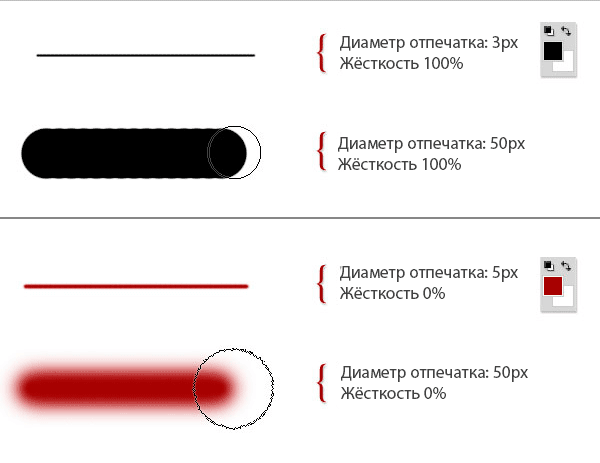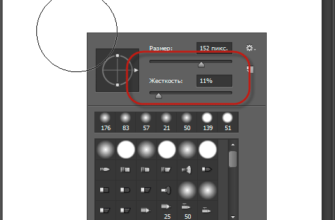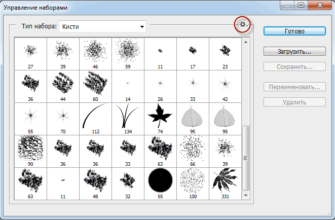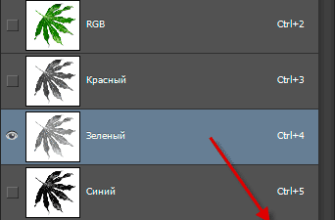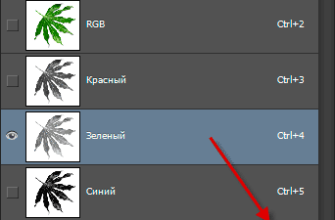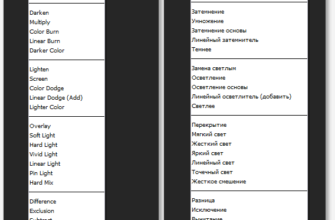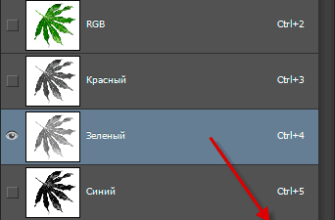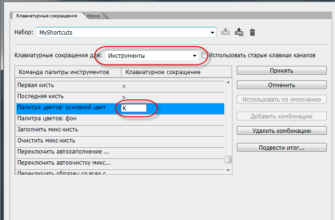Этой статьёй я открываю действительно важное и полезное руководство для новичков и людей, заинтересованных в глубоком изучении всей мощи инструмента «Кисть» (Brush Tool) в Photoshop. Каждый пользователь Photoshop`а обязательно имел дело с кистью по крайней мере, один раз, но не все знают, как использовать весь огромный потенциал этого инструмента.
В этом руководстве вы узнаете, как создать свою собственную кисть с нуля, и изменить её свойства, поиграть с режимами наложения и нажимом, для чего и когда изменять жёсткость кисти, и ещё великое множество полезных приёмов и хитростей.
Что такое кисть в Photoshop?
Кисть является основным инструментом рисования и живописи. Она работает как традиционный инструмент для рисования, нанося цвета с помощью мазков. Она расположена в стандартной панели инструментов и активируется из неё или нажатием клавиши B:
Основными параметрами кисти являются:
- Тип формы отпечатка кисти, включающий в себя Размер (Size) и Жёсткость (Hardness)
- Режим наложения (Blending Mode)
- Непрозрачность (Opacity)
- Поток количества краски (Flow)
Вы должны хорошо изучить эти понятия, прежде чем двигаться дальше в изучении этого инструмента.
Photoshop включает в себя несколько встроенных наборов кистей (пресетов), которые являются готовыми к использованию кистями.
Отпечаток кисти (Brush Tip), изменение формы
Это самый основной и главный вариант выбора кисти для любого пользователя Photoshop, настройки отпечатка позволяют изменить способ нанесения цветовых мазков на документ Photoshop при использовании кисти. Нажав на «Наборы кистей» (Brush Preset) в панели параметров, вы увидите несколько встроенных по умолчанию пресетов. На многих из этих пресетов вы можете изменить два очень важных параметра:
1) Мастер изменения диаметра увеличивает или уменьшает размер кисти. Кроме того, диаметр кисти стандартно увеличивается/уменьшается клавишами ] и [ соответственно.
Но есть способ гораздо интереснее, о котором знают не все, он работает с Photoshop CS4. Это динамический способ изменения размера. Это Alt + зажать правую клавишу и перетащить курсор по вертикали
2) Жёсткость увеличивает или уменьшает силу нажима границ кисти, 0% означает абсолютно мягкие границы (цвет исчезает) и 100% — точные четкие границы отпечатка. Кроме того, диаметр кисти стандартно увеличивается/уменьшается клавишами ] и [ при зажатой Shift. но этот способ не удобен. Опять таки, начиная с CS4, вы можете динамически изменять это значение Alt + Shift + правая клавиша мыши и перетащить курсор.
В Photoshop CS6 динамический способ изменения диаметра и жёсткости реализован просто великолепно. Легче это показать на примере небольшого видео:
Ну и традиционный способ изменения отпечатка кисти:
Кроме того, имеется быстрый способ изменения цвета кисти без захода в цветовую палитру. Для этого при активном инструменте «Кисть», надо зажать клавиши Shift+Alt и нажать правую клавишу мыши. Появится вот такой интерфейс, где Вы быстро сможете задать кисти нужный цвет:
Можно даже комбинировать основной и фоновый цвета палитры цветов (мы рассмотрим это далее). В большинстве же случаев, цвет, который наносится с помощью кистью на документ, является основным цветом палитры цветов.
Вот пример мазков, сделанных кистями разной жёсткости, диаметра и разного цвета:
В следующем материале мы рассмотрим наборы кистей и использование контекстного меню.