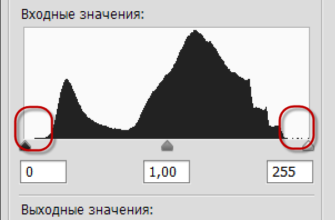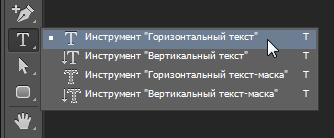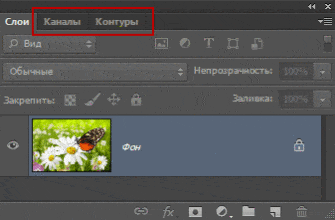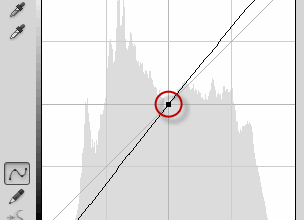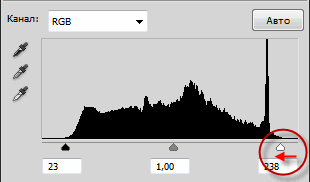Ранее, в серии уроков по тональной и цветовой коррекции фотографий в Photoshop, мы рассмотрели три полностью автоматических инструмента настроек изображения это Автотон, Автоконтраст и Автоматическая цветовая коррекция. Затем мы изучили, как улучшить общую яркость и контрастность изображения с помощью одноимённого инструмента Яркость/Контрастность, и узнали, как восстановить скрытые детали на фотографиях с большим контрастом, используя настройку Тени/Света.
И хотя каждая из этих настроек изображения имеет свою область применения, все они имеют один общий недостаток — отсутствие точного контроля над изменением изображения, что необходимо для коррекции фотографии профессионального уровня. Конечно, «Яркость/Контрастность» и «Тени/Света» являются мощными инструментами, а автоматические коррекции могут выдавать серьёзные результаты при обработки некоторых изображений. Но дело в том, что всего этого, только с лучшими результатами, мы можем достичь, применяя более профессиональные инструменты.
Мы уже сделали первый шаг на пути к коррекции изображения на профессиональном уровне, изучив, как читать и понимать гистограмму изображения (если вы не читали этот материал,, я настоятельно рекомендую вам его прочитать, прежде чем продолжить). Гистограммы показывают нам распределение яркости в тоновом диапазоне изображения, от чисто чёрного до чисто белого, с её помощью легко обнаружить потенциальные проблемы, к примеру плохой общий контраст или отсечение деталей в тенях/светах. В этом уроке мы будем рассмотрим, как с помощью инструмента «Уровни» (Levels) улучшить тоновый диапазон изображения,основываясь на данных гистограммы.
Для начала, чтобы получить общее предоставление о действие «Уровней», мы начнём с элементарных вещей, а именно, попытаемся «исправить» черно-белый градиент. Я понимаю, это звучит бессмысленно, но и именно работа с градиентом даст наглядное представление о том, что же происходит с изображением при изменении параметров в диалоговом окне «Уровней», а уже после этого перейдём к практической работе с реальной фотографией.
Итак, я создаю новый документ в Photoshop и заливаю его горизонтальным градиентом от тёмно-серого к светло-серому:
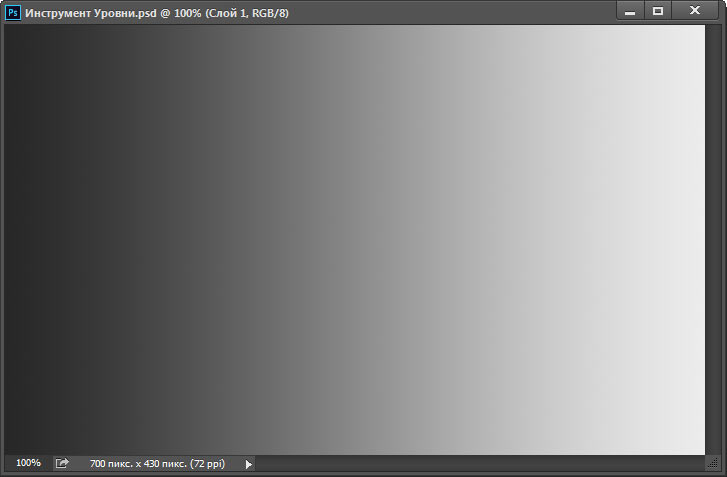
Градиент от тёмно-серого к светло-серому.
А теперь важный момент. Представьте себе, что это должен быть идеальный черно-белый градиент, иными словами, он должен начинаться с чистого черного цвета на крайнее левой вертикальной полосе, справа на крайней полосе должны быть чисто белые пиксели, а между ними плавный тоновый переход. Но вместо этого, вместо черного с левой стороны, у нас имеется более светлый оттенок серого. И вместо белого справа, мы имеем более темный оттенок серого. Без каких-либо чисто черных и/или белых цветов у изображения снижена контрастность, и из-за этого фотография становится тусклой и унылой, как мой градиент. Мы здесь рассматриваем градиент, но это распространённая проблема, от которой страдают многие фотографии, из-за того, что фото передержано, выцвело и т.п. И как раз для исправления подобных проблем в Photoshop был разработан инструмент «Уровни».
В Photoshop имеется несколько способов применения «Уровней» к изображению, самый простой из них, который будет использован здесь — применение в виде статической регулировки. Кроме этого, инструмент может быть применён как корректирующий слой, что делает регулировку неразрушающей, а начиная с версии Photoshop CC 2015 мы можем применить «Уровни» (и любые другие настройки изображения Photoshop) как редактируемые смарт-фильтры! Мы рассмотрим, как применять «Уровни» в качестве корректирующего слоя и смарт-фильтра в следующих руководствах. На данный момент наше внимание будет сосредоточено на принципе работы инструмента, так что для упрощения я применю «Уровни» как статическую регулировку.
Сделать это можно через вкладку главного меню Изображение —> Коррекция —> Уровни (Image —> Adjustments —> Levels), либо нажать комбинацию клавиш Ctrl+L.
Поскольку мы собираемся применять «Уровни» непосредственно к самому слою, что делает постоянными изменения в пикселях в изображении, перед применением следует создать копию оригинального слоя, нажав клавиши Ctrl+J. Панель слоёв теперь должна выглядеть как на рисунке:
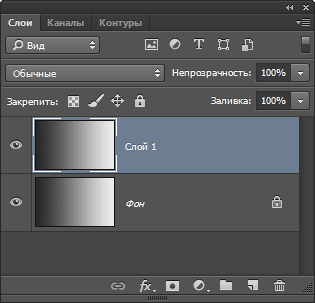
Панель слоёв с дублированным фоновым слоем.
Слой-копию можно переименовать в содержащее смысл название, давать слоям описательные имена — хорошая привычка.
На данный момент в панели слоёв должна быть выбрана копия фонового слоя. Применяем к слою инструмент «Уровни» одним из перечисленных выше способов, я обычно нажимаю Ctrl+L., после чего открывается диалоговое окно инструмента:
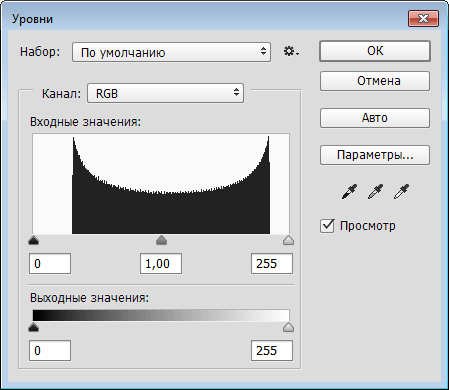
Диалоговое окно «Уровней».
Кстати, то же диалоговое окно мы применяли ранее для изучения гистограммы изображения.
Оценка гистограммы
Гистограмма является графиком, который показывает нам, где и как текущий тональный диапазон изображения (в моем случае, градиента) распределяется между черным и белым. Под графиком гистограммы расположен бар в виде черно-белого градиента, он называется «Выходные значения» (Output Levels).. Этот бар показывает нам полный спектр возможных значений яркости (тональных значений), которые изображение может содержать, от черного слева до белого справа. Всего возможных значений яркости 256, от чёрного (0) до белого (255), и 254 уровня между ними..
Каждый из 256-ти столбцов гистограммы расположен над определённым участком полосы градиента, этот участок показывает значение яркости столбца. Гистограмма не представляет фактическое количество пикселей в изображении, поскольку большинство современных изображений содержат миллионы пикселей, что сделало бы гистограмму слишком большой, чтобы поместиться на экране. Вместо этого она просто даёт нам общее представление о том, сколько имеется пикселей в изображении определенного уровня яркости по сравнению с пикселями других уровней яркости. Чем выше столбец гистограммы — тем большее количество пикселей этого уровня яркости содержится в изображении. Если на каком-либо участке гистограммы столбцы отсутствуют, это значит, что в изображении отсутствуют пиксели этой яркости.
Давайте внимательнее посмотрим на то, что показывает моя гистограмма градиента. В «среднестатистическом» фото гистограмма, как правило, простирается на всём протяжении от чистого черного цвета в крайнее левом положении до чистого белого в крайне правом. Это, как правило, является признаком того, что фотография сделана с нормальным экспонированием и имеет детали по всему тоновому диапазону (тени, полутона и яркие тона). Хотя это бывает это не всегда так, как мы узнали из урока о низком и высоком ключе изображения, но, тем не, менее, это все-таки полезный, общий принцип.
В гистограмме градиента мы видим совсем другое. Вместо того, чтобы простираться через весь тональный диапазон слева направо, моя гистограмма скучена в середине. Обратите внимание на то, что левая часть гистограммы, которая представляет самые темные пиксели изображения, даже близко не начинается из крайнего левого положения. Если мы мысленно проведём вертикальную линию от левого края графика вниз до градиента, то увидим, что левая сторона фактически начинается с более светлого оттенка серого. Это говорит нам, что в данный момент изображение не имеет оттенков темнее, чем пиксели этого серого оттенка. На рисунке ниже я показал это с помощью красной линии:
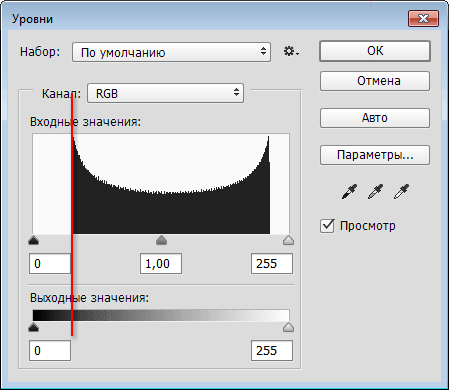
Левая сторона гистограммы начинается с более светлого, чем черный, оттенка серого.
Аналогичная ситуация и с правой стороны гистограммы — правая часть начинается не с края, а с более тёмного, чем белый, оттенка серого цвета. На рисунке я показал соответствие оттенка цвета изображения точке градиента «выходных значений» и началу графика:
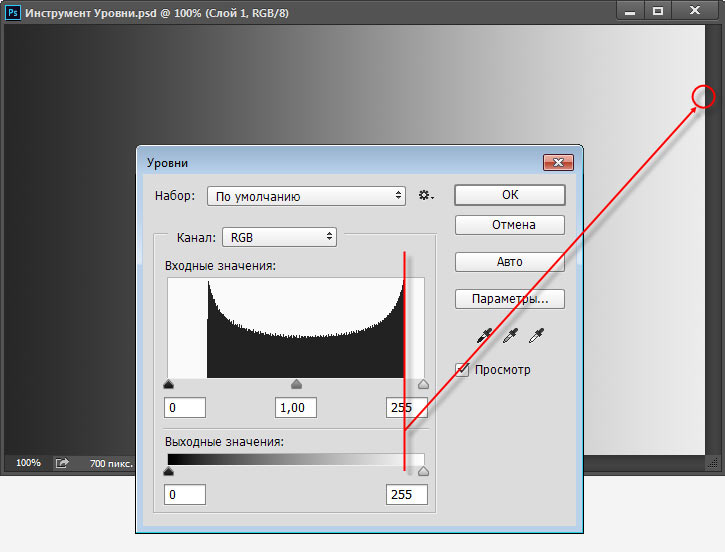
Светло-серый оттенок изображения на графике гистограммы.
Теперь, когда мы рассмотрели гистограмму, мы знаем, что моё изображение с градиентом не имеет чёрных, белых и близких к ним по тону пикселей. Самые темные пиксели изображения в настоящее время светлее, чем черный, самые светлые пиксели темнее, чем белые, всё это приводит к снижению общего контраста. Далее мы поговорим о том, как это легко исправить, ведь тени должны быть темнее, а светлые области — светлее.
Регулировка ползунками чёрных и белых точек
Итак, как же мы можем улучшить тоновый диапазон с помощью «Уровней»? На нижней стороне графика гистограммы имеются три ползунка: слева чёрный, права белый, а посередине — серый. Каждый из этих ползунков управляет определённой частью тонового диапазона. Левый ползунок называется слайдером чёрных точек, правый — слайдером белых точек, средний ползунок известен как гамма-слайдер, но обычно его называют слайдером среднего тона и используется, чтобы осветлить или затемнить средние тона:
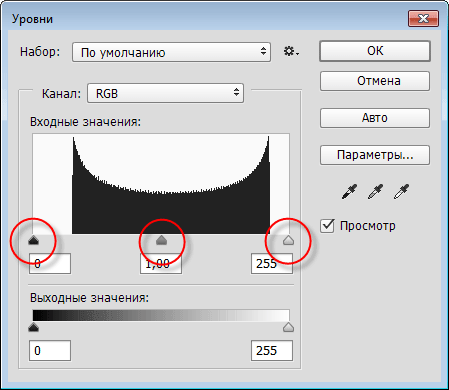
Слайдер чёрных точек слева, слайдер белых точек справа и слайдер полутонов (гамма-слайдер) посередине
Давайте начнем изучение со слайдера чёрных точек. Этот ползунок используется для установки новой точки чёрного для изображения, но что это значит? Мы знаем, что левый край гистограммы показывает нам количество чёрных и близких к чёрному тону пикселей в изображении. Моя гистограмма говорит нам, что самые темные пиксели моего изображения, которые должны быть черными, на самом деле даже не близки к черному. У моей гистограммы очень большой разрыв между левым краем окна гистограммы и левым краем самого графика гистограммы, и это пустое пространство означает, что в изображении не хватает деталей в этих тонах:
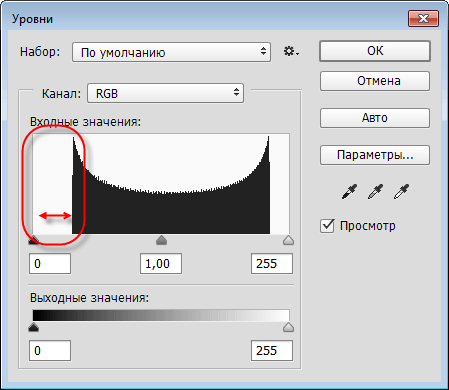
Разрыв в левой части гистограммы означает, что в изображении не хватает чёрных и тёмных деталей.
Нам нужен способ закрыть этот пробел. Другими словами, мы должны взять самые тёмные пиксели моего изображения (которые на данный момент тёмно-средне-серые) и сделать самые тёмные их них чёрными, а более светлые затемнить. И делается это с помощью перемещения ползунка чёрных точек вправо, туда, где начинается левый край гистограммы:
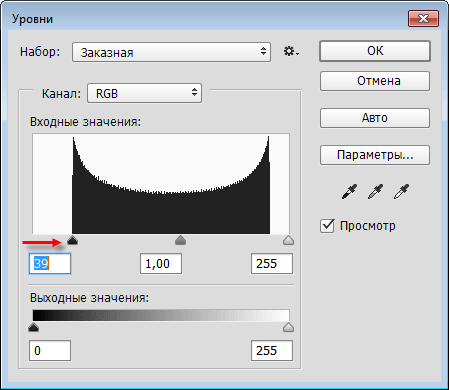
Перемещение ползунка чёрных точек к левому краю гистограммы.
Вы заметите, что во время перемещения ползунка вправо, значение в поле ввода под ним возрастает, в моём случае, когда я добрался до левого края гистограммы, оно увеличилось с нуля до 39-ти. Это значит, что самые тёмные пиксели в моём изображении до начала корректировки были с уровнем яркости 39, следовательно, пиксели всех уровней яркости от 0 до 38-ми в изображении отсутствовали. Перемещая ползунок точки черного до уровня 39, что мы указываем Photoshop`у, чтобы он затемнил все пиксели изображения с уровнем яркости 39 до чисто чёрного (уровень яркости ноль). Это и есть то, что мы подразумеваем под фразой «установить новую черную точку»:
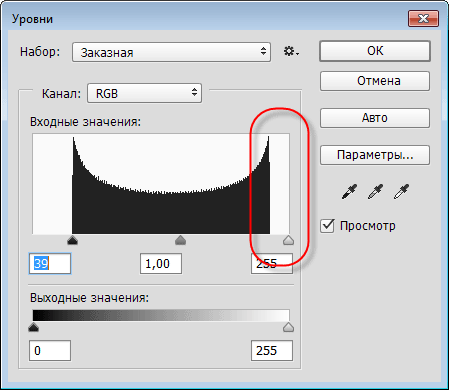
Черная точка была увеличена с 0 (по умолчанию) до уровня яркости 39.
Но Photoshop не ограничился только лишь затемнением пикселей уровня 39 до уровня 0. Он плавно затемнил (с помощью сложного нелинейного алгоритма) и другие, менее тёмные пиксели, затемнению подверглись пиксели уровня 39 до примерно 122 (средне-серого уровня), но не только затемнил, а сделал плавными переходы между уровнями яркости. Давайте посмотрим, что же произошло с моим градиентом после перемещения ползунка. Теперь градиент имеет чёрные и тёмно-серые цвета. Итак. благодаря простому перемещению ползунка, изображение получило недостающие тёмные оттенки:
После установки новой точки черного, левая сторона градиента теперь такая тёмная, как это и должно быть. Для сравнения с исходным изображением, наведите мышку на рисунок.
Настройка светлых тонов с помощью слайдера белой точки
Слайдер белых точек правой части окна гистограммы работает точно так же, за исключением того, что она позволяет нам установить новую белую точку для изображения. Моя гистограмма имеет большой разрыв между правым краем окна гистограммы и правым краем самой гистограммы, а теперь мы уже знаем, что это означает, что в изображении пропущено много деталей в светах. Самые яркие пиксели изображения даже близко не приближаются к чисто белому:
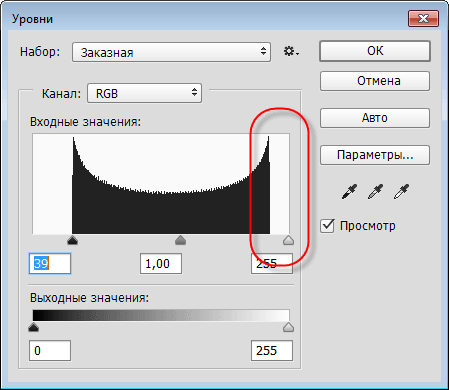
Разрыв справа от гистограммы означает, что в изображении не хватает ярких деталей.
Чтобы исправить это, всё, что нам нужно сделать, это переместить слайдер белых точек в начало правого края гистограммы:
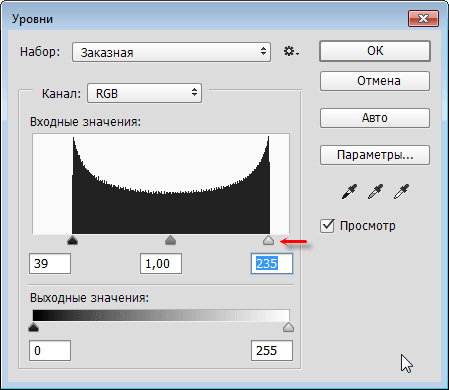
Перемещение ползунка белой точки к правому краю гистограммы.
Во время перемещения ползунка влево значение в поле ввода под ним меняется в меньшую сторону. Изначально оно равно 255 (значение по умолчанию для белого), а к тому моменту, когда ползунок достиг правого края гистограммы, число уменьшилось до 235. Тут полная аналогия ситуации с тёмными пикселями — самые яркие пиксели в моем изображении не было светлее уровня 235, т.е пиксели уровней от 236 до 255 отсутствовали, а это значит , нам не хватало аж целых 20 светлых тональных значений! Перемещая ползунок точки белого до значения 235, мы указываем Photoshop`у, чтобы он все пиксели с первоначальным уровнем ярости 235 превратил в чисто белые, т.е. осветлил их до уровня 255. Это то, что называется «установка новой точки белого». Мы установили, чтобы любые пиксели уровня 235 и выше осветлились до чисто белого.
Если мы еще раз посмотрим на мой градиент, то увидим, что правая сторона теперь стала красивой и яркой. Photoshop взял все пиксели, которые изначально были на уровне 235 и сделал их белыми. И точно так же, как в случае с ползунком чёрных точек, он перераспределил другие тональные значения светлых пикселей в сторону осветления, сохраняя плавные переходы между уровнями. Простым перетаскиванием двух ползунков по направлению к краям гистограммы, мы скорректировали тоновый диапазон, повысив при этом контрастность Теперь блеклый и скучный серо-серый градиент превратился в красивый и яркий чёрно-белый:
После установки новой точки белого, правая сторона градиента теперь стала белой. Для сравнения с исходным изображением, наведите мышку на рисунок.
Регулировка полутонов с помощью гамма-слайдера
Весьма часто встречается ситуация, когда после установки новых чёрной и белой точек изображение выглядит либо слишком темным либо слишком светлым, кажется, что некоторые детали вымываются. Это происходит потому, что корректировка точек черного и белого, как правило, влияет на полутона в изображении. Чтобы это исправить, всё, что нам нужно сделать, это перетащить вправо или влево ползунок полутонов (серый ползунок в середине, также известный, как гамма-слайдер). В моём случае с градиентом, проблемы с полутонами не возникает, но мы всё же посмотрим на результаты его перемещений, чтобы получить представление о том, какой эффект ползунок полутонов оказывает на изображение.
Ползунок полутона столь же легко используется, как и два предыдущих слайдера, но работает он немного по-другому. В отличие от ползунков черных и белых точек, которые позволяют нам установить конкретные тональные значения для новых черных и белых точек (в моем случае 39 и 235), ползунок полутона не работает с фактическими тональными значениями. Это основная причина, почему многие пользователи Photoshop смущаются его применять. Давайте рассмотрим это подробнее.
Окно ввода, расположенное непосредственно под ползунком среднего тона, представляет его текущее значение. Обратите внимание на то, что его значение по умолчанию равно 1,00. Сразу чувствуется, что что-то здесь по-другому. Я имею виду десятичную запятую. Значения двух остальных ползунков не имеют запятой, да и как значения яркости могут иметь десятичную запятую?
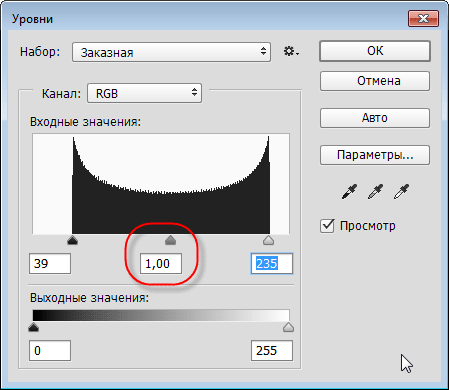
Слайдер полутонов (гамма-слайдер) со значением по умолчанию 1,00.
У пользователей возникает вопрос, почему ползунок посередине имеет значение 1,00, ведь если он расположен между 0 и 255, значит и должен иметь значение что-то около 128. Отвечаю, да, это верно, но только в случае, если это значение представляет собой фактическое тональное значение. Но это не так. Цифры в поле ввода на самом деле являются не числом, а показателем степени, описывающей логарифмическую кривую. И вместо того, чтобы устанавливать конкретную тональное значение, как мы это делали с черной и белой точки, перемещение ползунка полутона регулирует то, что известно как гамма-кривая (поэтому техническое название ползунка среднего тона является гамма-слайдер).
Но для нас нет никакой необходимости вдаваться в эти математические дебри и детально изучать гамма-кривые. Всё, что нам действительно нужно знать, чтобы избежать путаницы — это то, что число в поле ввода среднего тона не отражает фактический уровень яркости.
Так как же его использовать? Для начала надо понять, что значение по умолчанию 1,00 не производит вообще никаких изменений яркости среднего тона. Любое значение выше 1,00 будет увеличивать яркость в полутонах. Чем выше значение, тем ярче они будут становиться. Любое значение ниже 1,00 будет затемнять средние тона. Чем меньше значение — тем темнее. Важно отметить, что ползунок полутонов не имеет никакого влияния на черную и белую точки. Он влияет только на яркость тонов между ними.
Для того, чтобы показать вам, что я имею в виду, ниже я представил небольшую анимированную картинку, где значение средних тонов изменяется с 0,5 до 1,50:
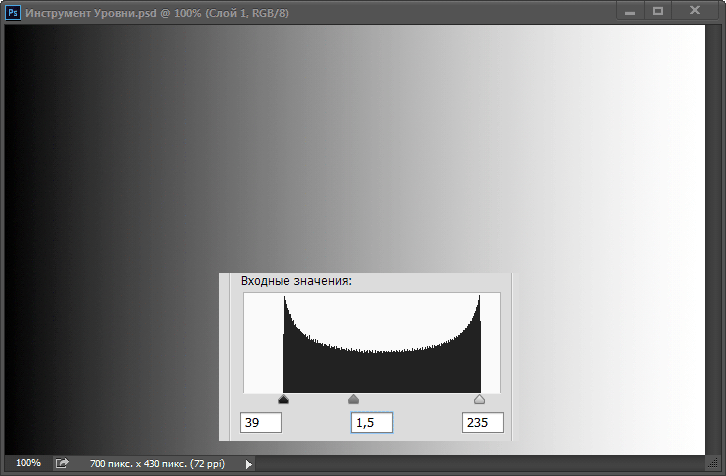
Вид изображение при изменении значения гамма-слайдера с 0,5 до 1,50.
В следующем материале мы рассмотрим применение «Уровней» на реальном примере.