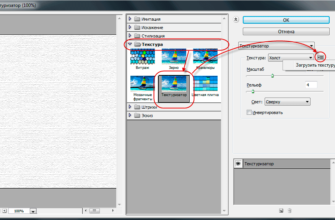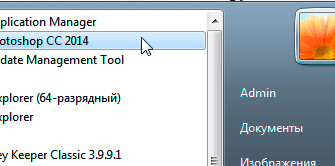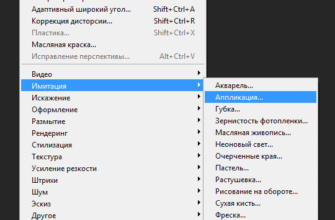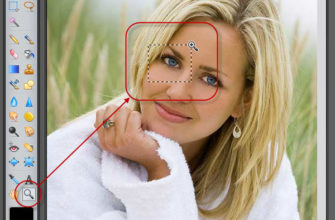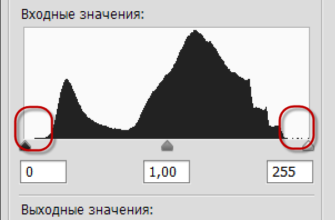В предыдущем уроке из серии по и коррекции тона цвета в Photoshop, мы узнали о настройке изображения с помощью инструмента Яркость/Контрастность (Brightness/Contrast) и как с его помощью можно без особого труда улучшить общий тон и контрастность наших фотографий. Во-первых, мы узнали, как применить его непосредственно к самому изображению, как статическую регулировку. Затем мы пошли дальше, изучив, как применять этот инструмент в качестве неразрушающей регулировки в виде корректирующего слоя (подробнее здесь).
Команда Яркость/Контрастность отлично подходит для изображений, которые кажутся несколько плоскими и нуждаются в повышение контрастности, но как насчет фотографий, которые изначально имеют слишком много контраста, со светлыми областями, которые являются слишком яркими и тенями, которые слишком темные и совсем не подходят под определение «промежуточные полутона»? Или как насчет фотографий, где вы хотите оставить без редактирования светлые области и просто скрасить тени, или, наоборот, оставить тени в покое и просто затемнить светлые участки?
Именно для такого типа изображений и был разработан инструмент Photoshop «Тени/Света» (Shadows/Highlights). Как следует из названия, инструмент дает нам раздельное управление тёмными и светлыми участками в изображении, что позволяет нам легко выявить скрытые детали в самых светлых и и самых темных областях, снизить общий контраст изменением тонового диапазона в полутонах, что приводит к получению более привлекательных изображений.
Единственный недостаток команды «Тени/Света» заключается в том, что при первом запуске команды в e` диалоговом окне имеются всего два ползунка, один для теней и один для светов. Регулировка только этими ползунками не всегда даёт наилучший результат.. Реальная сила команды заключается в её дополнительных опциях, которые изначально скрыты от нас по умолчанию. В этом уроке мы узнаем, как получить доступ к полному спектру возможностей команды и изучим, как работают её инструменты. В конце концов, я уверен, вы обнаружите, что «Тени/Света» весьма проста в использовании, проводит большую работу по выявлению деталей фотографии и позволяет заметно улучшить фотографии, на первый взгляд, в этом не нуждающиеся.
Вот фотография, которую я буду использовать в данном уроке. Давайте посмотрим, как корректировка «Тени/Света» сможет её улучшить:

Исходное изображение.
Прежде чем мы начнем, важно понимать, что даже такой мощный инструмент, как Photoshop, не сможет выявить детали, которых просто нет на фото. Если тени на изображении настолько темные, что они имеют чистый черный цвет, или, наоборот, если ваши светлые участки чисто белые, просто не будет никаких деталей в этих областях, которые можно восстановить. Но если такие детали есть, то команда Тени/Света может творить чудеса. Итак, давайте начнем.
Шаг 1: Дублируем фоновый слой
В отличие от команды Яркость/Контрастность, которую мы рассматривали ранее, команда «Тени/Света» является одним из немногих настроек изображения в Photoshop, которая не доступна для нас в качестве корректирующего слоя. Существует трюк, который мы рассмотрим в следующем уроке, который позволяет нам применять её как неразрушающую, но сейчас мы сосредоточимся на понимании принципов работы команды работает и как применять её в качестве статической регулировки.
Напоминаю, что термин статическая регулировка означает, что мы применяем изменения регулировки непосредственно к пикселям в изображении. Но мы не хотим вносить необратимые изменения в исходную фотографию, поэтому давайте сделаем копию нашего изображения и поместим его на отдельном слое. В таком случае, применяя «Тени/Света» на этом отдельном слое, мы оставляем исходную фотографию целой и невредимой. Откройте изображение в Photoshop и нажмите Ctrl+J для дублирования фонового слоя.
Photoshop создаст копию изображения и поместит её в новом слое под названием «Слой 1» (Layer 1) выше фонового слоя. Обратите внимание на то, что новый слой подсвечен, что означает, что в настоящее время это активный слой. Все изменения будут применяться к этому новому слою, а не оригинальному изображению.
Шаг 2: Переименование нового слоя
Так как имя «Слой 1» не имеет смыслового значения, давайте переименуем его, чтобы было понятно, о чём идёт речь. Дважды кликните непосредственно по имени нового слоя в панели слоёв, оно должно выделиться, и введите новое имя, я введу «Тени и Света»:
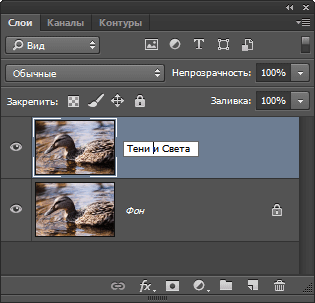
Переименование нового слоя в «Тени и Света».
Затем нажмите клавишу Enter, чтобы принять новое имя.
Шаг 3: Выберите команду «Тени/Света» (Shadows/Highlights)
Команда находится в списке Изображение —> Коррекция (Imae —> Adjustments):
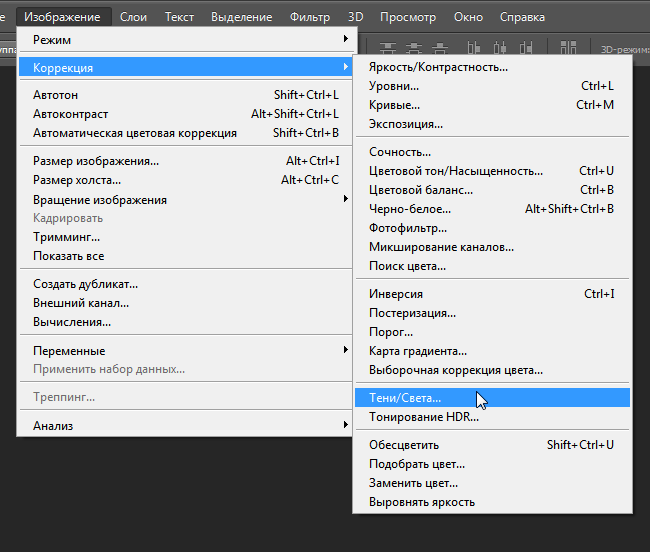
Активация команды «Тени/Света».
Это действие открывает диалоговое окно команды. Как я уже говорил, по умолчанию доступны только два ползунка — «Эффект» (Amount) для теней и «Эффект» (Amount) для светов. Каждый ползунок установлен в значение по умолчанию, эффект теней на 35% , а эффект светов на 0% :
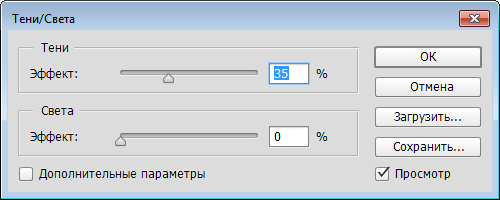
Диалоговое окно по умолчанию команды «Тени/Света» (Shadows/Highlights).
И что же эти значения по умолчанию означает? Эффекты теней и светов выполняют одно и то же, за исключением того, что они работают в противоположных направлениях. Эффект теней увеличивает яркость в темных тонах изображения, в то время как эффект светов уменьшает яркость в светлых тонах. Значение эффекта, которое мы можем изменить методом перетаскивания ползунка, определяет количество наложенного затемнения или осветления. При их настройках по умолчанию, тени (темные области) в настоящее время осветлили на 35%, в то время как светлые участки не затронуты.
Вот как выглядит мое изображение с этими значениями по умолчанию. Уже сейчас мы можем увидеть, что тёмные области несколько оживились, в результате чего видно больше деталей в темных областях. Светлые участки, однако, по-прежнему столь же яркие, как и были раньше. Для сравнения с оригиналом, наведите/снимите курсор мышки с изображения:
Изображение после применения команды «Тени/Света» с настройками по умолчанию.
Если я хочу уменьшить яркость в светлых областях, мне нужно увеличить значение эффекта яркости, перемещая ползунок вправо. Я ,в качестве примера, увеличу значение эффекта яркости до 35%:
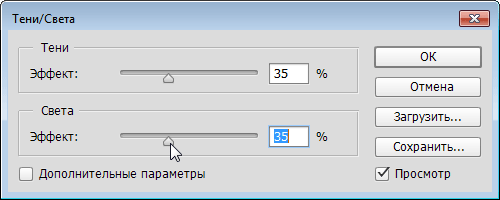
Увеличение значения эффекта яркости методом перемещения ползунка.
Увеличив значение эффекта яркости, я затемнил светлые тона, что делает видимыми детали в самых светлых областях. Теперь, с осветлёнными тенями и затемнёнными светами, тоновый диапазон изображения был отодвинута в полутона, что привело к снижению общего контраста. Сравните изображение с оригиналом с помощью наведения курсора мышки:
Изображение после увеличения значения эффекта светов и теней.
А для того, чтобы сравнить скорректированное изображение с оригиналом в самом Photoshop, снимите галку у опции «Просмотр» (Preview),
Шаг 4: Выбор опции «Дополнительные параметры» (Show More Options)
До сих пор мы рассматривали изменение яркости с использованием всего двух ползунков, доступных по умолчанию. Проблема в том, что этими двумя ползунками можно сделать не так много. Например, очень хорошо, что мы можем осветлить тени, но что именно можно квалифицировать как тень? Другими словами, какой степени тёмной должна быть область, чтобы рассматриваться как «тень» и попадать под действие ползунка «Эффект тени»? То же касается и светлых областей. Отсюда вывод — для того, чтобы получить максимальную выгоду от команды «Тени/Света» в Photoshop, нам нужно больше инструментов управления, чем то, что предлагается нам по умолчанию. И это даёт нам опция «Дополнительные параметры»:
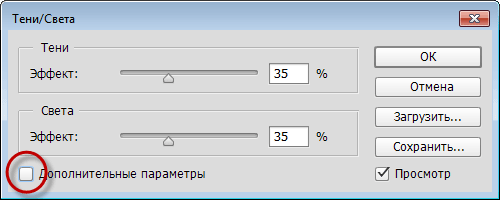
Выбор опции «Показать Дополнительные параметры».
Опция раздвигает диалоговое окно команды до полного размера, открывая нам все доступные варианты управления. На первый взгляд, эти дополнительные опции могут показаться труднопонимаемыми, но, если присмотреть внимательнее, то вы увидите , что они на самом деле разделены на три раздела. В самом верху расположен раздел «Тени» (Shadows), посередине — «Света » (Highlights), а внизу находится раздел «Коррекция» (Adjustments). Разделы теней и светов имеют по три слайдера вместо одного, до включения опции, это «Эффект» (Amount), «Тон» (Tone) и «Радиус» (Radius), и они функционируют по существу аналогично друг другу, т.е., если вы поймёте, как эти ползунки работают в тенях, то в светах они работают точно так же.
Обратите внимание, что я использую Photoshop CC 2014. В CC 2014, Adobe сделал несколько незначительных изменений в названиях некоторых из этих регулировок, но разница интуитивно понятна, а регулировки функционируют абсолютно одинаково во всех версиях.
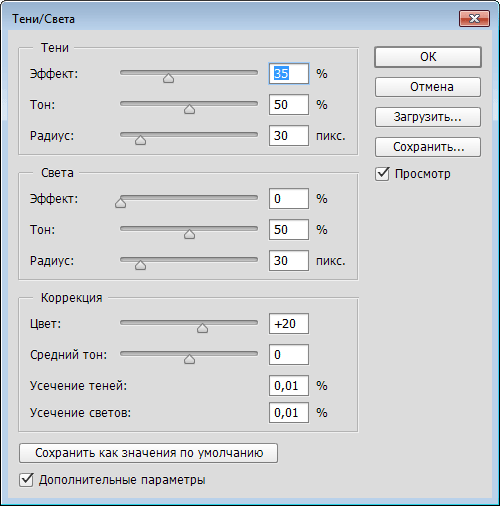
Все доступные параметры команды «Тени/Света».
Опции настроек теней
Давайте сначала рассмотрим опции в разделе «Тени». Как я уже говорил, они абсолютно аналогичны опциям в разделе «Света».
.
Эффект (Amount): Слайдер «Эффект» выполняет ту же работу, что и раньше. Он просто задаёт количество осветления темных тонов в изображении. Перетащите ползунок вправо, чтобы увеличить степень осветления, или влево, чтобы уменьшить его. Значение задаётся эмпирическим путём под визуальным контролем на каждом конкретном изображении, т.к все изображения отличаются друг от друга. Предварительно у себя я задам значение «Эффекта» 40%.
Тон (Tone): Регулировка «Тон» (тоновый диапазон) управляет выбором областей, которые должны быть осветлены, иными словами, именно он указывает Photoshop`у то, что ему следует рассматривать как тень.
В разделе Тени, более низкие значения «Тона» ограничивают действие ползунка «Эффект», он осветляет только самые тёмные области. Перемещение ползунка вправо расширяет тональный диапазон до подключения тёмных полутонов. Если вы перетащите ползунок «Тон» вправо до упора, то каждый тон в изображении, от чисто черного до чисто белого, будет в некоторой степени зависеть от слайдера «Эффект».
Под «до какой-то степени» я подразумеваю, что Photoshop не применяет осветление равномерно по всему тоновому диапазону изображения, он сильнее действует на тёмные тона, постепенно ослабевая к светлым. При установке по умолчанию в 50%, все тона от чистого черного до 50-ти процентного серого в изображении будет рассматриваться как тень и попадают под действие ползунка «Эффект»,но самые темные участки будут затронуты больше всего, в то время как к более светлым областям осветление будет применяться меньше,
В результате чего, как правило, значение тона по умолчанию 50% является самым оптимальным выбором, и это верно как для теней, так и для светов. Есть ещё один момент. Если задать значение «Тона» теней более 50-ти процентов, то «Эффект» теней в какой-то степени перекроет действие «Эффекта» светов, т.е «Эффекты» светов и теней будут воздействовать на одни и те же области изображения, что может привести к весьма странным результатам. У себя я оставлю значение «Тона» на 50%.
Радиус. (Radius): Эта настройка несколько отличается от двух предыдущих. Она контролирует незатронутые участки изображения, а именно то, чтобы между добавленными тенями и незатронутыми участками не было резкого перехода. Слайдер Радиус определяет, насколько далеко корректировка будет распространяться от изменённых участков.
Повторяюсь, это нужно для того, чтобы получились плавные, незаметные переходы между изменёнными областями и остальными частями изображения. Установка значения радиуса слишком низким часто производит к появлению ярких ореолов вокруг скорректированных областей, подобно тому, как фотография будет выглядеть после слишком сильного повышения резкости. Увеличение значения радиуса смягчает и равняет переходы в прилегающих районах, создавая более естественный результат. В целом, более высокие значения радиуса работают лучше, но опять же, это зависит от конкретного изображения. И, так как значение радиуса измеряется в пикселях, оно будет также зависеть от размера вашего изображения, большие изображения, состоящие из большого количества пикселей, нуждающихся в большем значения радиуса, чем изображения меньшего размера, чтобы создать похожий эффект:
Опции настроек светов
Три слайдера в разделе светов по существу выполняют те же функции, что и в разделе теней. Ползунок «Эффект» контролирует стеень затемнения, применяемого к светлым тонам, чем дальше вы перетащите ползунок вправо, тем большее затемнение применяется и детали будут восстановлены в более ярких областях (при условии, конечно же, что эти детали имеются для восстановления, так как Photoshop не может волшебным образом создавать детали в чисто белых областях).
Ползунок «Тон» определяет диапазон тоновых значений, которые должны быть определены программой как светлые области. При установке по умолчанию 50%, светлым тоном будет считаться каждый тон от 50-ти процентного серого до чисто белого.
Ползунок «Радиус» управляет сопряжением скорректированных областей с окружающей неизменённой средой.
Я уменьшу значение «Эффекта» до 20%, «Тон» оставлю на 50% по умолчанию, а «Радиус» увеличу до 90 пикселей.
Вот как выглядит мое изображение после осветления теней и затемнения светов, теперь тёмные и светлые участки содержат больше деталей, а общий контраст уменьшился:
Последняя скорректированная версия.
Остальные корректировки
Последние два ползунка, расположенные в разделе «Коррекция» (Adjustments), помогают компенсировать возможные проблемы, полученные от корректировки теней и светов. Первый из них, «Цвет» (Color) предназначен для решения проблемы с общей цветовой насыщенностью. Фактически, это регулировка насыщенности цветов. Если после осветления теней и затемнения светов вы обнаружите, что цвета фотографии стали недостаточно яркими, перетащите этот ползунок вправо, и наоборот. Значение по умолчанию задано +20, я увеличу своё до +30. Как и со всеми ползунками в диалоговом окне «Тени/Света», ваше значение будет зависеть от вашей фотографии.
Если после коррекции теней и сетов изображение выглядит немного плоским, настройка «Средний тон» (Midtone) может быть использована для увеличения контраста в полутонах. Я увеличу свою до +19.
Две последние настройки, «Усечение теней» (Black Clip) и «Усечение светов» (White Clip) определяют, какой процент ваших теней и светов будут усечены до чисто чёрного и чисто белого соответственно. Как правило, вы можете игнорировать эти параметры и оставить их установить их значения по умолчанию.
Давайте сравним оригинальное и итоговое изображение, как и на картинках выше, оригинал отобразится при наведении курсора на изображение:
Сравнение итоговой и оригинальной фотографий.
Сохранение ваших настроек как значения по умолчанию
Если вам понравился результат и вы хотите сохранить ваши настройки для дальнейшего использования, сохраните их как настройки по умолчанию, для чего нажмите кнопку «Сохранить как значения по умолчанию» (Save Defaults). В следующий раз, когда вы откроете настройку Тени/Света, в диалоговом окне появятся эти значения.
Чтобы сбросить настройки по умолчанию до изначальных, зажмите клавишу Shift, кнопка «Сохранить как значения по умолчанию» сменится на «Восстановить как значения по умолчанию» (Reset Defaults ).
Чтобы быстро сбросить все параметры в диалоговом окне, зажмите клавишу Alt, при этом кнопка «Отмена» (Cancel) сменит своё значение на «Сбросить» (Reset).
Быстро сравнить изменённое изображение с оригиналом вы можете, нажав клавишу P на клавиатуре, а также включая/отключая видимость слоя-копии в панели слоёв.