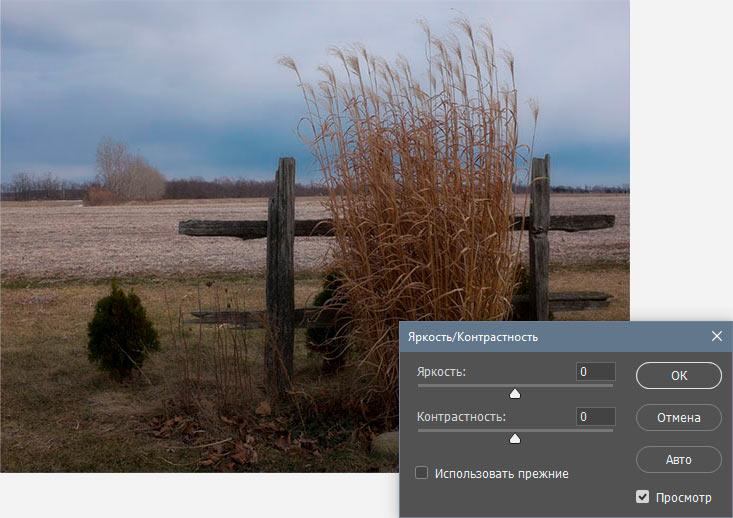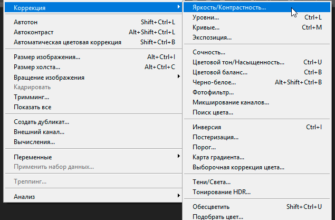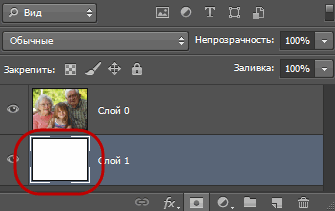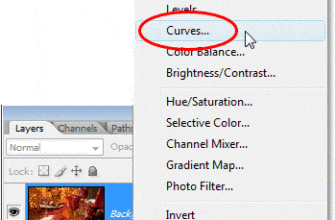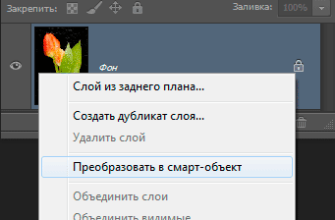Ранее, в нашей серии уроков по коррекции проблем тона и цвета в фотографиях, мы рассмотрели три автоматические корректировки изображений (это Автотон, Автоконтраст и Автоматическая цветовая коррекция), конкретно, как они могут мгновенно увеличить контрастность и даже удалить нежелательный цветовой оттенок в фотографии. Затем мы узнали, как мы можем применить эти команды в качестве корректирующих слоев (подробнее здесь), чтобы в дальнейшем была возможность изменения редактирования изображений (метод неразрушающего редактирования).
Но несмотря на то, что команды автоматической коррекции безусловно, популярны благодаря тому, что они выполняют исправления быстро и самостоятельно, они не всегда выдают наилучший результат.
Собственно, никакой автоматический инструмент никогда не выдаст лучший результат, чем человек, а особенно человек, прочитавший этот урок ))).
Так что в данном уроке мы рассмотрим первый из ручных способов настройки изображений в Photoshop — инструментом Яркость/Контрастность (Brightness/Contrast). Если вы новичок в Photoshop и слова «корректировка изображения вручную» звучит для вас немного страшно, не волнуйтесь. Как мы увидим далее, нет ничего проще и понятнее, чем улучшение изображения с помощью команды Яркость/Контрастность, тем более, что у данного инструмента имеется всего лишь два ползунка; один для яркости, и один для контраста! Как просто, не правда ли?
Как и у большинства инструментов коррекции изображения в Photoshop, у Яркость/Контрастность имеется два разных способа применения. Первым из них является прямое применение инструмента в виде статической регулировки, второй — в качестве корректирующего слоя. Здесь мы рассмотрим всё, что нам нужно знать о том, как работает Яркость/Контрастность и как применять его в качестве статической регулировки. В следующем уроке на основе полученных знаний мы применим эту команду как корректирующий слой для неразрушающего редактирования.
Здесь я буду использовать Photoshop CC (Creative Cloud), но все сказанное в уроке полностью совместимо с Photoshop CS6 и подходит к версиям ниже, если учесть некоторые изменения интерфейса.
Ниже я расположил фото, которое буду использовать в работе, это изображение выглядит несколько тёмным и плоским. Давайте посмотрим, как команда Photoshop Яркость/Контрастность сможет его улучшить:

Исходное фото
- Шаг 1: Дублируем фоновый слой
- Шаг 2: Переименование копии фонового слоя
- Шаг 3: Выбор инструмента Яркость/Контрастность
- Шаг 4: Нажимаем кнопку «Авто» (Auto) в диалоговом окне
- Шаг 5: Отрегулируйте Яркость и Контрастность при помощи ползунков
- Опция «Использовать прежние»
- Сброс значений Яркость/Контрастность на исходные
- Шаг 6: Нажмите кнопку OK
- Сравнение оригинала и отредактированной версии
- Шаг 7: Понижение непрозрачности слоя (необязательно)
Шаг 1: Дублируем фоновый слой
Как я уже говорил, мы начнем с того, научиться применять Яркость/Контраст в качестве статической настойки. Термин «статическая настройка» означает, что мы будем совершать изменения фактических пикселей в изображении. Как правило, этого стоит избегать, т.к. изменяется исходная фотография, что затрудняет изменение последствий готового редактирования. Тем не менее, имеются меры, с помощью которых мы сможем сделать наше редактирование менее разрушительными, и основная из этих мер — работа не с оригиналом, а с дубликатом фотографии.
Откроем изображение в Photoshop и сразу нажимаем Ctrl+J для дублирования фонового слоя. Новый слой будет автоматически назван «Слой 1» (или «Layer 1») и расположен над фоновым слоем.
Шаг 2: Переименование копии фонового слоя
Photoshop автоматически именует новые слои не информативно, типа «Layer 1», это название нам ничего не говорит о том, для чего будет использоваться слой. Давайте исправим это и дадим ему осмысленное название — дважды кликните непосредственно по названию «Слой 1» (или «Layer 1»), оно должно выделиться,и введите собственное имя, я так и назову его — «BrightnessContrast».
В результате, панель слоёв должна выглядеть следующим образом:
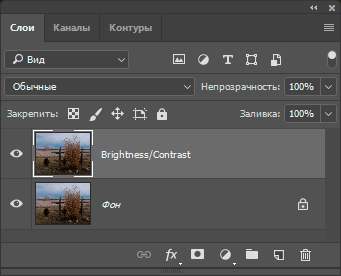
Верхний слой переименован в «Brightness/Contrast».
Шаг 3: Выбор инструмента Яркость/Контрастность
На данный момент слой «Brightness/Contrast» у нас является активным (он должен быть выделен синим цветом), перейдите к вкладке меню «Изображение» (Image) в верхней части экрана, выберите пункт «Коррекция» (Adjustments), а затем самый верхний в списке пункт «Яркость/Контрастность» (Brightness/Contrast):
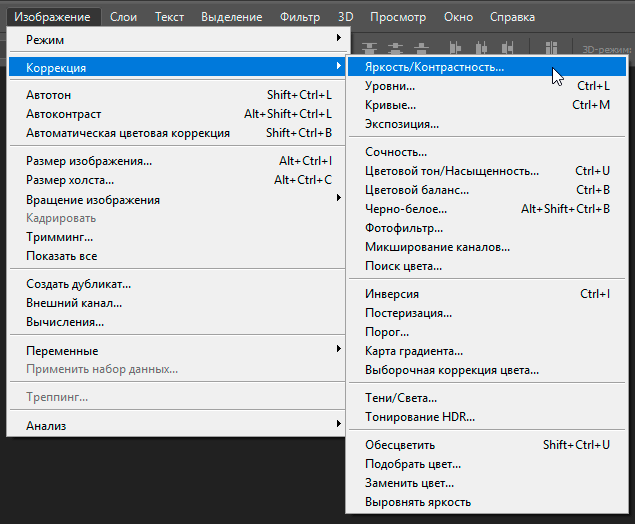
Переход к инструменту «Яркость/Контрастность»
После чего Photoshop мгновенно откроет диалоговое окно этого инструмента:
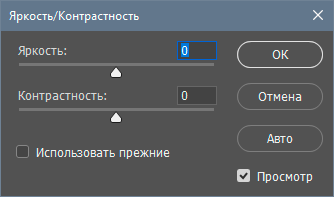
Диалоговое окно инструмента «Яркость/Контрастность».
Шаг 4: Нажимаем кнопку «Авто» (Auto) в диалоговом окне
Перед тем, как начать перетаскивать ползунки яркости и контрастности, первое, что хочет сделать пользователь — это нажать на кнопку «Авто» (Auto), которая была добавлена в качестве новой опции в команду «Brightness/Contrast» в Photoshop CS6.
Нажатие на эту кнопку указывает Photoshop задать собственные, предположительно лучшие установки для повышения качества снимка. Это несколько больше, чем простой подбор, Photoshop анализирует ваше изображение и сравнивает его с аналогичными изображениями от многих профессиональных фотографов, затем пытается сопоставить свой результат с аналогичными снимками:
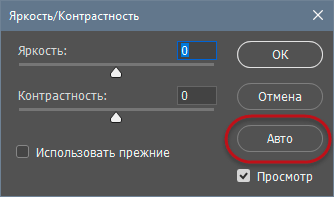
Нажатие на кнопку Auto.
После нажатия на кнопку Auto, Photoshop в течение нескольких секунд будет анализировать вашу фотографию (время зависит от размера фото), после чего выдаёт результат, почти всегда является улучшением по сравнению оригиналом. В моем случае, Photoshop решил установить значение яркости на 43 и контрастности на 14. Сравните оригинальное и улучшенное фото с помощью наведения/снятия курсора мышки на картинку:
Автоматические настройки Яркости и Контраста по алгоритмам Photoshop.
Шаг 5: Отрегулируйте Яркость и Контрастность при помощи ползунков
Если вы помните из урока «Автотон, Автоконтраст, Автоматическая цветовая коррекция«, что после применения этих команд, коррекции изображения изменить уже нельзя, т.к. они не предлагают способа изменить результаты, то к автонастройке Яркость/Контрастность это утверждение не относится. После того, как вы уже нажали кнопку Auto, вы можете сделать свои собственные ручные настройки для дальнейшего улучшения изображения с помощью соответствующих ползунков. Перемещение ползунков вправо увеличит яркость и контрастность, перемещение влево уменьшит.
В моем случае, я хочу сделать фотографию немного в стиле «арт», так что я перетащу ползунок Яркость его немного влево, чтобы понизить яркость до значения 38. Затем я немного усилю контраст, переместив соответствующий ползунок вправо до значения примерно 35.
Каждое изображение будет отличаться, каждый имеет свой собственный вкус, так что здесь нет никакого рецепта, который следует запомнить. Просто перемещайте ползунки, смотрите на изображение изображение фиксируйте изменения и оставьте то, что вам больше понравится:
Ручная регулировка яркости и контрастности с помощью ползунков. Для сравнения с оригиналом, наведите/снимите курсор мыши с изображения.
По умолчанию мы видим в документе уже отредактированное изображение. Если же вы хотите сравнить свои результаты с тем, как изображение выглядело до корректировки, просто снимите опцию предварительного просмотра (Preview).
Совет: Вы можете быстро включать/отключать опцию предварительного просмотра нажатием клавиатурной клавиши Р.
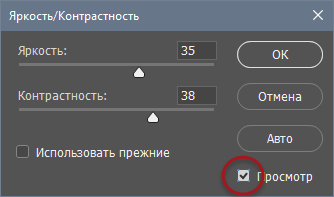
Снимите галку, чтобы посмотреть исходное изображение.
Опция «Использовать прежние»
По умолчанию эта опция отключена, и не зря. Сейчас я поставлю галку, чтобы выбрать эту опцию:
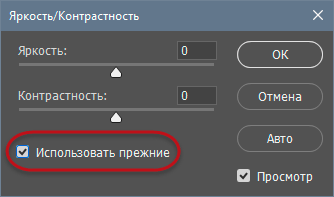
Выбор опции «Использовать прежние».
Как вы уже могли догадаться исходя из ее названия, опция включает использование устаревших алгоритмов изменения Яркости/Контрастности, тех алгоритмов, которые использовались до обновлений Photoshop CS3. Тогда настройка Яркость/Контрастность была, мягко говоря, не лучшей, и вот почему. Давайте перетащим ползунок яркости до упора вправо и посмотрим, что произойдёт.
Мое изображение выглядит теперь светлым, все тёмные тона выбиты. Это произошло потому, что при включенной «Использовать прежние», Photoshop увеличил яркость тупо в линейном режиме. Другими словами, он просто взял все тональные значения изображения (света, тени и полутона) и осветлил их все на одинаковое значение. Области, которые были светлыми, стали чисто белыми, тёмные области стали светлыми.
Давайте сравним это с современным алгоритмом, для чего просто снимем галку с «Использовать прежние», иными словами, включим алгоритмы, введённые от Photoshop CS3, затем перетащим ползунок яркости до упора вправо. Результат:

Вид изображения с максимальной яркостью при отключенной опции «Использовать прежние».
Сейчас изображение является также слишком ярким (как правило, при реальном редактировании значение яркости никогда не увеличивается до максимума), но, обратите внимание, что тёмные области все еще остались темными и сохранились подробности в ярких областях.
Дело в том, что в отличии от устаревших версий, новая регулировка яркости нелинейна. Photoshop вначале определяет, какие тональные значения нуждаются в осветлении и осветляет их по отдельности в зависимости от того, на сколько их следует осветлить. Это позволяет избежать осветления тёмных, затенённых деталей и также предотвращает осветления ярких участков до чисто белого (все из которых вымылись в чисто белый при использовании устаревших алгоритмов):
Подобное происходит при понижении значения яркости.
Регулировка контрастности работает аналогично, а при максимальном значении и при включённой опции «Использовать прежние» даёт интересный эффект:

Контрастность на максимуме, «Использовать прежние» включена.
Сброс значений Яркость/Контрастность на исходные
Если вы нажали кнопку «Авто» и полученные результаты вам не понравились, или вы просто хотите убрать все ваши настройки и начать редактирование заново, зажмите клавишу Alt и нажмите кнопку «Сбросить» (Reset). Нажатие Alt изменяет значение кнопки с «Отмена» (Cancel) на «Сбросить» (Reset). При нажатии Reset значения яркости и контрастности будут установлены на ноль.
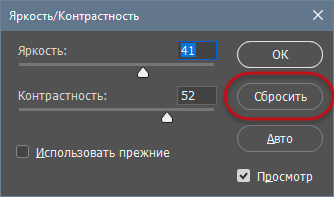
Изменение кнопки с «Отмена» (Cancel) на «Сбросить» (Reset).
Шаг 6: Нажмите кнопку OK
Когда вы будете удовлетворены результатом, нажмите кнопку OK, чтобы зафиксировать изменения и закрыть диалоговое окно команды.
Сравнение оригинала и отредактированной версии
Как мы рассмотрели ранее, при открытом окне инструмента, сравнить отредактированный вариант с исходным изображением можно, включая/отключая опцию предварительного просмотра. Теперь же, когда мы закрыли окно инструмента и приняли изменения, более мы не имеем доступа к опции предварительного просмотра. Но всё-таки имеется способ сравнить оригинал и отредактированную версию, для этого просто нажмите на значок видимости слоя «BrightnessContrast»:
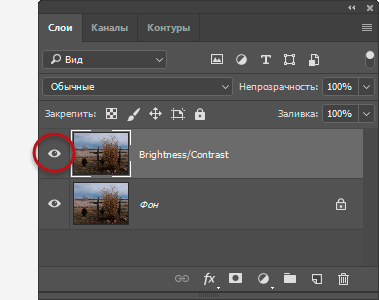
Отключение видимости слоя нажатием на соответствующий значок.
Это действие скроет из видимости верхний слой («BrightnessContrast») в документе, открывая для просмотра исходное изображение, расположенное на фоновом слое под ним.
Нажмите снова на тот же значок видимости (пустой квадрат в месте, где раньше был глаз), чтобы включить видимость слоя «BrightnessContrast» обратно.
Шаг 7: Понижение непрозрачности слоя (необязательно)
Если вы решили, что ваши новые настройки Яркости/Контрастности оказывают слишком интенсивное влияние на фотографию, то имеется простой способ уменьшить их влияние. Убедитесь, слой «BrightnessContrast» по-прежнему выбран, а затем просто понизьте значение «Непрозрачности» (Opacity) в правом верхнем углу панели слоев. Значение «Непрозрачности» по умолчанию задано в 100%, что означает , что слой «BrightnessContrast» полностью блокирует видимость исходного изображения. Понижение непрозрачности позволяет частично показать исходное изображение на фоновом слое через слой «BrightnessContrast». Чем больше вы уменьшите значение, тем меньшее влияние будет иметь ваша скорректированная версия.