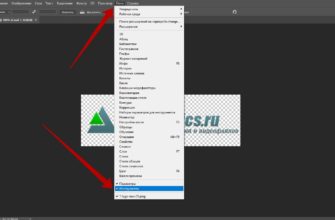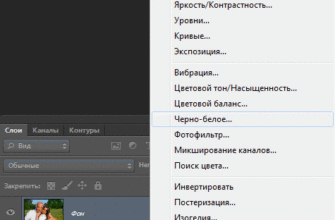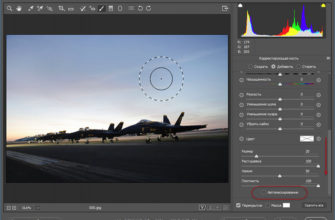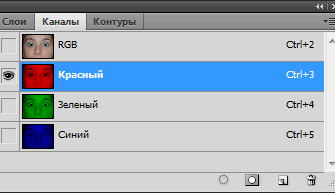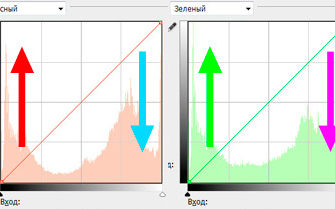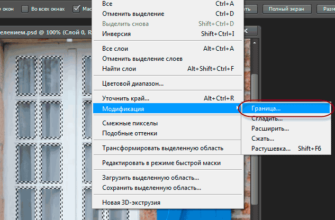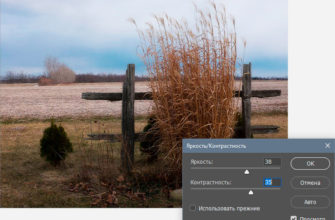В этой серии уроков я расскажу об исправлении проблем с тоном и цветом фотографий, а также об улучшении светового баланса при помощи инструментов Photoshop, а именно команд «Уровни» (Lewels), «Кривые» (Curwes) и «Яркость/Контрастность» (Brightness/Contrast).
Кроме того, чтобы добиться лучших результатов, в большинстве случаев коррекцию и исправление эффективнее проводить не на всей площади холста фотографии, а на определенных проблемных областях, для чего мы будем применять корректирующие слои и слой-маски.
Мы узнаем, насколько важно понимать, как читать и работать с гистограммой изображения и как работают цветовые каналы для воспроизведения миллионов возможных цветов в наших изображениях.
Мы будем учиться настройке цвета с помощью инструментов «Цветовой баланс» (Color Balance), «Цветовой тон/Насыщенность» (Hue/Saturation) и «Сочность» (Vibrance), как сделать цвета фотографии «теплее» или «холоднее» инструментом «Фотофильтр» (Photo Filter), и как всё это сделать сразу в Camera Raw даже без использования Photoshop, и многое, многое другое!
В этом, первом уроке, мы рассмотрим три простых и самых популярных команд Photoshop для коррекции тональных проблем и цветовых оттенков в изображении — это «Автотон» (Auto Tone), «Автоконтраст» (Auto Contrast) и «Автоматическая цветовая коррекция» (Auto Color).
Сейчас, прежде чем мы начнем, важно отметить, что, как и многое в жизни, термин «популярный» не обязательно означает «лучший», и эти три команды никак не исключения. Надо понимать, что настолько популярными их делает простота и быстрота в использовании. Кроме того, чтобы получить достойные результаты, вам не нужно ничего знать о принципе работы этих команд.
Но при таких преимуществах, как скорость и простота в использовании, команды имеют и серьёзные недостатки, а именно то, что они предлагают только самые основные методы исправления изображения и они полностью автоматизированы, без каких-либо опций управления или настроек для получения наилучших результатов.
Если после применения данных команд нам понравятся результаты, то очень хорошо, если же нет, то мы будем вынуждены обратиться к каким-либо более сложным инструментам, например, «Уровни» или «Кривые».
Данные три автоматические команды Photoshop лучше всего подходят для тех изображений, в которых вы не хотите тратить много времени на ретуширование.
Давайте рассмотрим, как они работают, и сравним результаты, которые нам даст каждая из команд.
В данном уроке я буду работать с фото, показанным ниже, оно имеет несколько очевидных проблем, а именно, низкий контраст и неприятный зеленоватый оттенок:

Исходное изображение.
А вот как будет выглядеть исправленное изображение:

Итоговое изображение.
В каких случаях какой инструмент лучше применять
Как я уже говорил, вам не обязательно знать принцип работы этих инструментов, но надо знать другое — в каких случаях для получения лучших результатов следует отдать предпочтение тому или иному инструменту.
Чтобы нам было немного легче разобраться с данным вопросом, давайте слегка повторим теорию. Как известно, всё многообразие цветов, отображаемых на мониторе компьютера, генерируется методом смещения трёх основных цветов — красного, зелёного и синего.
Белый цвет получается из смешивания красного, зеленого и синего в равной пропорции и полной интенсивности. Черный является полным отсутствием всех трёх основных цветов. Желтый, например, производится путем смешивания красного и зеленого. Смешайте красный и синий, и получите пурпурный цвет, в то время как зеленый и синий вместе даст бирюзовый. Применяйте в различных пропорциях смещение красного, зеленого и синего цветов и их оттенков во всех возможных оттенков, и вы получите в конечном итоге с миллионы и даже миллиарды цветов.
Photoshop смешивает это три основных цвета с помощью цветовых каналов. Один канал для красного, другой для зеленого, а третий для синего. Мы можем найти эти цветовые каналы в панели каналов, которая, по умолчанию, вложена в один стек с панелью слоев. Нажмите на его закладку в верхней части группы панелей, чтобы её открыть:
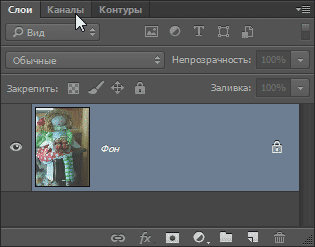
Откройте панель каналов, нажав на соответствующую вкладку.
В панели мы видим красный, зеленый и синий каналы, и плюс к этому — четвёртый канал RGB, расположенный в верхней части панели. Не позволяйте каналу RGB сбить вас с толку, это на самом деле не канал вообще. RGB означает «красный, зеленый и синий» и это просто сочетание, композиция работающих вместе красного, зеленого и синего каналов, чтобы дать нам полное цветное изображение.
Если вы посмотрите на миниатюры предварительного просмотра красного, зеленого и синего каналов, вы заметите нечто, что может показаться несколько неожиданным — эти цветовые каналы на самом деле вообще не в цвете! Вместо этого, каждый из них представляет собой полутоновое изображение. На самом деле, если мы посмотрим на них повнимательнее, мы можем увидеть, что черно-белое изображение каждого канала отличается от другого. Для предварительного просмотра того, как каждый канал выглядит в документе, просто нажмите на него. Например, я нажму на Красный канал для его выбора:
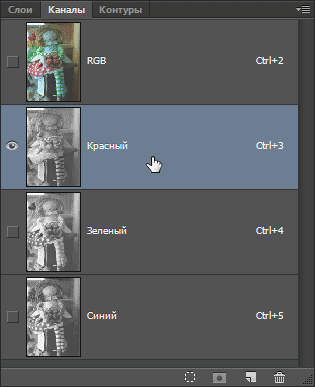
Выбор красного канала.
При выбранном красном канале полноцветный вариант моего изображения в документе временно заменяется версией в оттенках серого. Так что же означает черно-белое изображение при активном красном канале? Таким образом Photoshop показывает интенсивность красного цвета в картинке — чем ярче область, тем больше красного добавляется к полноцветной версии, в то время как более темные участки имеют менее насыщенный красный. В областях с чисто белым цветом в черно-белом изображении имеют красный цвет в его полной интенсивности, в то время как участки черного цвета не имеют красного вообще:

Предварительный просмотр красного канала. Яркие области содержат больше красного, чем темные участки.
Для того, чтобы увидеть, как в документе выглядит зеленый канал, я нажму на него в панели каналов.
Это действие временно отключит отображение красного и синего каналов, показывая мне в документе только зеленый канал. Здесь мы видим еще одно изображение в оттенках серого, но оно несколько отличается от того, что мы видели с красным каналом. Это происходит потому что интенсивность зелёного цвета на разных областях фотографии, естественно, отличается от интенсивности красного. Повторяюсь, тем ярче участок, тем интенсивнее в нём зелёный цвет, в то время как более темные участки имеют менее насыщенный зеленый. Любые области чистого белого имеют зеленый полной интенсивности, в то время как участки чистого черного цвета не имеют зеленого вообще:

Предварительный просмотр зеленого канала. Более светлые области = более интенсивный зеленый, более темные участки = менее зеленый.
Если теперь мы посмотрим черно-белое изображение синего канала то оно будет так же отличаться от других и работать точно так же. Моя фотография содержит много синего (или любой другой цвет, который использует синий в качестве основного ингредиента), поэтому синий канал выглядит в целом темнее, чем красный и зеленый каналы:

Предварительный просмотр синего канала. Чем светлее область, тем больше синего цвета участвует в смешивании цвета в полноцветном варианте.
Итак, мы узнали, что Photoshop смешивает красный, зеленый и синий цветовые каналы для воспроизведения всех цветов, которые мы видим на изображении. Теперь, исходя из этого, попробуем разобраться, какой из трёх рассматриваемых инструментов когда нам лучше применять. Каждая из трех автоматических команд манипулирует цветовыми каналами по-разному, производя различные результаты. Далее я кратко опишу работу каждого из них, прежде, чем мы посмотрим на них в действии.
Инструмент Auto Contrast является самым основным и понятным из трех рассматриваемых в этом уроке. Когда мы его выбираем, Photoshop анализирует композит всех трех цветовых каналов (другими словами, он рассматривает все три так, как если бы они были одним черно-белым изображением) и просто преобразует темные пиксели в чисто черные, осветляет светлые пиксели до чистого белого и перераспределяет все другие тональные значения между ними. Результатом является изображение с улучшенной общей контрастностью. Важно отметить, что, поскольку он рассматривает все три цветовых канала как одно составное изображение, Auto Contrast не меняет цвета в изображении. Он просто повышает общий контраст, что делает его хорошим выбором для изображений, которые не страдают от каких-либо цветовых проблем.
Auto Tone аналогичен Auto Contrast в том, что он также затемняет темные пиксели до чисто черного, осветляет светлые пиксели в чистый белый и перераспределяет все другие тональные значения между ними, но у него имеется одно серьёзное отличие. Он делает это не на основе трёх каналов, смешанных в один, а на основе каждого канала по отдельности, что означает, что красный, зеленый и синий каналы будут скорректированы также по отдельности. Мы знаем, что Photoshop использует значения яркости в каждом отдельном цветовом канале для того, чтобы определить, сколько каждого цвета смешать в полноцветной версии, так что путем изменения цветовых каналов независимо друг от друга, мы изменим цвета на полноцветном фото, т.к. значения яркости в каналах изменено. Это означает , что, в отличие от Auto Contrast, который не делает ничего больше, кроме увеличения общего контраста, Auto Tone одновременно с повышением контраста изменяет цвета в изображении. Если изображение имеет нежелательный цветовой оттенок, Auto Tone может быть в состоянии это исправить.
Auto Color похож на Auto Tone. Он также затемняет темные пиксели в черный и осветляет светлые пиксели в белый на основе каждого канала по отдельности, так что красный, зеленый и синий каналы будут скорректированы отдельно и независимо друг от друга. Но Auto Color идет на шаг дальше. Вместо того, чтобы просто перераспределить все тональные значения между ними, он пытается исправить любой нежелательный цветовой оттенок путем нейтрализации полутонов в изображении. Это, как правило (но не всегда) делает Auto Color лучшим выбором для автоматического одновременного исправления контраста и решения цветовых проблем.
В следующем материале я расскажу, как правильно и эффективно применять инструменты автоматической настройки изображений.