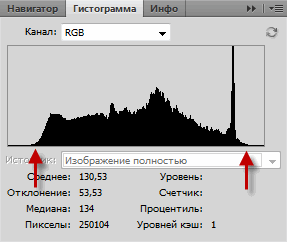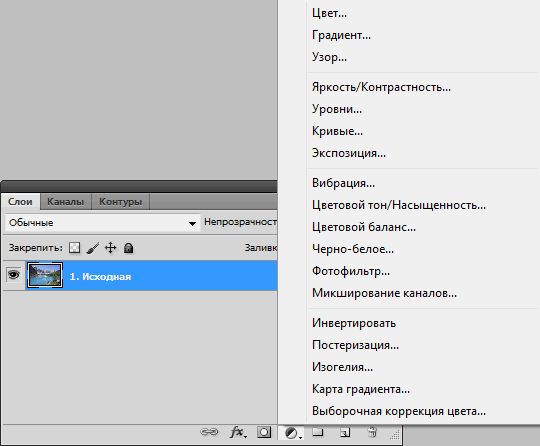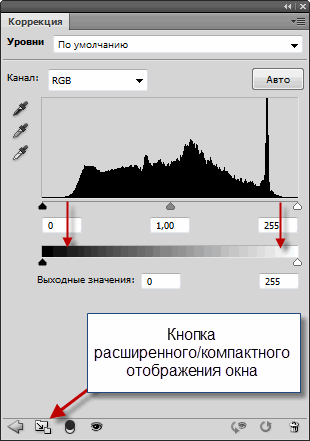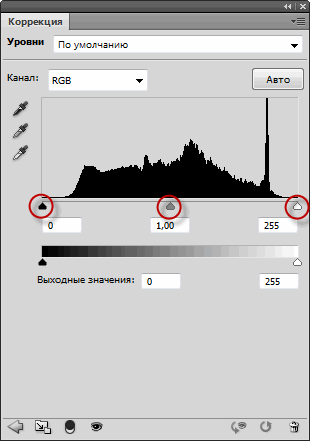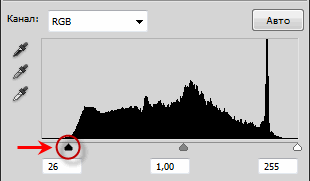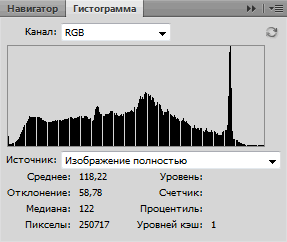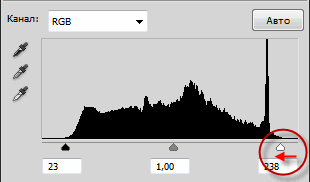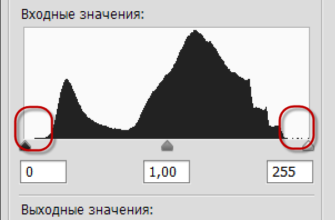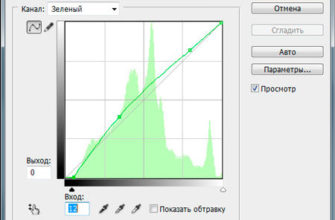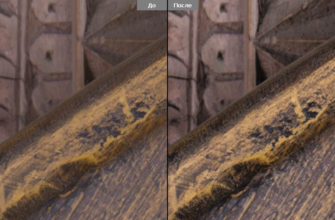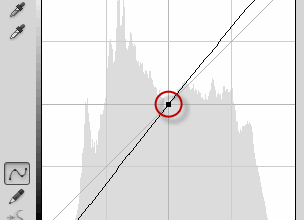В статье Исправление тона и цвета инструментом Уровни мы рассмотрели, как с помощью инструмента «Уровни» (Levels) исправить две проблемы фотографии — тон и оттенок.
Но чаще всего в процессе редактирования фотографий всё-таки решается первая проблема — исправление тональных недостатков, включающая в себя коррекцию бликов, теней и полутонов. Как мы увидим из материала ниже, инструмент «Уровни» делает тональные корректировки быстро и легко, с помощью него вы сможете исправить безжизненные изображения за считанные минуты. И в отличие от инструмента «Яркость/Контрастность» (Brightness/Contrast), который не даст нам много информации и вынуждает опираться в основном на собственное субъективное мнение о виде изображения, «Уровни» дают нам эту информацию, что позволяет добиться профессионального качества при регулировках и исправлении фотографии.
Для примера возьмём следующую фотографию:
Фото выглядит немного плоско и скучно, поэтому я собираюсь просмотреть на гистограмму изображения, чтобы с помощью неё увидеть возможные проблемы. Самый быстрый способ просмотра гистограммы в Фотошопе — это открыть одноимённую палитру (Окно —> Гистограмма или Window —> Histogram), которую вы найдете во вкладке, где она сгруппирована с палитрой информации и навигатора. По умолчанию гистограмма в этой палитре установлена ??в компактном режиме просмотра, в котором отображаются только 100 значений яркости, что недостаточно для серьезного редактирования изображений. Для расширенного просмотра следует нажать значок в верхнем правом углу палитры и из раскрывшегося меню выбрать пункт «Расширенный просмотр» (Expanded View), после чего в гистограмме будет отображаться уже 256 значений яркости. Кроме того, в опции «Каналы» (Channel) выберите значение RGB.
Гистограмма показывает, почему изображение выглядит довольно скучно. Обратите внимание, что края гистограммы не распространяются до конца влево или вправо. Это говорит нам, что в настоящее время на изображении отсутствуют чисто черный и белый цвета, что означает, что области теней не так темны, как они должны бы быть, это же касается и ярких оттенков, которые являются недостаточно светлыми. Всё этр и придаёт фотографии плоский и унылый вид (для лучшего понимания работы гистограммы смотрите статью Как читать гистограмму изображения в Photoshop). Вот эта гистограмма, красными стрелками я показал начало пустых участков:
К счастью, мы можем довольно легко решить эту проблему с помощью регулировки «Уровнями». Для активации работы этого инструмента я кликаю по иконке «Создать новый корректирующий слой» (New Adjustment Layer), находящейся внизу палитры слоёв и из открывшегося списка выбираю пункт «Уровни» (Levels). Я использую именно корректирующий слой, а не выбор стандартных регулировок уровней через меню Изображение —> Коррекция —> Уровни (через Image —> Adjustment —> Levels), потому что корректирующие слои позволяют нам вносить изменения в виде наложений (масок), оставляя неизменным само исходное изображение:
Данное действие диалоговое окно Уровней, в котором находится гистограмма в центре. Гистограмма, находящаяся в окне Уровней, та же самая, что мы видели в палитре гистограмм. Разница в том, что все что мы можем сделать в палитре гистограмм, это только посмотреть на неё, чтобы увидеть возможный проблемы, а в окне Уровней мы можем не только увидеть, но и исправить эти проблемы.
Примечание: В версии программы Adobe Photoshop CS5 по умолчанию окно корректирующего слоя появляется в компактном режиме просмотра, для выбора развёрнутого отображения следует кликнуть по соответствующей кнопке внизу окна (английское название кнопки — Switch panel to Expanded View).
Во-первых, давайте внимательнее посмотрим на проблемы, так как их легче понять в диалоговом окне Уровней, чем в палитре гистограммы. Под гистограммой расположена полоса горизонтального градиента от чисто черного слева до чистый белого цвета справа. Уровни яркости в гистограмме точно совпадают с уровнями яркости в градиенте ниже. Если провести линии от левого и правого края гистограммы до краёв полосы с градиентом, мы можем более ясно увидеть, где выпадают тона тонального диапазона нашего изображения.
Обратите внимание, что между левым краем гистограммы и чистый черный цветом с левой стороны градиента остаётся место, это касается и правого края гистограммы и чистого белого цвета в правой части градиента. Это означает, что самые тёмные тона на изображении в настоящее время не являются чисто черными, а имеют просто темные оттенок серого, также и самые светлые цвета не чисто белые, а фактически являются светлыми оттенками серого. На рисунки я показал это стрелками, на полосе градиента они указывают на фактический цвет крайних светлых и тёмных тонов изображения:
Непосредственно под гистограммой расположены ползунки, справа, слева и в центре. Левый ползунок отвечает за точки черного цвета, это легко запомнить, т.к. этот ползунок сам черного цвета. Он позволяет затемнить темные области в изображении, устанавливая новые черные точки. Ползунок справа предназначен для регулировки белых точек. Опять таки, это легко запомнить, потому что он сам белый. С его помощью мы можем устанавливать новый порог белого. Ползунок в середине является регулятором полутонов. Он позволяет затемнять или осветлять уровни яркости между крайним черным и белым:
Давайте сначала исправим тёмные области, установив новые черные точки. Если на первый взгляд это кажется сложным, то это не так. Все, что вам нужно сделать, это переместить чёрный ползунок вправо до того места, где начинается левый левый край гистограммы:
После того, как вы переместили ползунок вправо, вы увидите, что темные области изображения стали заметно темнее. При таком перемещении чёрного ползунка те пиксели изображения, которые имели только тёмные оттенки серого, принимают чистый черный цвет, что приводит к тому, что все теневые области изображения становятся темнее. Вот как изменилось фото после корректировки черных точек. Мы уже можем видеть улучшение контраста изображения:
Если мы посмотрим на гистограмму в палитре гистограмм, мы можем видеть, как изменилось изображение (вы должны нажать на маленькую иконку «Обновить» в правом верхнем углу окна палитры, делать это следует каждый раз для обновления гистограммы после правки изображения):
Левый край гистограммы теперь простирается до упора влево, давая понять, что теперь в нашем изображения есть глубокие, темные тени благодаря новой черной точки. Но также следует отметить, что теперь в гистограмме отсутствуют фрагменты, это видно по тонким пустым полосам в графике. Это потому, что у нас имеется только определённое количество информации об изображении на фото, и, работая с затемнением теней, мы по существу просто растянули эту информацию. Наличие этих пустых полосок, иными словами, недостающих разделов, означает, что мы больше не имеем деталей изображения на этих уровней яркости, но беспокоиться нет необходимости, т.к. мы потеряли совсем немного информации для того, чтобы эта потеря была заметной. К сожалению реальность редактирования фотографий такова, что с каждым изменением, что мы делаем на изображение, мы его в некотором роде повреждаем. Все, что мы можем сделать, это надеяться, что «поврежденная» версия, которую мы в итоге получим. будет выглядеть лучше, чем оригинал «неповрежденной» версии.