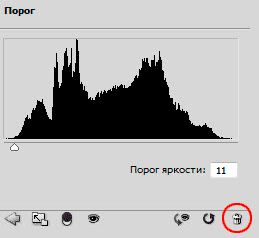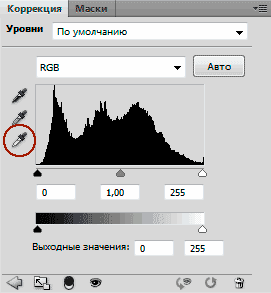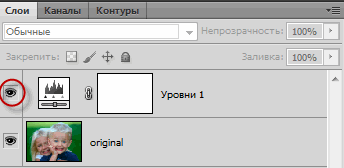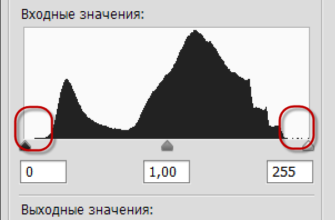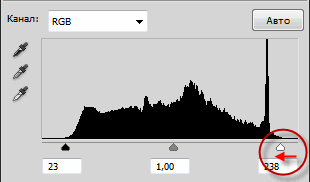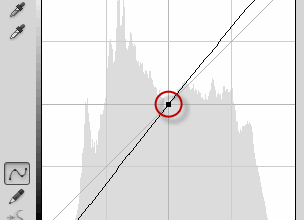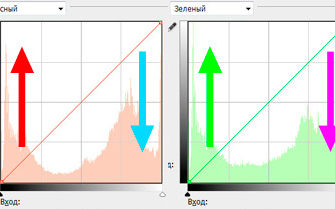Шаг 6: Удалите слой настройки порога
Теперь у нас есть два целевые маркера размещенные но нашем изображении. Первый из них, с меткой «1», отмечает самую светлую область (или, по крайней мере, одну из них) на изображении, а второй, «2», отмечает самую тёмную область ( или опять же, одну из них). Теперь нам больше не нужен наш пороговый корректирующий слой, поэтому нажмите на значок корзины внизу окна слоя (в версиях Фотошоп ниже CS5 нажмите кнопку Отмена в верхнем правом углу диалогового окна) для удаления:
При этом Вы увидите, как оба наших целевых маркера исчезнут, ??но не волнуйтесь, они никуда не делись, а просто стали скрытыми. Мы увидим их снова, как только добавим новый корректирующий слой Уровни (Levels), который мы будем создавать далее.
Внимание! В Фотошоп CS5 метки маркеров не исчезнут, но всех случаях, они отображаются только при активном инструменте «Пипетка». Также, маркеры можно скрывать и делать видимыми с помощью комбинации клавиш Ctrl+H.
Шаг 7: Добавление нового корректирующего слоя «Уровни» и взятие проб с маркеров
Нажмите на значок «Новый корректирующий слой» (New Adjustment Layer), расположенный внизу палитры слоёв. Из списка выбираем строку «Уровни…» (Levels). Это вызовет диалоговое окно Уровней, подобное тому, которое мы видели в начале урока. В версиях Photoshop ниже CS5 оно выглядит точно так же, в CS5 это окно откроется в отдельной вкладке на панели справа.
Кликните по белой пипетке в этом окне:
Затем наведите курсор, принявший форму пипетки, на белый целевой маркер с меткой «1» и кликните по нему левой клавишей мыши.
Внимание! Здесь необходимо точно попасть по маркеру, поэтому увеличьте масштаб отображения документа, зажав клавишу Alt и вращая колёсико мыши.
Теперь выберите чёрную пипетку на панели уровней и кликните ей по маркеру «2»:
Таким образом, с помощью нескольких кликов мышью, мы значительно исправили изображение. Наведите мышь на рисунок внизу, чтобы сравнить результаты. В спокойном состоянии картинка отображает оригинальное изображение, а при наведённом курсоре — исправленное.
Шаг 8: Настройка положения центрального ползунка для исправления средних тонов
Возможно, после того как вы исправили света и тени, вы обнаружите, что ваше изображение выглядит слишком темным. Чтобы исправить это, в диалоговом окне Уровней нажмите на ползунок средних тонов (он находится посередине и имеет серый цвет) и перетащите его немного влево. Перемещение же ползунка вправо затемняет полутона. Обычно о для того, чтобы получить хорошие результаты, ползунок нужно сдвинуть совсем немного.
Чтобы посмотреть разницу между оригиналом и исправленным изображением, нажмите на значок видимости слоя («иконку глаза») в палитре слоёв, чтобы включить слой и выключения:
Шаг 11: Удаление целевых маркеров
После использования мы можем удалить целевые маркеры. Для этого выберите инструмент Цветовой эталон (Color Sampler) на палитре инструментов. Он находится в группе инструментов «Пипетка» (Eyedropper Tool).
Когда данный инструмент выбран, на панели сверху в рабочем окне Фотошопа появится кнопка «Удалить» (Clear). Нажмите на неё чтобы удалить маркеры из данного документа.
Впрочем, это действие не очень важное, т.к. при сохранении фотографии в графическом формате и при печати маркеры не выводятся.
Замечания к статье
Единственное, что мы здесь не рассмотрели, это коррекции цвета полутонов. Мы оживился их, используя ползунок средних тонов, но мы могли бы также попытался исправить их цвет, используя серую пипетку в диалоговом окне Уровней (она находится между белой и черной пипетками). Но имеется пара причин, почему мы этого не сделали.
Первая причина в том, что зачастую, коррекции цвета светлого и темного исправляет проблемы цвета в средних тонах.
Вторая причина в том, что это не так просто, как исправление бликов и теней. На самом деле, работа со средними тонами, как правило, включает в себя просто угадывание, где должна быть нейтральная серая точка в изображении, и подбирается она после нескольких проб и ошибок.
Кроме того, не все изображения имеют ярко выраженную среднюю область.