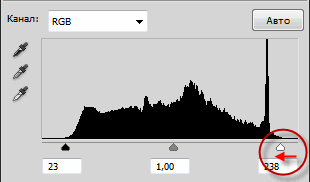Ранее мы рассмотрели теорию применения
инструмента «Уровни» (Levels) на примере чёрно-белого градиента.
Теперь давайте опробуем полученные знания на практике.
Для реального примера я возьму старое фото с выцветшими красками, кроме того, данное фото изначально имело слишком низкий контраст из-за отсутствия каких-либо тёмных и светлых областей.
Здесь я использую чёрно-белое фото, но для исправления цветного фото следует использовать те же самые шаги.
Вот фотография, с которой я буду работать:

Исходное изображение, имеющее низкий контраст.
Шаг 1: Дублирование фонового слоя
Открываем фотографию в Photoshop и дублируем фоновый слой, нажав Ctrl+J. Как обычно, мы будем работать с дубликатом, чтобы сохранить оригинал неизменным.
Шаг 2: Добавляем корректирующую команду «Уровни» (Levels)
Для добавления корректирующей команды «Уровни» следует пройти по вкладке главного меню Изображение —> Коррекция —> Уровни (Image —> Adjustments —> Levels),или, что быстрее, просто нажмите комбинацию горячих клавиш Ctrl+L . В любом случае откроется диалоговое окно «Уровни»:
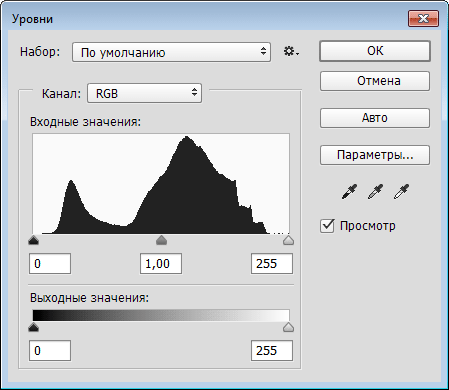
Диалоговое окно команды «Уровни».
Шаг 3: Оценка гистограммы
Гистограмма показывает нам, что в настоящее время в изображении отсутствуют чёрные и белые пиксели. Левая сторона графика начинается с более светлого, чем чёрный, оттенка серого, а правая часть начинается с более темного, чем чисто белый, оттенка серого. У нас вообще нет никаких деталей в самых тёмных и светлых тонах, что объясняет, почему фотографии не хватает контраста:
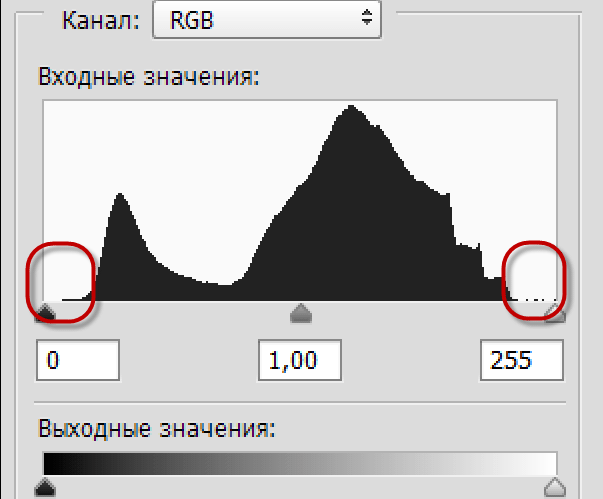
Гистограмма показывает нам, что в изображении не хватает теней и светов. Изображение гистограммы увеличено в два раза.
Шаг 4: Перетащите слайдер черной точки вправо
Как мы узнали ранее, в команде «Уровни» имеется три простых шага для коррекции изображения. Во-первых, мы поставим новую точку черного. Во-вторых, мы поставим новую точку белого. И в-третьих, мы осветлим или затемним средние тона по мере необходимости. Начнём с черной точки, нажав на слайдер черной точки и перетащив его туда, где начинается левый край гистограммы. Обратите внимание, что при перемещении слайдера значение в поле слева возрастает от 0 до 22. Это означает, что Photoshop собирается взять все пиксели, которые первоначально были на уровне яркости 22 и затемнить их до уровня 0, что сделает их полностью черными:
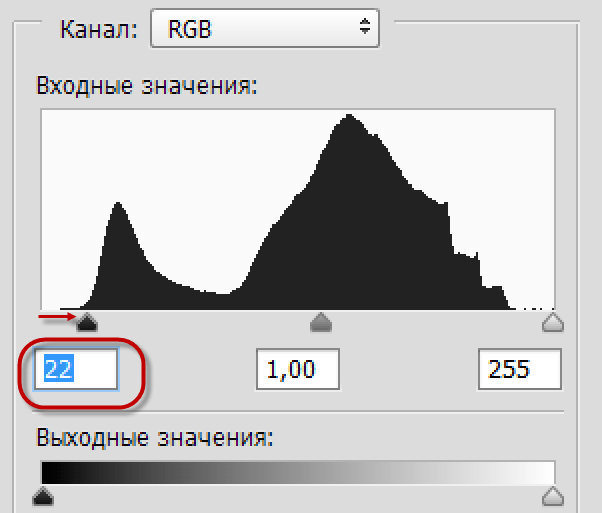
Перемещение ползунка точки черного к левому краю гистограммы.
Вот как выглядит фото после установки новой точки черного. Уже сейчас всё выглядит лучше, с глубиной и большим количеством тёмных деталей:

Фотография после коррекции теней.
Шаг 5: Перемещаем слайдер белой точки
Далее я нажму на слайдер белой точки и перетащу его туда, где начинается правый край гистограммы. С правой стороны графика, перед крутым подъёмом, показано небольшое количество светлых пикселей, но это следует игнорировать, т.к. их очень мало. Обратите внимание на то, что значение белой точки в окне справа уменьшился с уровня 255 до уровня 232. Это значит, что Photoshop возьмёт все пиксели с изначальным уровнем 232 и осветлит их до уровня 255, т.е. до чисто белого цвета:
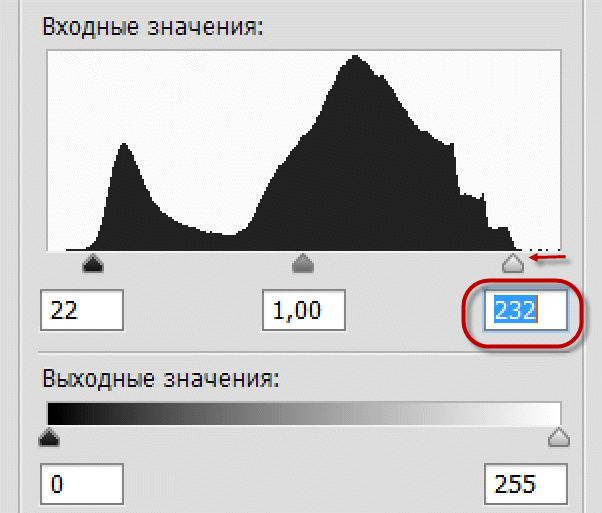
Перемещение ползунка точки белого к правому краю гистограммы.
И вот результат. Теперь мы исправили как тени, так и света, придав изображению столь необходимый импульс:

Фотография после коррекции теней и светов.
Шаг 6: Регулировка ползунка полутонов (Midtone Slider)
На данный момент мы скорректировали черную точку и белую точку, но теперь в целом. изображение выглядит слишком темным Чтобы исправить это, все, что нам нужно сделать, это осветлить полутона, и сделать это можно при помощи перемещения ползунка полутонов влево. Небольшое увеличение или уменьшение значения полутона может произвести большие изменения, поэтому в большинстве случаев, далеко ползунок перетаскивать не нужно. Я изменил значение с 1,00 до 1,15 (помните, чем значения выше единицы, тем светлее полутона и наоборот).
В отличие от установки черной и белой точки, где перемещения ползунков определяются по краям графика гистограммы, настройка полутонов имеет субъективный характер. При перемещении ползунка вам нужно смотреть на изображение и визуально определить его оптимальное положение:
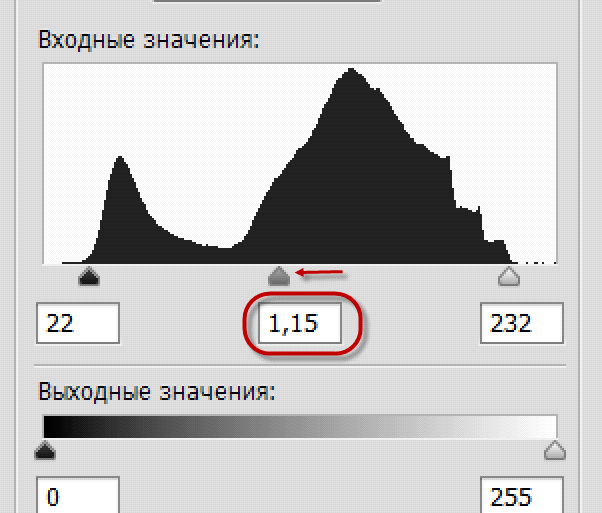
Перемещение ползунка полутонов влево для осветления полутонов.
Окончательный результат после осветления полутонов:

Окончательное изображение
Несколько советов по работе в корректирующей командой «Уровни»
Если, после какого-либо перемещения ползунков вы хотите сравнить полученный результат с исходным изображением, снимите галку у опции «Просмотр» (Preview). В документе отобразится исходное изображение. Также для этого можно нажать клавишу P.
Если вам не нравятся ваши настройки и вы хотите быстро сбросить ползунки на их значения по умолчанию, зажмите клавиатурную клавишу Alt, при этом в диалоговом окне «Уровней» кнопка «Отмена» (Cancel) изменит свой значение на «Сбросить» (Reset). Нажмите на неё, и ползунки вернутся в исходную позицию.