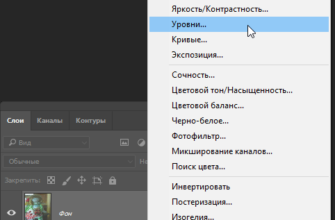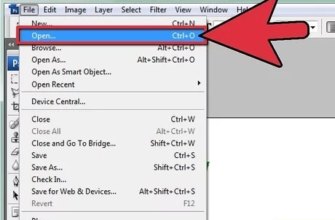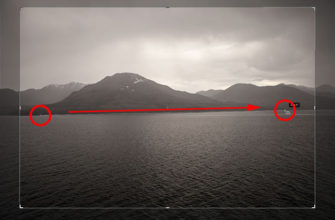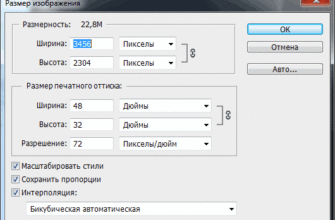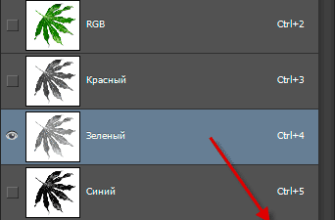Одним из наиболее ценных инструментов, которые мы используем для редактирования и коррекции изображений в Photoshop, является гистограмма. На самом деле, это очень полезный инструмент, и применение гистограммы не ограничиваются только одним лишь Photoshop’ом. Гистограмма используется в большинстве программ для редактирования изображений, например, в Adobe Lightroom, Corel Drive и др. Большинство цифровых камер также включают в себя функцию гистограммы, где её анализ является методом предварительной оценки качества фотографии.
Иными словами, в настоящее время в мире фотографии и редактирования изображений гистограмма применяется практически везде!
Итак, что же представляет собой гистограмма? Если сказать кратко, то гистограмма представляет собой график. Я знаю, что слово «график» навевает на некоторых людей скуку и желание вздремнуть, но я уверяю вас, что это легкий материал. Это также и очень важный материал, если, конечно, вы серьезно относитесь к работе в Photoshop и к съёмке и редактированию фотографий вообще.
Итак, гистограмма представляет собой график, который показывает нам текущий тональный (или «тоновый», говорят и так и эдак) диапазон изображения, проще говоря, это график распределения яркости по пикселям изображения, с помощью которого мы можем оценить и, при необходимости, исправить тональный диапазон изображения. Под тоновым диапазоном я подразумеваю диапазон уровней яркости пикселей в изображении. Гистограмма показывает нам, какое количество пикселей изображения в настоящее время имеет чисто черный цвет, сколько пикселей в настоящее время чистый белые, и сколько находится в промежутке между ними.
Важно отметить, что несмотря на то, что мы говорим об уровнях яркости, мы говорим не только о монохромных (черно-белых) изображениях. Гистограммы работают также хорошо и также важны для полноцветных фотографий, т.к каждый цвет в изображении имеет свой ??собственный уровень яркости. Желтый цвет, например, как правило, очень яркий; синий намного темнее, оранжевый где-то посередине. Эти различия в значениях яркости означают, что цвет имеет огромное влияние на тональный диапазон изображения.
Каким образом анализ тонового диапазона изображения может нам помочь? Ну, например, вы когда-нибудь смотрели на фотографию и у вас было впечатление, что фотография какая-то «плоская»? Тема фото интересна, композиция хороша, но в целом фото производит унылое впечатление? Скорее всего, так получается потому, что изображение страдает от низкого контраста; участки изображения, которые должны быть самыми светлыми, на самом деле темноваты, и наоборот, те области, которые должны быть чёрными, по факту имеют тёмно-серый и средне-серый цвет.
Это можно определить и собственными глазами, но когда дело доходит до редактирования изображений, печальная истина заключается в том, что наши глаза не столь надежны, как того требуется. Они прекрасно подходят при сравнении двух изображений бок о бок и определения лучшего из них, но когда дело доходит до оценки отдельного изображения, человеческий глаз может легко обмануть и определить какие-либо области как более светлые или темные, чем есть на самом деле. Дисплей компьютера (монитор) может также усугубить эту проблему, если он не был должным образом откалиброван по цвету. Также, к примеру, яркость монитора может быть слишком высока, соответственно, ваши снимки на мониторе будут выглядеть не такими, как они есть на самом деле, и при печати этих снимков вас ждёт разочарование. Гистограмма же легко решает обе эти проблемы. Он не полагается на ваше зрение или настройки вашего монитора. Вместо этого, она получает информацию непосредственно от самого изображения, всегда показывая вам точное, надежное представление о тональном диапазоне, что делает легко обнаружаемыми такие проблемы, как плохой контраст и, как мы рассмотрим далее в уроках по Уровням (Levels) и Кривым (Curves), их легко исправить.
Другой распространенной проблемой, с которой мы сталкиваемся при редактировании изображений, является проблема отсечения светов и теней. Это происходит при редактировании слишком светлых или тёмных областей, когда малозаметные детали в этих областях становятся полностью белыми или чёрными. Иными словами, происходит потеря информации изображения в светлых и/или тёмных областях.
Проблему отсечения при исправлении плохого контраста также иногда трудно распознать визуально, наши глаза попросту не обладают достаточной чувствительностью, и дисплей нашего компьютера не всегда отображает действительно точный вид изображения. Гистограмма же всегда покажет, что мы зашли слишком далеко в исправлении контраста и следует отыграть назад, чтобы вернуть утраченные детали фотографии.
Ещё одно. При ретушировании и восстановлении старой фотографии, гистограмма укажет нам, какие детали в счетах и тенях отсутствуют в исходном изображении, и мы будем знать, с чего начинать работу.
Про области применения гистограммы можно писать ещё очень долго, не буду никого этим утомлять. Но я закону вступительную часть утверждением, что пользователь Photoshop, да и любой фотограф, не умеющий читать гистограмму, находится в весьма невыгодном положении.
Просмотр и чтение гистограммы в Photoshop
В Photoshop имеется несколько панелей и диалоговых окон, где мы можем просматривать гистограмму редактируемого изображения, в том числе собственная панель Гистограмма. Но, чтобы лучше понять принцип работы гистограммы, а также научиться читать информацию, которую она нам сообщает, лучше всего воспользоваться диалоговом окном команды «Уровни» (Levels). Чтобы получить доступ к «Уровням», необходимо иметь открытым в Photoshop хотя бы одно изображение. Я уже упоминал , что гистограмма одинаково хорошо работает как с цветным, так и с черно-белым изображением, но, чтобы в начале было проще, давайте начнем с черно-белой фотографии. Для данного урока я воспользуюсь этим фото:

Фото для работы.
Для выбора команды «Уровни» следует пойти по вкладке главного меню Изображение —> Коррекция —> Уровни (Image —> Adjustments —> Levels (или Ctrl+L), после чего откроется диалоговое окно команды. Как работать с «Уровнями», мы рассмотрим в другом материале, здесь мы просто используем эту команду для того, чтобы понять, как работает гистограмма:
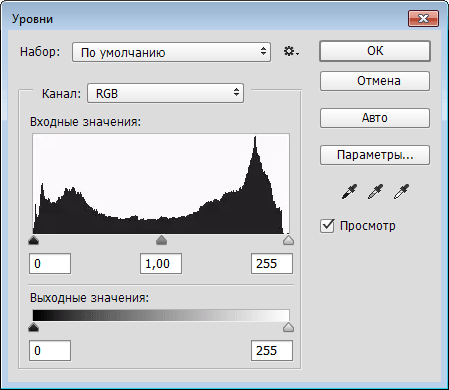
Диалоговое окно команды «Уровни» в Photoshop.
Гистограммой является график в середине окна, похожий на горный хребет. В зависимости от изображения, которое активно на данный момент в документе Photoshop, ваша гистограмма может выглядеть похожей на мою, или она может выглядеть совершенно по-другому, и это нормально. Каждое изображение будет иметь свою собственную уникальную гистограмму, далее вы поймёте, почему.
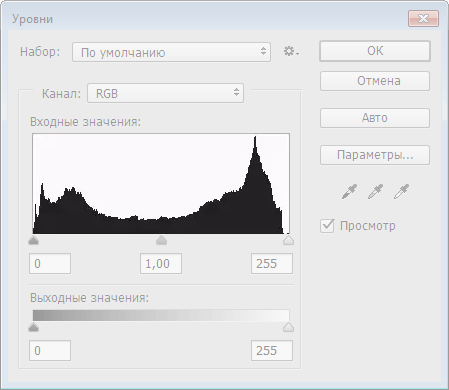
Гистограмма в центре диалогового окна «Уровни».
Так каким образом диалоговое окно «Уровней» поможет нам понять гистограмму? Дело в том, что ниже гистограммы вы увидите горизонтальный бар в виде градиента. Градиент начинается с чистого черного цвета в крайне левом положении и постепенно становится ярче до достижения чистого белого цвета в самом правом углу:
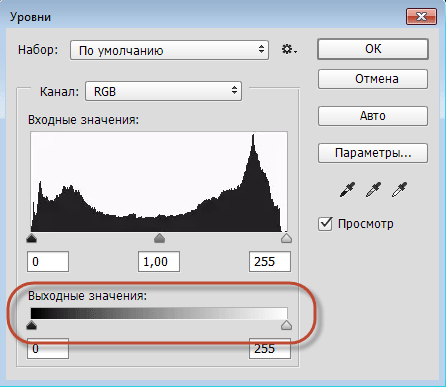
Бар с чёрно-белым градиентом, расположенный ниже гистограммы.
Как мы уже узнали, гистограмма показывает нам текущий диапазон уровней яркости в нашем изображении, а уровни яркости в гистограмме в точности совпадают с полосой градиента, расположенной под ней. Гистограмма начинается с чистого черного цвета на левом крае, так же, как у градиента и заканчивается чистым белым цветом на правом крае, так же, как и у градиента. Уровни яркости гистограммы постепенно и равномерно увеличиваются слева направо, так же, как… угадайте — у градиента:
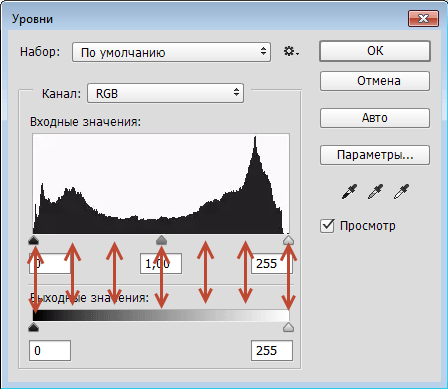
Уровни яркости гистограммы соответствуют полосе градиента, расположенного под ней.
Так почему же гистограмма выглядит как горный хребет? Это происходит потому, что она показывает нам текущее распределение уровней яркости, или тональных значений, в изображении. Другими словами она показывает сравнение всех уровней яркости по всему изображению. Вот почему определённые части гистограммы отображены выше, чем другие. Чем выше гистограмма на определенном уровне яркости, тем выше количество пикселей этого уровня яркости в изображении. В тех областях, где гистограмма ниже, пикселей этого уровня яркости в изображении меньше. И если гистограмма в каком то месте имеет пробел, это означает, что в изображении отсутствуют пиксели этих уровнях яркости.
Важно иметь в виду, что гистограмма не показывает нам фактическое количество пикселей в изображении. Это потому, что большинство современных цифровых камер способны снимать фотографии, имеющие в размере от 10 до 20 миллионов пикселей или больше. Для того, чтобы поместить их все в гистограмму, вам потребуется несколько экранов для его просмотра! Таким образом, вместо этого, гистограмма просто дает нам общую картину тонового диапазона изображения распространяется через показ светов, полутонов и теней, а также областей чисто черного или белого цвета.
Вообще говоря, фотография, снятая с правильной выдержкой, будет отображать гистограмму, показывающую полный, непрерывный диапазон уровней яркости от черного до белого, что мы и видим на примере этого изображения. Левая сторона моей гистограммы начинается прямо из левого края окна, прямо над чистым черным цветом градиента под ним. Это означает, что некоторые из пикселей в изображении имеют чистый чёрный цвет. Чтобы лучше понять, на рисунке ниже я увеличил левую сторону гистограммы:
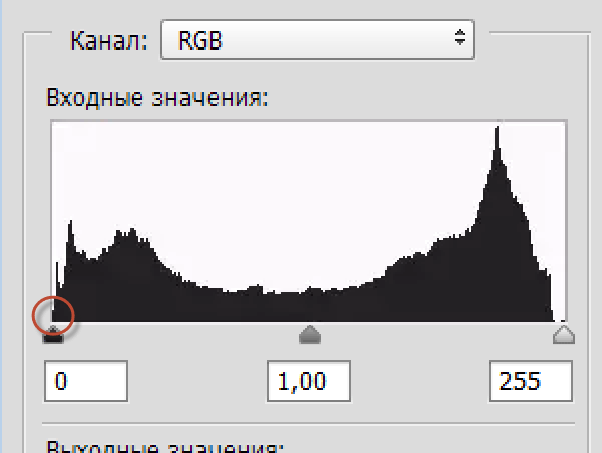
Левая сторона гистограммы начинается с чистого черного цвета.
На правой стороне гистограммы мы видим, что график начинается не из края окна, как в случае с левой стороной, а между началом графика и краем окна имеется некоторый промежуток. Это говорит о том, что чисто белые (и чуть более тёмные) пиксели в изображении отсутствуют:
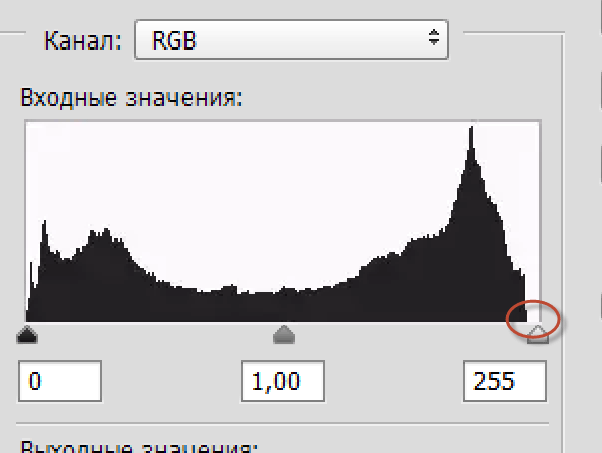
Правая часть гистограммы показывает, что чисто белый цвет в изображении отсутствует.
А о чём расскажет нам остальная часть гистограммы? Ну, как правило, мы читаем гистограмму слева направо (от самого темного к самому светлому). Если мы начнем слева и будем двигаться вправо, мы увидим, что гистограмма сразу начинает подниматься над темными тонами теней, но затем опускается по мере приближения к полутонам в центре. Затем она снова поднимается и достигает своего пика в зоне светлых тонов, прежде чем резко обрывается, не доходя до чисто белого цвета.
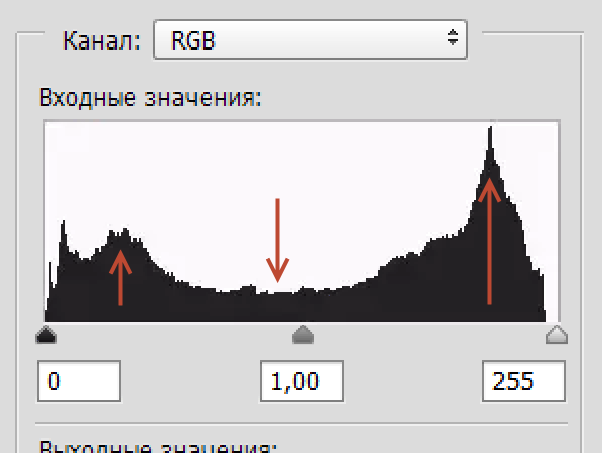
Самые высокие точки графика находятся в светах и ??тенях; самые низкие в полутонах.
Так как самая высокая часть гистограммы в светлых тонах, это говорит о том, что большинство пикселе, содержащихся в нашем изображении, имеют светлые тона в пределах этого диапазона. Кроме того, мы имеем в изображении меньшее, но все еще значительное количество пикселей очень темных тонов, на что указывает пик гистограммы над тенями. И, наконец, спад над полутонами в центре говорит нам, что в то время как у нас есть детали в этом диапазоне среднего тона, но их гораздо меньше, чем светов и теней.
Давайте посмотрим на фотографию еще раз. Мы видим, что большинство деталей изображения состоит из светлых тонов (кожа женщины, белки глаз, свитер и большая часть фона). У нас также есть значительное количество очень темных тонов (ее волосы, брови, глаза и меньшая часть фона). А вот полутонов в фото по сравнению с количеством светов и теней немного, что характерно для черно-белых изображений высокой контрастности. Таким образом, гистограмма проделали большую работу, показав нам тональный диапазон этой фотографии:

В следующем уроке мы рассмотрим гистограмму на примере цветного изображения, а также узнаем другие важные моменты в анализе фотографии.