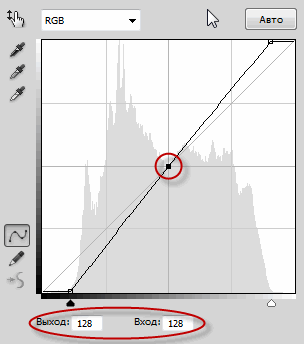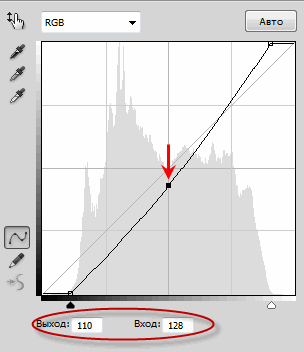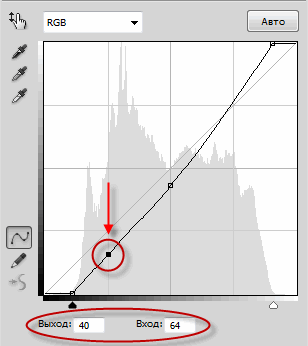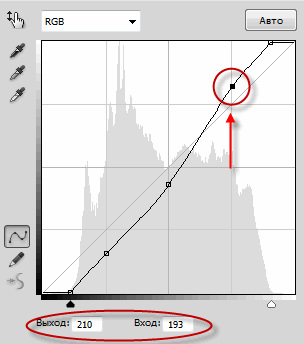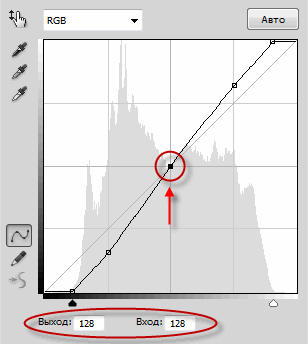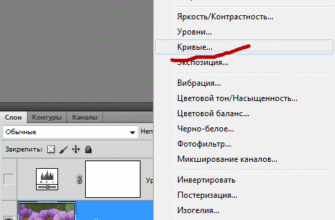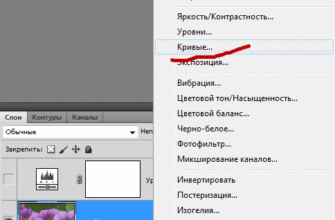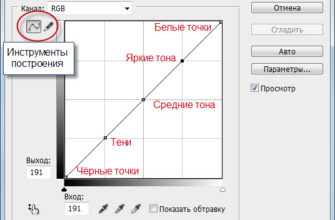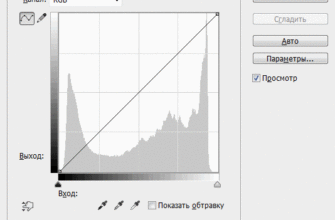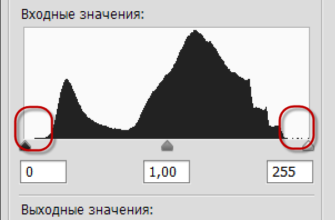Изменения полутонов с помощью инструмента «Кривые»
При настройке полутонов изображения в инструменте «Кривые» начинается самое интересное. В инструменте «Уровни» имеется ползунок полутонов, который можно перетащить влево или вправо, чтобы осветлить или затемнить средние значения яркости в изображении, а при первом взгляде на «Кривые» кажется, что этот инструмент не имеет ничего подобного.
Ранее мы раасмотрели, что точки на обоих концах диагональной линии кривых являются эквивалентом черного белого ползунков «Уровней», но, опять таки, на первый взгляд, других точек, которые могли бы быть эквивалентом полутонового ползунка уровней, на диагонали нет.
Но в «Кривых» присутствует то, что делает этот инструмент невероятно мощным и полезным и гораздо более эффективным, чем «Уровни», это возможность добавлять точки на диагональной линии там, где мы хотим! Предположим, что мы хотим получить точку, которая даст нам то же управление над полутонами, которые даёт нам полутоновый ползунок уровней. Все, что нам нужно сделать, это добавить егё! Чтобы добавить точку, просто нажмите на линию в том месте, где вы хотите, чтобы она была добавлена. Чтобы получить такой же контроль над средним значением яркости, что и при помощи полутонового ползунка уровней, я кликну левой клавишей мыши точно в центре линии. Обратите внимание на то, что как только точка была добавлена, появились входной и выходной показатели, равные 128, что говорит о том, что изменения пока не внесены:
До сих пор мы были перетаскивали точки горизонтально влево или вправо. Это изменяло уровень яркости выбранных точек в изображении (входной уровень), но оставляло без изменений выходной уровень. Перемещение черной точки вправо позволяло нам выбрать все точки со значениями яркости 28 и поднимало его до 0, перемещение белой точки влево вытягивало все точки со значением яркости 232 до значения 255.
С точкой полутонов мы поступим с точностью до наоборот. Мы оставим нашим входное значение 128 (или близкое к 128, если эта точка оказалась не точно в центре) и изменим значение выходного сигнала. Мы сделаем это методом перетаскивания точки вверх или вниз. Перетащите точку вверх, чтобы увеличить выходное значение, которое увеличит (осветлит) уровень выбранной яркости, или переместите её вниз, чтобы затемнить точки выбранного уровня яркости.
Я хочу несколько затемнить средние тона, как я сделал в инструменте «Уровни», так что я буду тащить среднюю точку вниз. Как и полутоновый ползунок уровней, чтобы получить заметные результаты, Вам не нужно перемещать точку слишком далеко. В отличие от полутонового ползунка, который имеет дело с гамма — значением, кривые работают проще, имея дело только с уровнями яркости, так что можно спокойно забыть о гамма — значении при работе в кривых. Я собираюсь переместить мою среднюю точку от первоначального значения 128 до примерно 110:
Это действие возьмёт каждую область изображения, первоначальный уровень яркости которых был 128, и затемнит их до нового уровня 110. Обратите внимание, что, после перемещения средней точки, диагональная линия изогнулась (что, наконец-то объясняет, почему этот инструмент называется «Кривые»). Изогнутая линия говорит нам, что каждый другой уровень яркости вдоль линии также изменяется (корректируется) при перемещении окружающих точек. Так что, хотя мы на самом деле не выбрали ни одного другого уровня яркости, при регулировании они все в определенной степени были затронуты.
Вот результат, получившейся с изображением после затемнения полутонов при помощи кривых. Эффект точно такой же, как если бы я проделал это с помощью полутонового ползунка «Уровней»:
Выход за пределы возможностей «Уровней»
До данного момента мы выполняли при с помощью «Кривых» те же действия, которые мы можем сделать и при помощи «Уровней». Естественно, что для выполнения подобных операций рациональнее пользоваться «Уровнями», т.к. они проще и понятнее.
Но «Кривые» предоставляют нам больше возможностей для работы с изображениями, гораздо больше!
«Уровни» предоставляют нм только три вида настройки: черная точка, белая точка и ползунок средних тонов. А с помощью «Кривых»мы можем добавить до 16 отдельных точек на диагональной линии для регулировки тонального диапазона, причем в тех местах, где мы хотим!
Например, одним из наиболее распространённых применений для кривых является улучшение контрастности изображения при помощи создания S-образной кривой, это означает, что при регулировке изображения мы придадим диагональной линии форму, напоминающую букву S. Для этого нам понадобится добавить еще пару точек, одну в районе тонов со значением 3/4 (в нижней части линии), чтобы несколько затемнить тени, другую в районе светлых тонов 1/4 (в верхней части линии) для повышения их яркости. Такое невозможно сделать при помощи «Уровней», а с «Кривыми» это легко.
Давайте поставим точку примерно посередине между средней и нижней точками, а затем переместим её несколько вниз для затемнения темных областей:
И давайте произведём аналогичные действия для ярких тонов, только в этот раз точку переместим вверх:
Для изменения настроек просто наведите курсор мыши на точку и нажмите на левую клавишу, затем переместите точку в нужном направлении. Либо можно кликнуть по точке и ввести числовые значения в поля входа и выхода.
В моём случае, я думаю, что среднее значение яркости теперь стало слишком тёмным, поэтому я выберу среднюю точку яркости и перемещу её обратно, на исходное значение 128:
Подведём итоги. Я придал диагональной линии форму S-образной кривой, в результате этого мне удалось увеличить контраст изображения. Посмотрите на итоговую фотографию:
В зависимости от изображения. вы можете затемнить тени и осветлить блики сильнее, чем это сделал я в данном примере, для этого необходимо создать более выраженную S-образную кривую. В моём случае дальнейшее увеличение контраста сделало бы изображение слишком «суровым», поэтому я внёс лишь незначительные коррективы.
По умолчанию, уровни и кривые влияют не только на светимость (яркость) но и на насыщенность цвета в изображении. В большинстве случаев, это совпадает с Вашими намерениями, но если Вы обнаружите, что ваши цвета стали слишком насыщенным, и вы хотите ограничить эффект, получаемый от корректировки только изменением значения яркости, следует в палитре слоёв изменить режим смешивания (наложения) для корректирующего слоя с обычного на «Яркость» (Luminosity):
В результате контрастность фотографии изменится, а насыщенность останется примерно на прежнем уровне:
Подведём итоги.
Мы узнали, как корректировать основные тона при помощи «Уровней», как сделать то же корректировки «Кривыми», и как мы можем пойти еще дальше с кривыми, добавляя дополнительные точки в тенях и светах. Затем мы увидели, как ограничить воздействие корректирующих слоёв уровней и кривых, изменив режим наложения на Яркость (Luminosity).